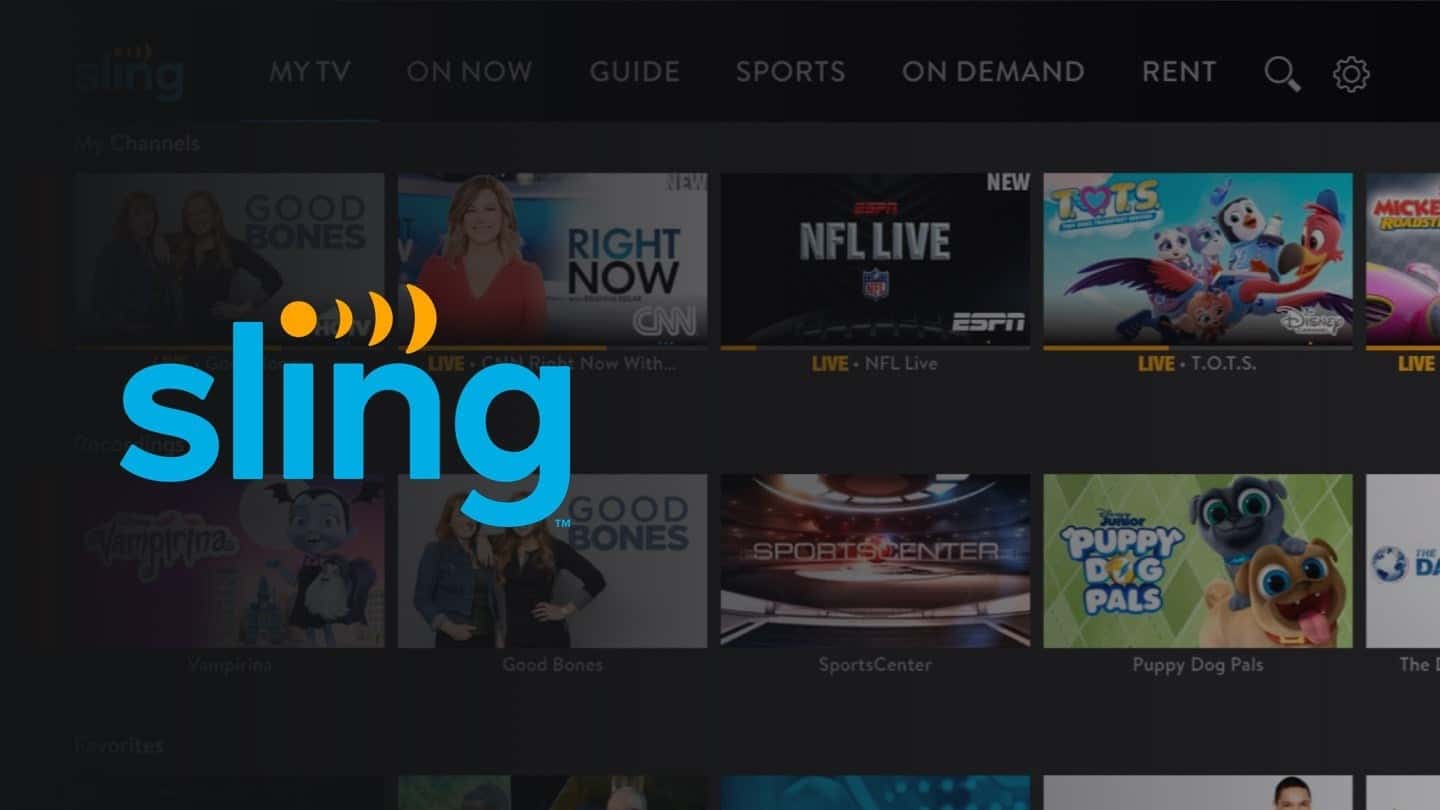System Requirements
Before you can enjoy the convenience of watching Sling TV on your PC, it’s important to ensure that your system meets the minimum requirements. By ensuring your hardware and software are up to par, you can maximize your streaming experience without any hiccups or interruptions. Here are the system requirements for watching Sling TV on your PC:
- Operating System: To use the Sling TV app on your PC, you need to have Windows 10 or above or MacOS 10.13 (High Sierra) or above. Older versions of operating systems may not be compatible with the Sling TV app.
- Processor: Your PC should have a processor that meets the recommended specifications for smooth playback. While Sling TV can work with lower-end processors, a multi-core processor with a clock speed of at least 2.4 GHz would offer better performance.
- Memory (RAM): The minimum requirement for RAM is 2 GB, but it is recommended to have at least 4 GB to ensure smooth streaming and multitasking capabilities.
- Storage: Ensure that you have sufficient free storage space on your PC to download and install the Sling TV app, as well as to store any recorded shows or movies.
- Internet Connection: A stable and high-speed internet connection is crucial for seamless streaming. Sling TV recommends a minimum download speed of 5 Mbps for standard definition and 25 Mbps for high definition streaming.
- Browser: If you prefer to stream Sling TV through a web browser, make sure you have the latest version of Google Chrome, Mozilla Firefox, Microsoft Edge, or Safari installed.
By meeting these system requirements, you can ensure that your PC is ready for the Sling TV experience. Don’t let tech limitations hold you back; with the right setup, you can enjoy your favorite shows, sports, and movies on the big screen of your PC anytime.
Create a Sling TV Account
Before you can start streaming your favorite shows on Sling TV, you will need to create an account. It’s a quick and simple process that ensures you have access to all the channels and features offered by Sling TV. Here’s a step-by-step guide on how to create your Sling TV account:
- Visit the Sling TV Website: Open your preferred web browser and go to the official Sling TV website.
- Select a Subscription: Explore the available subscription options and choose the one that suits your preferences. Sling TV offers different channel packages at various price points, so you can select the one that aligns with your entertainment needs.
- Create Your Account: Click on the “Sign Up” or “Get Started” button to proceed with creating your account. You will be prompted to enter your personal details, such as your name, email address, and password. Make sure to choose a strong password to keep your account secure.
- Choose Add-Ons and Extras: Depending on your interests, you may want to customize your subscription by adding extra channels, premium networks, or additional features. Sling TV offers various add-ons, including sports packages, movie bundles, and cloud DVR services.
- Enter Payment Information: Provide your payment details to complete the account creation process. Sling TV requires a valid credit card or PayPal account for billing purposes. You may also have the option to select any ongoing promotions or discounts before finalizing your payment.
- Confirm and Verify: Once you’ve entered all the required information, review your details and ensure everything is accurate. Double-check your subscription, add-ons, and payment information before proceeding.
- Agree to Terms and Conditions: Before finalizing your Sling TV account creation, make sure to read and accept the terms and conditions of service. It’s important to understand the guidelines and usage policies set by Sling TV.
- Complete Account Creation: After agreeing to the terms, click on the “Create Account” or “Finish” button to complete the account creation process. You may receive a confirmation email with further instructions and details about your subscription.
Once you have successfully created your Sling TV account, you can log in and start enjoying a vast selection of live TV channels, on-demand content, and exclusive features. Whether you’re a sports enthusiast, a movie lover, or a binge-watcher, Sling TV has something to cater to every entertainment taste.
Sign in to Your Sling TV Account
To access all the features and content offered by Sling TV, you need to sign in to your account. Logging in allows you to personalize your viewing experience, manage your subscription, and enjoy seamless streaming across multiple devices. Here are the steps to sign in to your Sling TV account:
- Open the Sling TV Website: Launch your web browser and navigate to the official Sling TV website.
- Click on the “Sign In” Button: Look for the “Sign In” or “Log In” button on the top right corner of the website and click on it.
- Enter Your Email and Password: On the login page, enter the email address and password associated with your Sling TV account. If you have forgotten your password, you can click on the “Forgot Password” link to reset it.
- Select “Remember Me” (Optional): If you’re using your personal computer or device, you can choose to enable the “Remember Me” option. This will keep you signed in to your Sling TV account for future visits, eliminating the need to enter your login credentials every time.
- Click on the “Sign In” Button: Once you’ve entered your email and password, click on the “Sign In” button to proceed.
After successfully signing in, you will have access to your personalized Sling TV account. From here, you can explore the various channels and content available in your subscription, manage your billing information, customize your channel lineup, and set preferences such as parental controls and language settings.
If you’re using the Sling TV app on a mobile device or streaming media player, you can sign in using the same email and password. Simply launch the app, locate the sign-in option, and enter your credentials to access your account. It’s important to note that streaming devices may have slightly different user interfaces, but the general process for signing in remains the same.
By signing in to your Sling TV account, you can enjoy a personalized streaming experience tailored to your preferences. Whether you want to catch up on your favorite TV shows, watch live sports, or explore new movies, signing in ensures that you can make the most of your Sling TV subscription.
Select the Channel Package and Extras
When using Sling TV, one of the key advantages is the ability to customize your channel lineup. With a variety of channel packages and extras to choose from, you can create a streaming experience that aligns with your specific entertainment preferences. Here’s a guide on how to select the channel package and extras on Sling TV:
- Visit the Sling TV Website or App: Open your preferred web browser and go to the official Sling TV website, or launch the Sling TV app on your device.
- Sign in to Your Account: Use your Sling TV email and password to log in to your account, if you haven’t already done so.
- Explore the Channel Packages: Sling TV offers different channel packages, each catering to specific interests. Take your time to browse through the available options and consider which channels are essential to your viewing experience.
- Select Your Preferred Package: Once you’ve determined the package that best suits your needs, select it to add it to your subscription. You will typically have options like Sling Orange, Sling Blue, or a combination of both, depending on your chosen package.
- Consider Add-On Extras: In addition to the base channel packages, Sling TV also offers a range of extras. These extras allow you to further customize your channel lineup by adding specific genres, premium networks, or sports packages.
- Browse and Add Extras: Look through the available extras and assess if there are any channels or features that you would like to include in your subscription. You can select multiple extras to enhance your viewing options.
- Review Your Selection: Before finalizing your channel package and extras, ensure that you have chosen the options that align with your preferences. Take a moment to double-check your selections to avoid any unnecessary charges or omissions.
- Confirm and Save: Once you are satisfied with your choices, confirm your selection and save it to your account. The changes will take effect immediately, and you will have access to the selected channels and extras within your Sling TV app or website.
By selecting the appropriate channel package and extras, you can create a tailored streaming experience that meets your entertainment needs. With the ability to add and remove channels or extras at any time, you have the flexibility to fine-tune your subscription and explore new content whenever you desire.
Download Sling TV App for PC
To access Sling TV on your PC, you’ll need to download the Sling TV app. The app allows you to stream your favorite shows, movies, and sports events directly on your computer, providing a convenient and immersive viewing experience. Here’s a step-by-step guide on how to download the Sling TV app for PC:
- Visit the Sling TV Website: Open your preferred web browser and go to the official Sling TV website.
- Sign in to Your Account: Use your Sling TV email and password to log in to your account, if you haven’t already done so.
- Click on “Apps” or “Platforms”: Look for the section on the website that refers to apps or platforms. This section typically provides options for various devices and operating systems.
- Select “Windows” or “PC”: Within the list of available platforms, locate and click on the option that says “Windows” or “PC”. This will direct you to the download page for the Sling TV app on your PC.
- Click on “Download” or “Get the App”: On the download page, you will find a button that says “Download” or “Get the App”. Click on this button to initiate the download process.
- Save the Installation File: Choose a location on your computer where you want to save the installation file. Once you’ve selected a location, click on the “Save” or “OK” button.
- Wait for the Download to Complete: Depending on your internet speed, the download may take a few moments. Ensure that you have a stable internet connection throughout the download process.
Once the download is complete, you will have the Sling TV app installation file on your PC. From here, you can proceed with installing the app and enjoy streaming your favorite content.
Note that the above steps may vary slightly depending on the version of the Sling TV app and the website layout at the time of your download. However, the general process remains the same for downloading the Sling TV app on your PC.
With the Sling TV app installed on your PC, you’ll have convenient access to a wide range of live TV channels, on-demand content, and exclusive features. Sit back, relax, and enjoy your favorite shows and events right on your computer!
Install Sling TV App on PC
After downloading the Sling TV app for your PC, the next step is to install it. By installing the app, you can enjoy seamless streaming of your favorite shows, movies, and sports events on your computer. Here’s a step-by-step guide on how to install the Sling TV app on your PC:
- Locate the Installation File: Open the folder where you saved the Sling TV app installation file. Usually, it’s found in the “Downloads” folder or the location you selected during the downloading process.
- Double-Click the Installation File: Locate the Sling TV app installation file and double-click on it to start the installation process. You may be prompted to grant permission for the installation to proceed.
- Read and Accept the Terms and Conditions: The installation process may require you to review and accept the terms and conditions of the Sling TV app. Take the time to read the terms and conditions, and if you agree, click on the “Accept” or “Agree” button.
- Choose the Installation Options: The installer may provide optional installation settings, such as the installation location or shortcuts. If desired, you can customize these settings according to your preferences. Otherwise, you can leave the default settings as they are.
- Initiate the Installation: Once you’ve selected any desired installation options, click on the “Install” or “Next” button to start the installation process. The installation progress will be displayed, and it may take a few moments to complete.
- Wait for the Installation to Finish: During the installation process, avoid closing the installation window or interrupting the process. Wait patiently until the installation is complete.
- Launch the Sling TV App: Once the installation is finished, you will likely see an option to launch the Sling TV app. Check the corresponding box, and then click on the “Finish” button to complete the process.
After successfully installing the Sling TV app on your PC, you can now enjoy a wide range of entertainment options at your fingertips. Launch the app, sign in to your Sling TV account, and start streaming your favorite channels, catch up on shows, and explore exclusive content from the comfort of your computer.
Please note that the installation steps may vary slightly depending on the version of the Sling TV app and your PC’s operating system. However, the general process remains consistent, ensuring an easy and straightforward installation experience.
With the Sling TV app now installed on your PC, you’re one step closer to an immersive and customizable streaming experience that fits your entertainment preferences.
Launch the Sling TV App
Now that you have successfully installed the Sling TV app on your PC, it’s time to launch it and start enjoying your favorite TV shows, movies, and sports events. Launching the Sling TV app is quick and simple, allowing you to dive into a world of entertainment at your convenience. Here’s a step-by-step guide on how to launch the Sling TV app:
- Locate the Sling TV App Icon: Look for the Sling TV app icon on your desktop or in the start menu of your PC. It is usually represented by the Sling TV logo.
- Double-Click the Sling TV App Icon: Once you have found the Sling TV app icon, double-click on it to launch the app. This action will initiate the opening process of the Sling TV app.
- Wait for the App to Load: After launching the app, be patient as it may take a few moments to load and initialize. The app will display the Sling TV splash screen or logo as it prepares to launch your personalized streaming experience.
- Sign In to Your Sling TV Account: If you haven’t already signed in to your Sling TV account, you will be prompted to do so. Enter your email address and password associated with your account to gain access to your customized content and preferences.
- Explore the Sling TV Interface: Once you are signed in, you will be greeted with the Sling TV interface, where you can navigate through the various channels, browsing options, and features. Take a moment to familiarize yourself with the app’s layout and functionality.
- Select and Start Streaming: Browse through the available channels, search for specific shows or movies, or explore the on-demand content. When you find something you want to watch, select it and start streaming instantly on your PC.
Launching the Sling TV app on your PC opens up a world of entertainment possibilities. You now have access to a wide range of live TV channels, on-demand content, and exclusive features at your fingertips. Make the most of your Sling TV experience by exploring the extensive content library and enjoying your preferred shows and events.
Remember to sign in to your Sling TV account each time you launch the app, providing personalized recommendations and ensuring seamless access to your subscription benefits. With a user-friendly interface and intuitive navigation, the Sling TV app on your PC makes it easy to stream your favorite entertainment from the comfort of your computer.
Sign In to Sling TV App on PC
To fully access and personalize your streaming experience on Sling TV, it’s important to sign in to the Sling TV app on your PC. By signing in, you can take advantage of features such as tailored recommendations, saved preferences, and access to your subscription channels. Here’s a step-by-step guide on how to sign in to the Sling TV app on your PC:
- Launch the Sling TV App: Locate the Sling TV app icon on your desktop or in the start menu of your PC. Double-click on the icon to open the app.
- Wait for the App to Load: Give the app a moment to load and initialize. The Sling TV splash screen or logo will appear as it prepares to launch.
- Find the Sign-In Page: Once the app is fully loaded, you will be presented with the Sling TV interface. Look for the option to sign in or log in to your account.
- Enter Your Email and Password: On the sign-in page, enter the email address and password associated with your Sling TV account. Make sure to provide the correct credentials to ensure successful sign-in.
- Select “Remember Me” (Optional): If you’re using your personal PC and want to stay signed in to your Sling TV account, you can check the option to remember your login details. This will allow quicker access to the app in subsequent sessions.
- Click on the “Sign In” Button: After entering your email and password, click on the “Sign In” button to proceed.
Once you’ve successfully signed in to your Sling TV account, you will have access to all the features and channels associated with your subscription. Take advantage of personalized recommendations, explore your favorite shows and movies, and enjoy the convenience of accessing your Sling TV account on your PC.
Signing in to the Sling TV app ensures that your preferences and settings are saved, allowing for a seamless and tailored streaming experience. Whether you’re catching up on the latest episodes of your favorite show or tuning in to a live sporting event, the Sling TV app on your PC keeps you connected to your chosen channels and content.
Remember to sign out of your Sling TV account when you’re finished watching or if you’re sharing your PC with others. By signing out, you can protect your account and ensure that no unauthorized access occurs.
With easy sign-in access, the Sling TV app on your PC opens up a world of entertainment possibilities. Enjoy a custom-tailored streaming experience and access your favorite channels and content right at your fingertips.
Customize Your Sling TV Settings
One of the great features of Sling TV is the ability to customize your settings according to your preferences. By adjusting various settings, you can enhance your streaming experience and make it more personalized. Here’s a step-by-step guide on how to customize your Sling TV settings:
- Launch the Sling TV App: Locate the Sling TV app icon on your PC and double-click on it to open the app.
- Sign In to Your Account: If you haven’t already done so, sign in to your Sling TV account using your email and password.
- Access the Settings Menu: Look for the settings menu within the Sling TV app. The location of the settings may vary based on the version of the app you have installed, but it’s typically represented by a gear or cog icon.
- Explore General Settings: Within the settings menu, you’ll find various options to customize your Sling TV experience. Start by exploring the general settings, which allow you to adjust preferences such as language, closed captions, and parental controls.
- Configure Video Playback Settings: Next, delve into the video playback settings. Here, you can adjust the resolution, streaming quality, and other video-related settings to optimize your viewing experience. Keep in mind that higher quality settings may require a faster internet connection.
- Manage Account and Billing Information: If needed, you can also access the account and billing settings to modify your payment information, update your subscription, or manage any promotions or discounts you may have.
- Explore Device Settings: Depending on the platform and device you’re using, you may have additional device-specific settings within the app. Take the time to explore these settings to make any necessary adjustments.
- Save Your Settings: After customizing your preferences, ensure to save your settings by selecting the appropriate option within the app’s settings menu. This will ensure that your changes take effect and remain in place for future streaming sessions.
By customizing your Sling TV settings, you can create a viewing experience that is tailored to your preferences. Whether you want to adjust the language, subtitles, video quality, or parental controls, Sling TV offers a range of settings to suit your needs.
Keep in mind that you can revisit the settings menu at any time to make further changes or updates. This allows you to adapt your Sling TV experience as your preferences evolve or to accommodate any specific requirements for individual shows or events.
Take advantage of the customizable settings in the Sling TV app on your PC to create a streaming environment that meets your specific preferences and enhances your overall viewing enjoyment.
Use the Sling TV App on PC
Once you have customized your settings and familiarized yourself with the Sling TV app on your PC, it’s time to start using it to stream your favorite content. The Sling TV app offers a user-friendly interface and a range of features to enhance your streaming experience. Here’s how to make the most of the Sling TV app on your PC:
- Browse Available Channels: Use the app’s interface to browse through the available channels. You can explore the channel guide, which showcases the current and upcoming programming for each channel to help you decide what to watch.
- Access On-Demand Content: Take advantage of the app’s on-demand library, where you can find a vast selection of movies, TV shows, and other content available for streaming at any time. Browse through various genres and search for specific titles to watch.
- Explore Recommendations: Let Sling TV curate personalized recommendations based on your viewing history and preferences. The app will suggest shows, movies, and events that align with your interests, helping you discover new and exciting content.
- Manage Your DVR: If you have a DVR subscription with Sling TV, use the app to manage and access your recorded shows and movies. Schedule recordings, pause, rewind, and fast forward through your recorded content for a customized viewing experience.
- Use the Search Feature: If you have a specific show, movie, or channel in mind, utilize the search feature within the app. Simply enter your desired search term, and the app will provide relevant results to help you find what you’re looking for quickly.
- Optimize Video and Audio Settings: Within the app’s settings, you can adjust video and audio quality settings according to your preferences and the capabilities of your PC. This ensures a smooth and immersive streaming experience.
- Explore Additional Features: The Sling TV app may offer additional features such as multiple profiles, multi-view options, and social sharing. Take the time to explore these features and see how they can enhance your streaming experience.
- Customize Closed Captions: If you prefer to watch with closed captions, the app allows you to customize the appearance and behavior of captions, such as font size, color, and background.
- Enjoy Streaming on Multiple Devices: Don’t limit yourself to just your PC! Sling TV allows you to stream content across multiple devices, including smartphones, tablets, streaming devices, and smart TVs. Take advantage of this flexibility and enjoy streaming Sling TV wherever and whenever you want.
With the Sling TV app on your PC, you have a versatile and convenient platform to enjoy your favorite TV shows, movies, and live events. Utilize the app’s features and options to create a personalized and immersive streaming experience that suits your preferences and entertainment needs.
Make the most of the wide range of available channels, on-demand content, and customization options within the Sling TV app to bring your favorite entertainment directly to your PC screen.