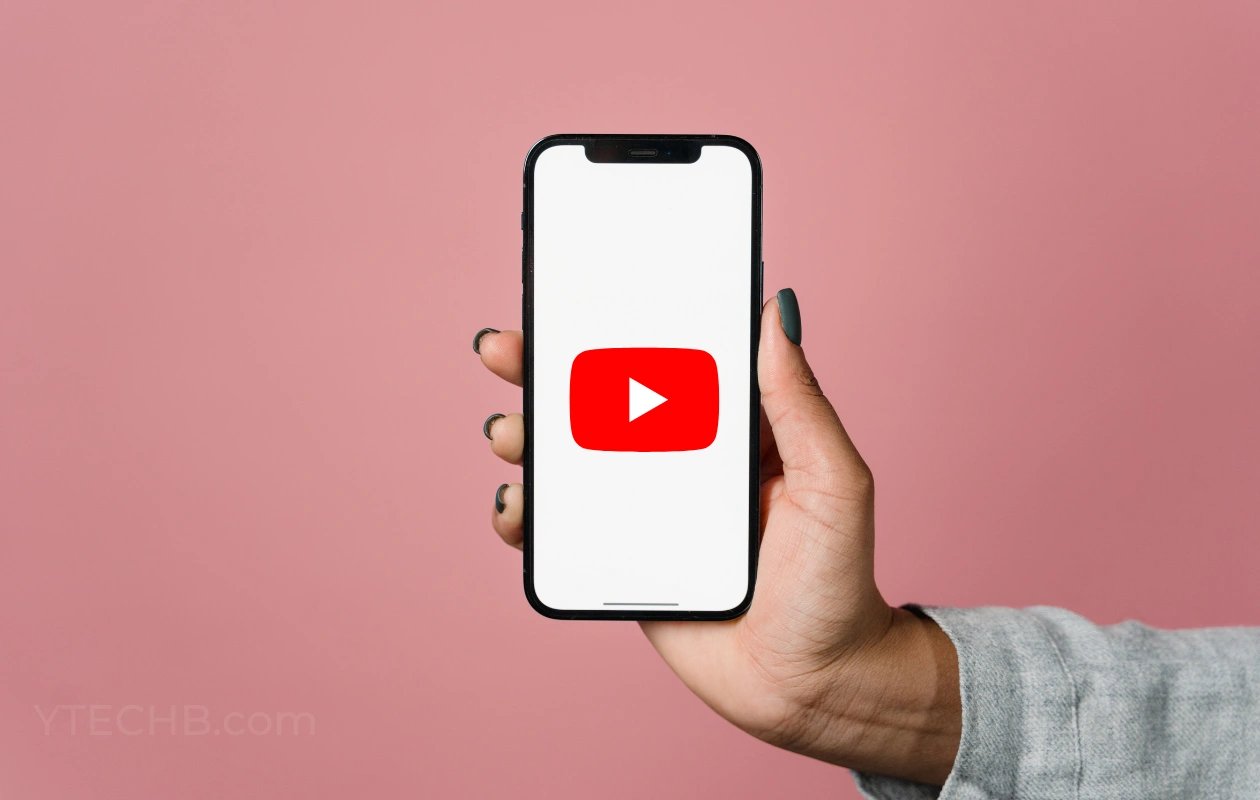Accessing Your Video Library
One of the great features of YouTube is the ability to save videos for later viewing. Whether you’ve stumbled upon a captivating documentary, an entertaining vlog, or a helpful tutorial, saving videos allows you to easily access them whenever you want. Here’s how you can access your video library on YouTube:
To begin, open the YouTube app on your mobile device or visit the YouTube website on your computer. Sign in to your YouTube account if you haven’t done so already.
Once signed in, locate and tap on the profile icon at the top-right corner of the app interface or website. This will open a drop-down menu. From the menu, select “Library.” This will take you to your video library, where you can find all your saved videos.
In your video library, you’ll see different sections such as “Watch Later,” “Liked videos,” and “Playlists.” The “Watch Later” section is where all your saved videos are stored. You can also access this section directly from the app or website’s home page by tapping or clicking on the “Library” tab.
If you have a large number of saved videos, you may want to use the search bar or scroll down to find a specific video. YouTube offers sorting options to help you organize your saved videos by date added or by title.
Once you’ve located the video you want to watch, simply tap on it to start playing. You can also perform various actions such as liking, sharing, or adding the video to a playlist directly from your video library.
Now that you know how to access your video library on YouTube, you can easily find and watch your saved videos whenever you’re in the mood for some entertainment or learning.
Viewing Saved Videos on YouTube Mobile App
If you prefer browsing YouTube on your mobile device, the YouTube app offers a seamless and user-friendly experience for accessing your saved videos. Here’s how you can view your saved videos on the YouTube mobile app:
First, open the YouTube app on your smartphone or tablet. Make sure you are signed in to your YouTube account to access your saved videos.
On the app’s home screen, tap on the profile icon at the top-right corner to access your account menu. From the menu, choose “Library” to open your video library.
Within your video library, tap on the “Watch Later” section to view all your saved videos. You’ll find the videos arranged in a convenient list format, displaying the video thumbnails and titles.
To start watching a saved video, simply tap on it. The video will open and begin playing in full screen. You can control playback, adjust the volume, and use other playback options as you would with any YouTube video.
If you want to remove a video from your saved videos list, swipe left on the video’s thumbnail and tap the “Remove” button. This will remove the video from the “Watch Later” section, but note that it will still be available in your YouTube viewing history if you need to find it again later.
Additionally, you can like, share, and add the video to a playlist directly from the video playback screen. These options are conveniently accessible while watching the video.
Keep in mind that the YouTube mobile app also allows you to discover new content based on your preferences and viewing history. You can explore recommendations, trending videos, and subscription updates by navigating through the various tabs in the app.
With the YouTube mobile app, you can easily access and watch your saved videos on the go, ensuring that you never miss out on the captivating content you’ve curated for yourself.
Watching Saved Videos on YouTube Website
If you prefer using the YouTube website on your computer or laptop, you can easily watch your saved videos directly from the website. Here’s how you can do it:
First, open your preferred web browser and visit the YouTube website. Make sure you are signed in to your YouTube account to access your saved videos.
On the YouTube website homepage, click on the profile icon at the top-right corner of the screen. This will open a drop-down menu. From the menu, select “Library” to access your video library.
In your video library, you’ll find various sections such as “Watch Later,” “Liked videos,” and “Playlists.” Click on the “Watch Later” section to view all your saved videos.
Once you’re in the “Watch Later” section, you’ll see a list of your saved videos, complete with their thumbnails and titles. Browse through the list to find the video you want to watch.
To watch a saved video, simply click on its thumbnail or title. This will open the video in a new tab, where you can watch it in the YouTube video player.
While watching the video, you can control playback using the video player controls. You have the option to pause, play, skip forward or backward, and adjust the volume. You can also toggle on captions or change the video quality if available.
If you wish to remove a video from your saved videos list, hover over the video’s thumbnail and click on the three-dot menu icon that appears. From the menu, click on “Remove from Watch Later” to delete the video from your saved videos list.
Additionally, you can like, dislike, share, or add the video to a playlist directly from the video player interface. These options are conveniently located below the video.
The YouTube website provides a straightforward way to access and watch your saved videos, making it easy to enjoy your curated collection of videos from the comfort of your computer.
Organizing Saved Videos into Playlists
In addition to saving videos for later viewing, YouTube allows you to organize your saved videos into playlists. This feature is particularly helpful when you want to group related videos together or create curated collections for specific topics. Here’s how you can organize your saved videos into playlists:
First, open the YouTube app on your mobile device or visit the YouTube website on your computer. Sign in to your YouTube account if you haven’t done so already.
Access your video library by tapping on the profile icon and selecting “Library” from the drop-down menu on the app or by clicking on the profile icon and choosing “Library” from the drop-down menu on the website.
In your video library, find the “Watch Later” section where your saved videos are stored. From here, you can start organizing your videos into playlists.
To create a new playlist, select a video that you want to add to a playlist. Underneath the video title, you’ll find a button with a plus symbol. Click or tap on this button to create a new playlist.
When creating a new playlist, you can give it a name and choose whether it should be public or private. Public playlists can be viewed by others, while private playlists are only visible to you.
Once you’ve created a playlist, you can add more videos to it by selecting the desired videos and clicking or tapping on the “Add to playlist” button. From the list of playlists, choose the one you want to add the videos to.
To access your playlists, go back to your video library and click or tap on the “Playlists” section. Here, you’ll find all your created playlists.
To watch videos in a specific playlist, select the playlist and click or tap on the video you want to watch. You can also rearrange the videos within a playlist, delete videos from a playlist, or add more videos to it as needed.
Organizing your saved videos into playlists provides a convenient way to keep your content sorted and easily accessible. You can create playlists based on various themes, interests, or topics, allowing you to personalize your YouTube experience and dive into your favorite videos with ease.
Syncing Saved Videos Offline for On-the-Go Viewing
Imagine having the ability to watch your saved YouTube videos even when you don’t have an internet connection. YouTube offers a convenient feature that allows you to sync your saved videos offline, making them available for on-the-go viewing. Here’s how you can sync your saved videos offline:
To begin, open the YouTube app on your mobile device. Ensure that you’re signed in to your YouTube account and have an active internet connection.
Access your video library by tapping on the profile icon at the top-right corner of the screen and selecting “Library” from the menu.
In your video library, navigate to the “Watch Later” section where your saved videos are stored.
Find the video that you want to sync offline and tap on the three-dot menu icon next to it. From the menu, select the “Save Offline” option.
You’ll be prompted to choose the video quality for the offline playback. Higher quality videos will take up more storage space on your device. Select the desired quality and tap “OK” or “Save” to begin the synchronization process.
YouTube will start syncing the selected video for offline playback. The time required for syncing depends on the video’s length and your internet connection speed.
Once the video is successfully saved offline, you can find it in the “Library” section of the app, under the “Downloads” tab. Here, you’ll see all the videos you’ve synced for offline viewing.
To watch the synced video offline, simply go to the “Downloads” tab in the app and tap on the video. It will start playing without the need for an internet connection.
It’s important to note that synced videos are only available for offline viewing within the YouTube app itself. You won’t be able to access them through other media players or share them with others.
If you want to remove a synced video from your offline library, go to the “Downloads” tab in the app, find the video, and tap on the three-dot menu icon next to it. From the menu, select “Remove from offline.”
Syncing your saved videos offline is a fantastic way to ensure uninterrupted entertainment or learning, even when you’re in an area with poor or no internet connectivity. It’s a valuable feature for those who are frequently on the move or have limited access to the internet.
Removing Videos from the Saved Videos List
As your saved videos list grows, you may find the need to remove certain videos that no longer interest you or no longer align with your viewing preferences. YouTube provides a simple way to remove videos from your saved videos list. Here’s how you can do it:
To begin, open the YouTube app on your mobile device or visit the YouTube website on your computer. Ensure that you’re signed in to your YouTube account.
Access your video library by tapping on the profile icon and selecting “Library” from the dropdown menu on the app, or by clicking on the profile icon and choosing “Library” from the dropdown menu on the website.
In your video library, locate the section where your saved videos are stored, typically labeled as “Watch Later.”
Browse through the list of saved videos and find the one you want to remove from your list.
On the YouTube app, swipe left on the video’s thumbnail to reveal a set of options. Tap on the “Remove” or “X” button to remove the video from your saved videos list.
On the YouTube website, hover over the video’s thumbnail and click on the three-dot menu icon that appears. From the menu, select “Remove from Watch Later” or “Remove from playlist” to delete the video from your saved videos list.
Once removed, the video will no longer appear in your saved videos list. However, it’s important to note that removing a video from your saved videos list doesn’t delete the video from YouTube altogether. You can always search for it and watch it again if you change your mind.
If you accidentally remove a video that you want to keep, don’t worry. You can simply go back to the video and save it again to your “Watch Later” list or any other playlist you prefer.
By regularly managing and removing videos from your saved videos list, you can keep the list clutter-free and ensure that it only contains the content that truly interests you.
Troubleshooting Common Issues
While using YouTube’s saved videos feature, you may encounter some common issues. Don’t worry, as there are solutions to help resolve these problems. Here are some troubleshooting tips for common issues:
1. Videos Not Saving: If you’re having trouble saving videos to your “Watch Later” or other playlists, ensure that you are signed in to your YouTube account. Sometimes, signing out and signing back in can fix this issue. Also, check your internet connection, as a weak or unstable connection could cause saving errors.
2. Syncing Issues: If you’re experiencing problems syncing your saved videos offline, ensure that you have enough storage space available on your device. Delete unnecessary files or apps to create more space. Additionally, check if your YouTube app is up to date, as outdated versions may have syncing issues.
3. Videos Not Playing: If you’re unable to play saved videos, try closing and reopening the YouTube app or refreshing the YouTube website on your computer. Ensure that you have a stable internet connection, as poor connectivity can disrupt video playback.
4. Removed Videos Reappear: If videos you have previously removed from your saved videos list continue to appear, try clearing your browsing history and cache. This can help refresh your YouTube account and prevent removed videos from reappearing.
5. Error Messages: If you encounter error messages while accessing your saved videos or any other YouTube features, try clearing your app cache or refreshing the web page. If the problem persists, check the YouTube Help Center for specific error codes and solutions.
6. Playlist Organization: If you’re struggling to organize your saved videos into playlists or want to make changes to existing playlists, ensure that you’re following YouTube’s guidelines for playlist creation. Make sure you’re using appropriate titles, choosing the right privacy settings, and avoiding duplicate videos within the same playlist.
If these troubleshooting tips don’t resolve your issues, you can reach out to YouTube’s customer support for further assistance. They have a dedicated team to help users with technical problems and provide additional guidance.
By following these troubleshooting steps, you can overcome common issues and enjoy a smooth experience while managing and watching your saved videos on YouTube.