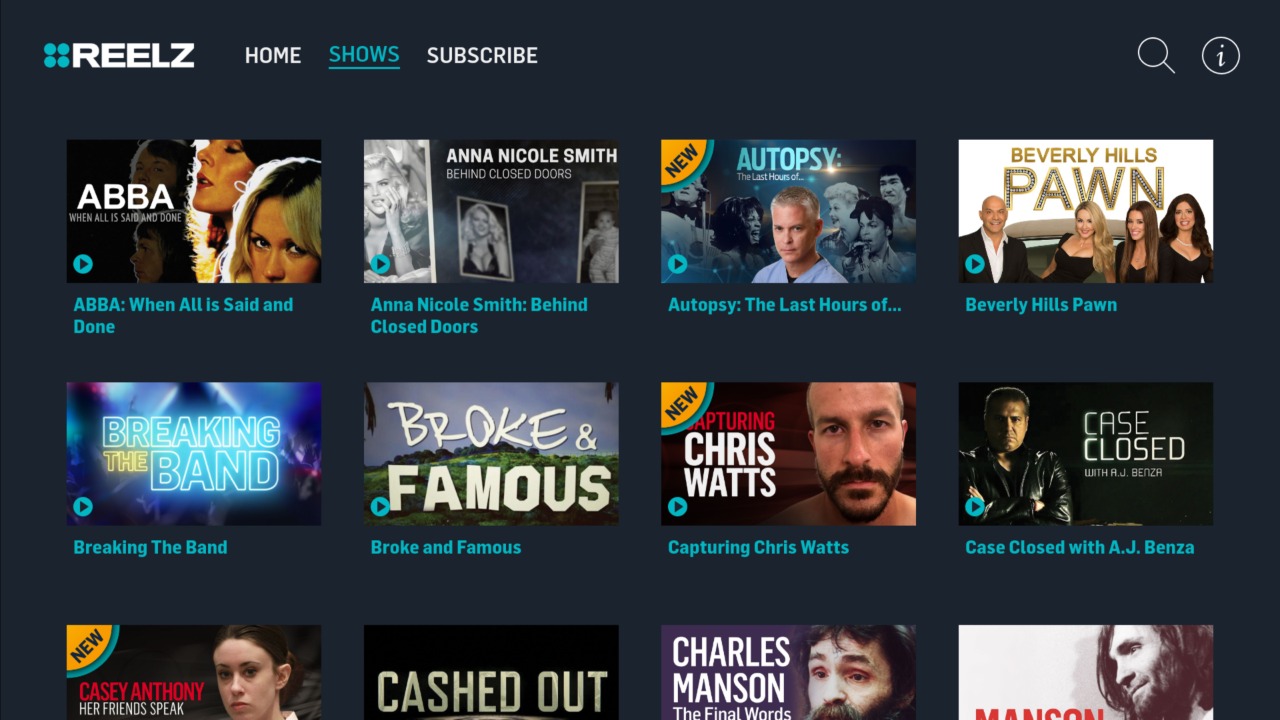Before You Begin
Before you can start watching Reelz on your Roku device, there are a few things you need to consider and prepare. Follow these important steps to ensure a smooth and enjoyable streaming experience:
1. Check Your Roku Device: Ensure that your Roku device is compatible with the Reelz channel. The Reelz channel is available on newer Roku devices, including Roku Express, Roku Streaming Stick, Roku Premiere, and Roku Ultra. If you have an older Roku model, you may need to upgrade to a compatible device.
2. Create a Roku Account: If you don’t already have a Roku account, you will need to create one. Visit the Roku website and click on “Sign in” to get started. Follow the on-screen instructions to set up your account. Make sure to save your Roku account details as you will need them later.
3. Subscribe to Reelz: Reelz is a premium channel and requires a subscription. Before you can start watching Reelz on your Roku device, you need to sign up for a Reelz subscription. Visit the Reelz website or download the Reelz app on your mobile device to subscribe and create an account.
4. Check Your Internet Connection: A stable and reliable internet connection is essential for streaming Reelz on Roku. Make sure you have a high-speed internet connection with a minimum recommended speed of 5 Mbps for standard definition (SD) streaming and 25 Mbps for high definition (HD) streaming.
5. Update Roku Firmware: It’s important to keep your Roku device’s firmware up to date to ensure optimal performance and compatibility. To check for updates, go to your Roku device’s settings menu and select “System.” Then, choose “System update” to check for available updates and install them if necessary.
6. Ensure Adequate Storage Space: Some Roku devices come with limited storage space. Before installing the Reelz channel, check that you have enough available storage for the channel and any future updates. If your device is running low on storage, consider removing or deleting unused channels or apps.
By completing these steps and ensuring everything is in order, you will be ready to set up your Roku device and start streaming Reelz on your TV. The next sections will guide you through the process of connecting your Roku device to the internet, adding the Reelz channel, signing in to your Reelz account, and finally, enjoying all the great content that Reelz has to offer. Let’s get started!
Step 1: Set up Your Roku Device
Setting up your Roku device is the first step in accessing and streaming Reelz on your TV. To set up your Roku device, follow these simple steps:
1. Unbox Your Roku: Start by unpacking your Roku device and all its accessories. You should find a Roku streaming player, a power adapter, a remote control, batteries, and an HDMI cable.
2. Connect Your Roku to Your TV: Using the HDMI cable provided, connect one end to the HDMI port on your Roku device and the other end to an available HDMI input on your TV. Make sure to take note of which HDMI port you used for future reference.
3. Power Up Your Roku: Connect the power adapter to your Roku device and plug it into a power outlet. The device should power on automatically. If it doesn’t, use the remote control to turn it on manually by pressing the power button.
4. Select Your Language: Once your Roku device is powered on, you will be prompted to select your preferred language. Use the remote control’s arrow keys to navigate the on-screen menu and press the OK button to make your selection.
5. Connect Your Roku Remote: Next, follow the on-screen instructions to pair your Roku remote with your streaming device. Make sure to insert the provided batteries into the remote before attempting to pair it. If the remote doesn’t pair automatically, press and hold the pairing button located inside the battery compartment.
6. Set Up Your Network: Your Roku device needs to be connected to the internet to stream Reelz. Select your preferred wireless network from the list of available networks and enter the network password if prompted. If you have an Ethernet cable, you can also connect your Roku device directly to your router for a wired connection.
7. Complete the Activation: After connecting to your network, your Roku device will automatically check for updates and activate itself. Follow the on-screen instructions to complete the activation process. If prompted, visit the provided website and enter the activation code displayed on your TV.
Once your Roku device is activated, it will display a confirmation message on your TV screen, indicating that it is ready to be used. Congratulations! You have successfully set up your Roku device. Now, let’s move on to the next step and connect your Roku device to the internet.
Step 2: Connect Your Roku Device to the Internet
In order to stream Reelz on your Roku device, you will need to connect it to the internet. Follow these steps to ensure a seamless internet connection:
1. Select “Wireless” or “Wired” Connection: Depending on your preference and available resources, choose either a wireless or wired connection for your Roku device. If you have a stable Wi-Fi network, select “Wireless” during the setup process. If you have an Ethernet cable available, you can choose a direct “Wired” connection for faster and more reliable internet speeds.
2. Connect to Your Wi-Fi Network: If you opted for a wireless connection, select your Wi-Fi network from the list of available networks displayed on your TV screen. Enter the network password if prompted. Make sure to enter the correct password to establish a successful connection.
3. Configure Your Network Settings: Once you have connected to your Wi-Fi network, your Roku device will automatically configure the network settings, including obtaining an IP address and DNS information. This process may take a few moments, so be patient and allow your Roku device to complete the setup.
4. Test Your Connection: After the network configuration is complete, your Roku device will perform a connection test to ensure that it can access the internet. The test will check the signal strength, connection speed, and verify that it can reach the Roku servers. If the test is successful, you will see a confirmation message on your TV screen indicating that your Roku device is connected to the internet.
5. Adjust Network Settings (Optional): If you experience any connectivity issues or want to optimize your network performance, you can fine-tune your network settings. Go to the Roku settings menu, select “Network,” and choose “Advanced system settings.” From there, you can adjust various network settings such as the connection type, IP settings, and DNS configuration.
By following these steps, you will successfully connect your Roku device to the internet, ensuring a reliable and stable connection for streaming Reelz. Now that your Roku device is connected, let’s move on to the next step and add the Reelz channel to your Roku.
Step 3: Add the Reelz Channel to Your Roku
To start watching Reelz on your Roku device, you need to add the Reelz channel to your Roku account. Follow these steps to add the channel:
1. Go to the Roku Home Screen: Ensure that you are on the Roku home screen by pressing the Home button on your Roku remote. This will take you to the main menu where you can access all the channels and settings.
2. Navigate to the Roku Channel Store: Using the arrow keys on your remote, scroll up or down and highlight the “Streaming Channels” option on the Roku home screen. Press the OK button to enter the Roku Channel Store.
3. Search for the Reelz Channel: In the Roku Channel Store, you can browse through the available channels or use the search feature to find the Reelz channel. To search, select the search icon and use the on-screen keyboard to type “Reelz.”
4. Select and Add the Reelz Channel: Once you have found the Reelz channel in the search results, select it and press the OK button on your remote. On the channel’s page, click on the “Add Channel” button to add it to your Roku device.
5. Wait for the Channel to Install: After clicking “Add Channel,” your Roku device will begin downloading and installing the Reelz channel. You will see a progress bar indicating the installation status. Once the installation is complete, you will receive a confirmation notification.
6. Return to the Roku Home Screen: Press the Home button on your Roku remote to return to the Roku home screen. The Reelz channel should now be visible in your list of channels.
By following these steps, you have successfully added the Reelz channel to your Roku device. Now, let’s move on to the next step and sign in to your Reelz account to start streaming your favorite Reelz content.
Step 4: Sign in to Your Reelz Account
To access the Reelz channel on your Roku and start watching your favorite shows and movies, you need to sign in to your Reelz account. Follow these steps to sign in:
1. Launch the Reelz Channel: From the Roku home screen, navigate to the Reelz channel by using the arrow keys on your Roku remote. Highlight the Reelz channel and press the OK button to launch it.
2. Select the “Sign In” Option: Once the Reelz channel is open, you will be presented with the Reelz home screen. Use the arrow keys on your remote to navigate to the “Sign In” option and press the OK button to select it.
3. Enter Your Reelz Account Details: On the sign-in screen, you will be prompted to enter your Reelz account details. Use the on-screen keyboard to input your email address and password. Take your time and make sure to enter the correct information.
4. Confirm Your Sign-in: After entering your account details, double-check for accuracy. Once verified, select the “Sign In” or “Continue” button to proceed with the sign-in process.
5. Wait for Confirmation: After confirming your sign-in, the Reelz channel will attempt to authenticate your account. This process may take a few moments. If your account details are correct and the authentication is successful, you will be granted access to the Reelz channel.
6. Explore Reelz Content: Congratulations! You are now signed in to your Reelz account on your Roku device. Browse through the available shows, movies, and documentaries on the Reelz channel to start streaming and enjoying all that Reelz has to offer.
Remember, you will need to sign in to your Reelz account each time you launch the Reelz channel on your Roku device.
By following these steps, you have successfully signed in to your Reelz account on your Roku device. Now, let’s move on to the final step and start watching Reelz on Roku.
Step 5: Start Watching Reelz on Roku
Now that you have set up your Roku device, connected it to the internet, added the Reelz channel, and signed in to your Reelz account, you are ready to start watching Reelz on your TV. Follow these steps to begin streaming:
1. Launch the Reelz Channel: From the Roku home screen, navigate to the Reelz channel by using the arrow keys on your Roku remote. Highlight the Reelz channel and press the OK button to launch it.
2. Browse the Content: Once the Reelz channel is open, you will be presented with a variety of shows, movies, and documentaries available for streaming. Use the arrow keys to browse through the content and find something that catches your interest.
3. Select a Title: When you find a show, movie, or documentary you want to watch, use the arrow keys to highlight it and press the OK button to select it. This will open the title’s details page.
4. Start Streaming: On the details page, you will find information about the selected title, such as its description, cast, and episode list. To start streaming, select the “Play” button and press the OK button on your remote.
5. Control Playback: While watching Reelz on Roku, you can control the playback using the buttons on your Roku remote. Press the pause, play, forward, and rewind buttons to navigate through the content and adjust the playback speed as desired.
6. Explore Additional Features: The Reelz channel on Roku may offer additional features such as custom playlists, recommendations, and access to exclusive content. Take your time to explore these features and make the most out of your Reelz streaming experience.
With these simple steps, you can start enjoying all the exciting content available on Reelz right from your Roku device.
Remember, you can always return to the Reelz channel on your Roku home screen to discover new shows, movies, and documentaries, as well as catch up on your favorite programs.
Now that you know how to watch Reelz on Roku, sit back, relax, and enjoy the entertainment Reelz has to offer.
Troubleshooting Common Issues
While streaming Reelz on Roku is usually a smooth experience, you may encounter some common issues along the way. Here are some troubleshooting tips to help you resolve them:
1. Video Playback Issues: If you experience playback issues such as buffering, freezing, or poor video quality, check your internet connection. Ensure that you have a stable and high-speed internet connection. You can also try restarting your Roku device and router, as well as clearing the cache on the Reelz channel.
2. Audio Problems: If you are experiencing audio problems such as no sound or distorted audio, check your TV’s volume settings and make sure it is not muted. Additionally, verify the audio settings in the Roku settings menu and adjust them if necessary.
3. Channel Not Loading: If the Reelz channel is not loading or you are unable to access it, try removing and reinstalling the channel. Go to the Roku home screen, navigate to the Reelz channel, press the asterisk (*) button on your remote, and select “Remove Channel.” Then, re-add the Reelz channel by following the steps in the previous section.
4. Account Login Issues: If you are having trouble signing in to your Reelz account on the Roku device, ensure that you are entering the correct email address and password. Double-check for any typos or misspellings. If you have forgotten your password, use the “Forgot Password” option on the Reelz website or contact Reelz support for assistance.
5. Channel Update Problems: Occasionally, you may encounter issues with updating the Reelz channel on Roku. If you are experiencing problems, go to the Roku settings menu, select “System,” and choose “System update” to check for any available updates for your Roku device. Once updated, try updating the Reelz channel again.
6. Device Compatibility: If you are using an older Roku model that is not compatible with the Reelz channel, you may need to upgrade to a newer Roku device. Check the Reelz website or contact their support for the list of compatible Roku devices.
If you have tried these troubleshooting tips and are still experiencing issues with streaming Reelz on Roku, it is recommended to visit the Roku support website or reach out to their customer support for further assistance.
By addressing these common issues, you can enjoy uninterrupted streaming of Reelz content on your Roku device and have a seamless entertainment experience.