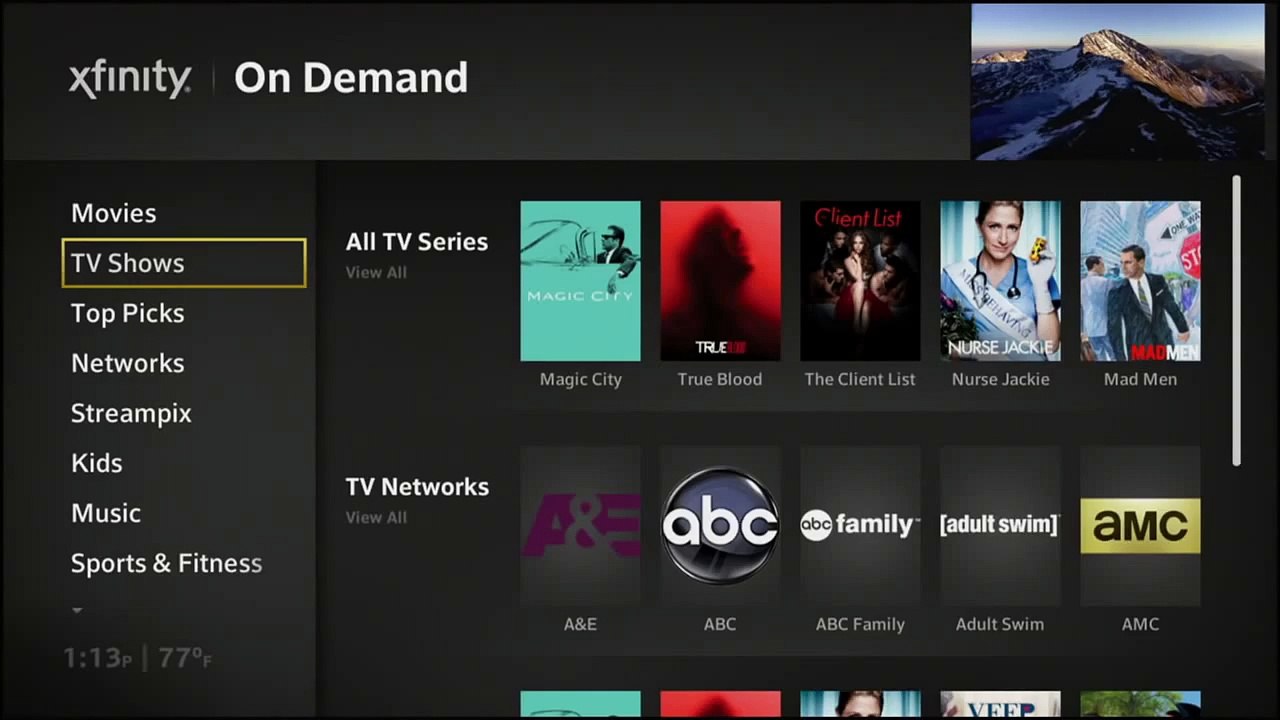What is Xfinity X1?
Xfinity X1 is a state-of-the-art entertainment platform offered by Xfinity, a leading provider of cable television, internet, and home phone services. X1 revolutionizes the way you watch TV by combining live TV, on-demand content, and advanced features into one seamless experience.
With X1, you have access to a vast library of recorded shows, movies, and sports events that you can watch at your convenience. Whether you missed your favorite TV show or want to catch up on the latest episodes of popular series, X1 allows you to easily access your recorded content.
Additionally, X1 comes with a variety of features to enhance your TV viewing experience. The voice remote allows you to control your TV using simple voice commands, making it effortless to find and play your recorded shows. The intuitive interface and personalized recommendations also make it easier to discover new content based on your interests.
Furthermore, Xfinity X1 offers advanced features such as the ability to pause, rewind, and fast-forward through your recorded shows. You can also adjust the playback speed and skip commercials, giving you greater control over your viewing experience.
Whether you want to watch your recorded shows on your TV or on the go using the Xfinity Stream app, Xfinity X1 provides a flexible and convenient way to enjoy your favorite content.
Incorporating the latest technology and a user-friendly interface, Xfinity X1 is designed to deliver an immersive entertainment experience that is tailored to your preferences.
How to Access the Recorded Shows on Xfinity X1?
Xfinity X1 offers a seamless and user-friendly way to access your recorded shows. Whether you want to catch up on missed episodes or rewatch your favorite movies, here’s how you can access your recorded shows on Xfinity X1:
- Using the Xfinity X1 remote, press the “Xfinity” button to open the main menu.
- Navigate to the “Saved” option and select it.
- You will now see a list of all the recorded shows and movies stored on your X1 DVR (Digital Video Recorder).
- You can browse through the list using the arrow buttons on the remote or use the voice control feature by pressing the microphone button and simply stating the name of the show you want to watch.
- Select the recorded show or movie you want to watch by pressing the “OK” button on the remote.
- The selected show will open and start playing from where you left off. You can use the playback controls on the remote to pause, rewind, fast-forward, or adjust the playback speed.
Alternatively, you can also access your recorded shows on Xfinity X1 using the Xfinity Stream app. Simply download the app on your mobile device or tablet, sign in with your Xfinity credentials, and navigate to the “Saved” section. Here, you will find all your recorded shows ready to be streamed on-the-go.
With Xfinity X1, accessing your recorded shows is quick and effortless, allowing you to enjoy your favorite content at your convenience.
Using the Xfinity X1 Remote to Navigate Recorded Shows
The Xfinity X1 remote offers a range of convenient controls that allow you to navigate and access your recorded shows effortlessly. Here’s how you can use the Xfinity X1 remote to navigate through your recorded shows:
- Press the “Xfinity” button on your remote to open the main menu.
- Using the arrow buttons, navigate to the “Saved” option and select it.
- You will now see a list of all your recorded shows and movies on the screen.
- Scroll through the list using the arrow buttons on the remote. The remote is designed to be responsive and intuitive, making it easy to browse through your recorded content.
- If you want to search for a specific show, press the microphone button on the remote and use voice control. Simply say the name of the show you want to watch, and the X1 remote will display the relevant results.
- Select the recorded show you want to watch by pressing the “OK” button on the remote.
- The selected show will open, and you can start watching from where you left off. Use the playback controls on the remote, such as pause, rewind, or fast-forward, to control the playback of the show.
- To exit the recorded show and go back to the main menu, press the “Exit” button on the remote.
The Xfinity X1 remote also offers additional features, such as voice control and personalized recommendations. You can use voice commands to search for shows, movies, or actors, making it even easier to find and navigate through your recorded content.
With the Xfinity X1 remote, navigating your recorded shows becomes effortless, allowing you to enjoy your favorite content at the touch of a button.
Sorting and Filtering Recorded Shows on Xfinity X1
Managing your recorded shows on Xfinity X1 is made even easier with the option to sort and filter your content. Whether you want to organize your shows or find something specific, here’s how you can sort and filter your recorded shows on Xfinity X1:
- Using the Xfinity X1 remote, navigate to the “Saved” section by pressing the “Xfinity” button.
- Select “Sort” at the top of the screen to access sorting options.
- You can choose to sort your recorded shows by various criteria, such as date recorded, alphabetical order, or by show name. Select the desired sorting option.
- Your recorded shows will be rearranged accordingly based on your chosen sorting criteria.
- To filter your recorded shows based on specific categories or genres, go back to the main menu by pressing the “Exit” button on the remote.
- Navigate to the “Guide” section and select “Filters” at the top of the screen.
- Choose the filtering options that suit your preferences, such as genre, show type, or viewing status.
- Once you have applied the desired filters, go back to the “Saved” section, and your recorded shows will be displayed according to the selected filters.
Sorting and filtering your recorded shows on Xfinity X1 allows you to easily find the content you want to watch. Whether you prefer arranging your shows by date, show name, or applying filters to narrow down your options, Xfinity X1 provides you with the flexibility to customize your viewing experience.
By utilizing the sorting and filtering options available, you can efficiently manage your recorded shows and curate your own personalized library of content on Xfinity X1.
Managing Storage Space for Recorded Shows on Xfinity X1
One of the perks of Xfinity X1 is the ability to record and store your favorite shows for later viewing. However, it’s essential to manage your storage space efficiently to ensure you have enough room for new recordings. Here are some tips for managing the storage space for recorded shows on Xfinity X1:
- Review your recorded shows regularly: Periodically go through your recorded shows list and identify any shows or movies that you have already watched or are no longer interested in. Deleting these recordings will free up valuable storage space.
- Delete partially watched shows: If you have partially watched shows that you don’t plan to continue, consider deleting them to recover storage space. Xfinity X1 allows you to resume watching from where you left off, so there’s no need to keep recordings you don’t intend to finish.
- Manage series recordings: If you have series recordings set up for multiple shows, keep an eye on your storage space. Consider adjusting your series recording settings to keep only a specified number of episodes at a time. This way, Xfinity X1 will automatically delete older episodes when new ones are recorded.
- Optimize recording quality: Xfinity X1 allows you to choose the recording quality for your shows. If storage space is a concern, you can adjust the recording quality to a lower setting, which will take up less space. Keep in mind that lower quality recordings may affect the overall viewing experience.
- Utilize cloud storage: Xfinity X1 offers the option to store recordings in the cloud with the X1 Cloud DVR service. This allows you to free up space on your physical DVR and access your recorded shows from any Xfinity TV Box or the Xfinity Stream app.
By following these tips, you can efficiently manage the storage space for your recorded shows on Xfinity X1. Regularly reviewing and deleting unnecessary recordings will ensure you have enough space for new content and a smooth DVR experience.
Deleting Recorded Shows on Xfinity X1
With Xfinity X1, you have the flexibility to record and store your favorite shows for future viewing. However, it’s important to regularly delete recorded shows to free up storage space and ensure your DVR can accommodate new recordings. Here’s how to delete recorded shows on Xfinity X1:
- Using the Xfinity X1 remote, navigate to the “Saved” section by pressing the “Xfinity” button.
- Scroll through the list of recorded shows using the arrow buttons on the remote until you find the show you want to delete.
- Press the “OK” button on the remote to open the show’s details page.
- On the details page, navigate to the “Actions” menu, usually indicated by three dots or an icon with horizontal lines.
- Select the “Delete” option from the actions menu.
- A confirmation prompt will appear on the screen. Confirm the deletion by selecting “Yes” or “OK”.
- The show will be deleted, and the storage space on your X1 DVR will be freed up for new recordings.
Alternatively, you can also delete multiple recorded shows at once by following these steps:
- In the “Saved” section, press the “Exit” button on the remote to go back to the main menu.
- Navigate to the “Guide” section and select “Scheduled” at the top of the screen.
- In the “Scheduled” menu, select the “Recordings” tab.
- You will see a list of all your recorded shows. Use the arrow buttons to scroll through the list and highlight the shows you want to delete.
- Press the “OK” button on the remote when a show is highlighted to select it for deletion.
- Once you have selected all the shows you want to delete, navigate to the “Delete” option at the top of the screen and select it.
- Confirm the deletion when prompted, and the selected shows will be deleted from your X1 DVR.
By regularly deleting recorded shows that you have already watched or are no longer interested in, you can ensure that your Xfinity X1 DVR has sufficient space for new recordings.
Watching Recorded Shows on Xfinity X1
Xfinity X1 offers a convenient way to watch your recorded shows at your own leisure. Whether you want to catch up on missed episodes or rewatch your favorite movies, here’s how you can watch recorded shows on Xfinity X1:
- Using the Xfinity X1 remote, navigate to the “Saved” section by pressing the “Xfinity” button.
- Scroll through the list of recorded shows using the arrow buttons on the remote until you find the show you want to watch.
- Press the “OK” button on the remote to open the show’s details page.
- On the details page, select the “Play” button to start watching the recorded show.
- The show will begin playing from the beginning or resume from where you left off.
- As the show plays, you can use the playback controls on the remote to pause, rewind, fast-forward, or adjust the volume according to your preference.
- To exit the show and go back to the main menu, press the “Exit” button on the remote.
Additionally, Xfinity X1 offers the option to watch your recorded shows on other devices through the Xfinity Stream app. Simply download the app on your mobile device or tablet, sign in with your Xfinity credentials, and navigate to the “Saved” section. Here, you will find all your recorded shows available for streaming.
By utilizing the Xfinity X1 platform or the Xfinity Stream app, you can comfortably watch your recorded shows on various devices, allowing you the flexibility to enjoy your favorite content wherever and whenever you want.
Resuming Playback of Recorded Shows on Xfinity X1
Xfinity X1 makes it easy to pick up where you left off when watching recorded shows. Whether you paused a show or want to continue watching from a previous session, here’s how you can resume playback of recorded shows on Xfinity X1:
- Using the Xfinity X1 remote, navigate to the “Saved” section by pressing the “Xfinity” button.
- Scroll through the list of recorded shows using the arrow buttons on the remote until you find the show you want to resume watching.
- Press the “OK” button on the remote to open the show’s details page.
- On the details page, you will see a progress bar indicating how much of the show you have already watched.
- Select the “Play” button to resume watching the show from where you left off.
- The show will start playing from the exact moment you paused or stopped watching.
- Use the playback controls on the remote to pause, rewind, fast-forward, or adjust the volume as needed.
- To exit the show and go back to the main menu, press the “Exit” button on the remote.
Whether you had to pause a show due to interruptions or simply want to continue watching a series from where you left off, Xfinity X1 ensures a seamless resuming experience. The platform remembers your playback progress for each recorded show, allowing you to easily pick up right where you left off.
With Xfinity X1, you have the freedom to control your viewing experience and enjoy your recorded shows at your own convenience.
Fast-Forwarding and Rewinding Recorded Shows on Xfinity X1
Xfinity X1 allows you to have complete control over your recorded shows, including the ability to fast-forward and rewind. Whether you want to skip through commercials or go back to catch a missed moment, here’s how you can fast-forward and rewind recorded shows on Xfinity X1:
- Using the Xfinity X1 remote, navigate to the “Saved” section by pressing the “Xfinity” button.
- Scroll through the list of recorded shows using the arrow buttons on the remote until you find the show you want to watch.
- Press the “OK” button on the remote to open the show’s details page.
- On the details page, select the “Play” button to start watching the recorded show.
- During playback, use the arrow buttons on the remote to navigate through the show’s timeline.
- To fast-forward, press the right arrow button on the remote. Each press will increase the fast-forward speed, allowing you to skip through the show at different speeds.
- To rewind, press the left arrow button on the remote. Like with fast-forwarding, each press will increase the rewind speed, helping you quickly go back to earlier parts of the show.
- Release the arrow buttons when you reach the desired point in the show.
- Use the pause button on the remote to pause the show at any moment.
- Resume playback from the paused position by pressing the play button.
With the ability to fast-forward and rewind recorded shows on Xfinity X1, you have the freedom to control your viewing experience. Whether you want to skip past commercials or rewatch a favorite scene, Xfinity X1 provides you with the flexibility to navigate through your recorded shows effortlessly.
With Xfinity X1, you can enjoy your recorded shows on your terms, making every viewing experience tailored to your preferences.
Pausing and Resuming Playback of Recorded Shows on Xfinity X1
Life can sometimes interrupt our TV viewing, but with Xfinity X1, you have the flexibility to pause and resume playback of your recorded shows at your convenience. Whether you need to take a break or attend to something urgent, here’s how you can pause and resume playback of recorded shows on Xfinity X1:
- Using the Xfinity X1 remote, navigate to the “Saved” section by pressing the “Xfinity” button.
- Scroll through the list of recorded shows using the arrow buttons on the remote until you find the show you want to watch.
- Press the “OK” button on the remote to open the show’s details page.
- On the details page, select the “Play” button to start watching the recorded show.
- While the show is playing, press the pause button on the remote to pause the playback. The show will freeze on the screen at that specific moment.
- When you are ready to resume watching, press the play button on the remote.
- The show will resume playback from the moment you paused it, allowing you to seamlessly continue watching.
- If you need to pause and resume several times, simply repeat the process. Xfinity X1 will remember the precise moment of your last pause and restart playback from that point.
Pausing and resuming playback of recorded shows on Xfinity X1 ensures that you have the flexibility to enjoy your favorite content on your own terms. Whether you need to attend to a phone call, take a snack break, or simply need a pause to catch your breath, Xfinity X1 allows you to pause and seamlessly pick up right where you left off.
Xfinity X1 gives you control over your TV viewing experience, empowering you to pause and resume playback whenever and wherever you need it.
Adjusting the Playback Speed of Recorded Shows on Xfinity X1
Xfinity X1 offers the option to adjust the playback speed of your recorded shows, allowing you to consume content at a pace that suits your preferences. Whether you want to speed up or slow down the playback, here’s how you can adjust the playback speed on Xfinity X1:
- Using the Xfinity X1 remote, navigate to the “Saved” section by pressing the “Xfinity” button.
- Scroll through the list of recorded shows using the arrow buttons on the remote until you find the show you want to watch.
- Press the “OK” button on the remote to open the show’s details page.
- On the details page, select the “Play” button to start watching the recorded show.
- During playback, press the “Fast Forward” button on the remote to increase the playback speed. Each press of the button will increase the speed, allowing you to watch the show at different rates.
- If you want to slow down the playback speed, press the “Rewind” button on the remote. Similar to the fast forward button, each press will decrease the speed and give you more control over the pace of the show.
- Release the fast forward or rewind button when you reach the desired playback speed.
- To return to normal playback speed, press the “Play” button on the remote.
Adjusting the playback speed on Xfinity X1 gives you the flexibility to consume content in a way that suits your viewing preferences. Whether you’re looking to catch up on a show quickly or want to focus on specific details, Xfinity X1 allows you to customize the pace of your viewing experience.
With the ability to adjust playback speed, Xfinity X1 puts you in control, ensuring that you can enjoy your recorded shows at a pace that is comfortable and convenient for you.
Skipping Commercials on Recorded Shows on Xfinity X1
One of the benefits of recorded shows on Xfinity X1 is the ability to skip commercials and enjoy uninterrupted viewing. Xfinity X1 makes it easy to avoid commercials while watching your recorded shows. Here’s how you can skip commercials on recorded shows:
- Using the Xfinity X1 remote, navigate to the “Saved” section by pressing the “Xfinity” button.
- Scroll through the list of recorded shows using the arrow buttons on the remote until you find the show you want to watch.
- Press the “OK” button on the remote to open the show’s details page.
- On the details page, select the “Play” button to start watching the recorded show.
- As the show plays, keep an eye on the progress bar at the bottom of the screen.
- When you encounter a commercial break, look for the “Skip” button that appears on the screen.
- Press the “Skip” button on the remote to fast-forward through the commercials and resume watching the show.
- If you accidentally skipped too far or want to go back to the beginning of a commercial break, use the rewind button on the remote to go back.
- Continue watching the show without interruptions, skipping through any additional commercial breaks.
- If there are no skip buttons present during the commercial break, it means that skipping commercials is not available for that particular recording.
By utilizing the skip button on Xfinity X1, you can easily bypass commercials and enjoy a seamless viewing experience. This feature saves you time and ensures that you can focus on the content you want to watch.
Xfinity X1 puts you in control of your TV viewing by allowing you to skip commercials and optimize your recorded show experience.
Watching Recorded Shows on Other Devices using the Xfinity Stream App
With the Xfinity Stream app, you can extend your viewing experience beyond the traditional TV screen and enjoy your recorded shows on other devices. Whether you’re on the go or prefer a different device, here’s how you can watch your recorded shows using the Xfinity Stream app:
- Download and install the Xfinity Stream app on your preferred device from the respective app store (such as the Apple App Store or Google Play Store).
- Launch the Xfinity Stream app and sign in using your Xfinity credentials. Ensure that you have a stable internet connection.
- Navigate to the “Saved” section within the app, usually represented by an icon or menu option.
- You will see a list of your recorded shows that are stored on your Xfinity X1 DVR (Digital Video Recorder).
- Select the recorded show you want to watch from the list.
- The show will start playing on your device, allowing you to enjoy your recorded content on a mobile device, tablet, or even your computer.
- While watching on the Xfinity Stream app, you can use the playback controls on the screen to pause, rewind, fast-forward, and adjust the volume.
- As long as you have an internet connection, you can access and watch your recorded shows from anywhere, making it convenient for travel or when you’re away from your TV.
Watching recorded shows on other devices using the Xfinity Stream app provides you with the flexibility to enjoy your favorite content whenever and wherever you want. Whether you’re on a train, in a coffee shop, or simply prefer using your mobile phone or tablet, the Xfinity Stream app ensures that your recorded shows are always accessible.
With the Xfinity Stream app, your Xfinity X1 entertainment experience is no longer limited to just your TV, empowering you to watch recorded shows on a range of devices.
Troubleshooting Common Issues When Watching Recorded Shows on Xfinity X1
While Xfinity X1 offers a seamless experience for watching recorded shows, there may be occasional issues that can arise. Here are some common issues that you may encounter and troubleshooting steps to resolve them:
No recorded shows appear in the “Saved” section:
- Check if your DVR (Digital Video Recorder) is properly connected to power and turned on.
- Ensure that your Xfinity X1 service is active and that your subscription includes access to a DVR.
- If the issue persists, restart your X1 TV Box by unplugging it from the power source, waiting for a few seconds, and then plugging it back in.
Playback issues or freezing:
- Check your internet connection to ensure it’s stable and has sufficient bandwidth for streaming recorded content.
- If using Wi-Fi, try moving closer to the router or connecting your device directly through an Ethernet cable for a more stable connection.
- Clear the cache and data of the Xfinity Stream app or exit and relaunch the app to resolve any temporary glitches.
Missing or incomplete recordings:
- Verify that the show was successfully recorded and that it is not a scheduling conflict or overlapping with another recording.
- If the recording is missing or incomplete, check for any DVR error messages or notifications that may explain the issue.
- If necessary, contact Xfinity support for further assistance in troubleshooting and resolving the problem.
Playback controls not responding:
- Ensure that your remote control has sufficient battery power and is functioning correctly.
- Try resetting your remote control by removing the batteries, waiting for a few seconds, and reinserting them.
- If the issue persists, try using the playback controls directly on the X1 TV Box or the Xfinity Stream app as an alternative.
If you continue to experience issues with watching recorded shows on Xfinity X1, it is advisable to reach out to Xfinity support for further assistance. They can provide personalized troubleshooting steps based on your specific situation and help resolve any persistent issues.
With proper troubleshooting and support, you can overcome common issues and enjoy the full capabilities of Xfinity X1 for watching your recorded shows.