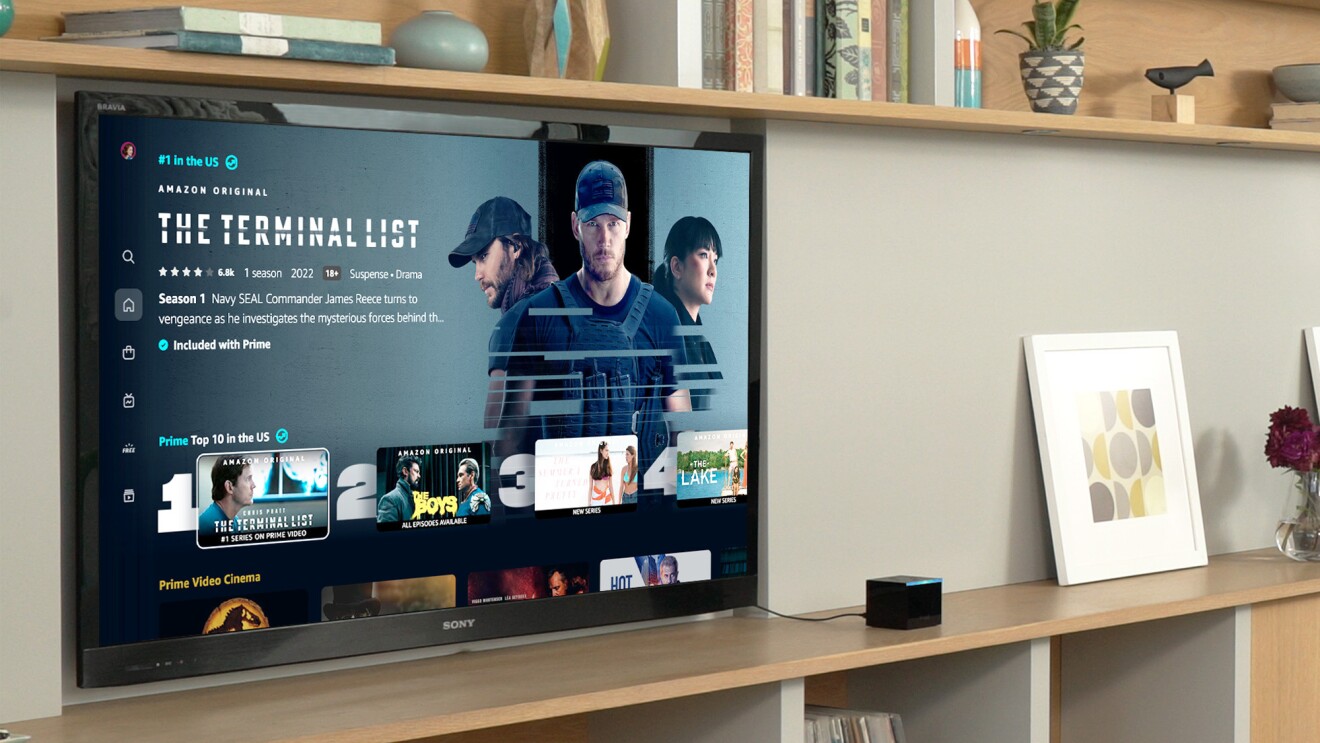Signing Up for Amazon Prime
Are you ready to unleash the endless entertainment options available on Prime TV? The first step is to sign up for an Amazon Prime membership. Follow these simple instructions to get started:
- Visit the Amazon website: Open your web browser and go to the Amazon homepage.
- Click on “Account & Lists”: Located at the top-right corner of the page, hover your cursor over the “Account & Lists” option.
- Select “Sign In”: A drop-down menu will appear, and you need to click on the “Sign In” button.
- Create an Amazon account: If you don’t have an Amazon account, click on the “Create your Amazon account” link and follow the on-screen instructions to set up a new account.
- Choose a Prime membership: Once you have signed in or created your Amazon account, click on the “Try Prime” or “Start your 30-day free trial” button.
- Provide payment information: Amazon Prime is a subscription service, so you will need to enter your payment details to continue. Don’t worry, as you can cancel anytime during the trial period if you decide Prime is not for you.
- Confirm your membership: Review your Prime membership details, including the benefits and cost, and click on the “Start your Prime membership” button to finalize the sign-up process.
Now that you have successfully signed up for Amazon Prime, you are ready to dive into the world of Prime TV. With a plethora of movies, TV shows, and exclusive original content at your fingertips, you’ll never run out of things to watch.
Keep in mind that this section only covers the sign-up process for Amazon Prime. In the next section, we will explore how to install the Prime Video app on your device.
Installing the Prime Video App
Once you have signed up for Amazon Prime, you’ll need to install the Prime Video app on your device to start enjoying all the fantastic content it has to offer. Follow these simple steps to get the app up and running:
- Open your device’s app store: Depending on whether you are using an iOS or Android device, open the App Store or Google Play Store.
- Search for “Prime Video”: In the app store’s search bar, type in “Prime Video” and tap on the search icon.
- Select the Prime Video app: Look for the official Prime Video app from Amazon.com Services LLC and tap on it to access the app’s details.
- Tap “Install”: On the Prime Video app page, locate the “Install” button and tap on it to initiate the installation process.
- Provide necessary permissions: Your device may request permission to access certain features or information. Follow the prompts and grant the necessary permissions to proceed.
- Wait for the installation to complete: The app will begin downloading and installing on your device. The length of time may vary depending on your internet speed.
- Open the Prime Video app: Once the installation is complete, tap on the “Open” button or locate the Prime Video app icon on your device’s home screen to launch the app.
- Sign in to your Amazon account: To access the full range of Prime Video content, sign in with the same Amazon account you used to sign up for Prime.
Congratulations! You now have the Prime Video app installed on your device, giving you instant access to a vast library of movies, TV shows, and exclusive Prime Originals. You can start exploring the app and discovering exciting content to watch at your own convenience.
In the next section, we will guide you through the process of creating a profile on the Prime Video app, making it easier to personalize your viewing experience.
Creating a Profile
Creating a profile on the Prime Video app allows you to personalize your viewing experience and keep track of your watchlist and viewing history. Follow these steps to set up your profile:
- Open the Prime Video app: Launch the Prime Video app on your device by tapping on the app icon.
- Sign in to your Amazon account: If you haven’t already signed in, enter your Amazon account credentials to access your Prime benefits.
- Tap on the menu: Look for the menu icon, typically three horizontal lines, located in the top-left or bottom-right corner of the app. Tap on it to open the menu.
- Select “Profiles”: In the menu, you should see an option called “Profiles.” Tap on it to proceed.
- Tap “Add New”: On the Profiles page, locate the “Add New” button and tap on it to create a new profile.
- Enter profile information: You will be prompted to enter a name for your profile. Choose a name that represents your viewing preferences or use your own name for a personalized touch.
- Choose an avatar (optional): If you prefer, you can select an avatar to represent your profile visually. This step is optional, and you can always skip it if you prefer not to choose an avatar.
- Save your profile: Once you have entered the name and optional avatar, tap on the “Save” or “Done” button to create your profile.
Great! You have successfully created a profile on the Prime Video app. Now, whenever you launch the app, you can choose your profile, and all your preferences, watchlist, and viewing history will be conveniently saved and accessible.
Creating a profile enables you to have personalized recommendations based on your viewing habits and makes it easier to share your Prime Video account with family members or friends, as each profile can have its own unique settings.
Next, we’ll explore how to browse the extensive content library on Prime Video and find movies and TV shows to watch.
Browsing Prime Video’s Content Library
The Prime Video app offers a vast content library with a wide range of movies, TV shows, documentaries, and more. To browse through the extensive collection and find the perfect content to watch, follow these steps:
- Launch the Prime Video app: Open the Prime Video app on your device by tapping on the app icon.
- Sign in to your Amazon account: If you haven’t already signed in, enter your Amazon account credentials to access the Prime Video library.
- Explore the home page: The app’s home page will showcase a selection of recommended content based on your viewing history and preferences. Scroll vertically or horizontally to explore different categories and recommendations.
- Use the search bar: If you have something specific in mind, tap on the search bar at the top of the app and enter the title, actor, director, or genre you are interested in. The app will provide relevant results.
- Browse by category: To navigate through different genres and categories, tap on the browse icon (usually represented by three horizontal lines) in the top-left or bottom-right corner of the app. Select a category to see more options within that genre.
- Discover Prime Originals: Prime Video offers a collection of original content exclusive to Prime members. Look for the “Prime Originals” section or a separate category dedicated to Prime Originals to explore these unique shows and movies.
- View details and trailers: When you come across a title that catches your interest, tap on it to view more information. Read the synopsis, check out the cast and crew details, and even watch trailers and previews to get a better sense of the content.
Browsing through Prime Video’s content library allows you to uncover hidden gems, explore different genres, and discover new favorites. With so many options available, you’re sure to find something that suits your interests and entertains you for hours.
Next, we’ll discuss how to search for specific movies or TV shows on Prime Video, making it even easier to find the content you’re looking for.
Searching for Specific Movies or TV Shows
If you have a specific movie or TV show in mind that you want to watch on Prime Video, you can easily search for it using the app’s search functionality. Follow these steps to find the content you’re looking for:
- Open the Prime Video app: Launch the Prime Video app on your device by tapping on the app icon.
- Sign in to your Amazon account: If you haven’t already signed in, enter your Amazon account credentials to access the Prime Video library.
- Tap on the search bar: At the top of the app, you’ll see a search bar. Tap on it to activate the search function.
- Enter your search query: Type in the title, actor, director, or any other relevant keywords for the movie or TV show you want to find. As you type, the app will provide suggestions based on what you’ve entered.
- Tap on the search result: Look for the specific title you’re searching for from the list of search results. Tap on it to view more details.
- Read the information and watch trailers: On the content details page, you can read the synopsis, view the cast and crew information, and even watch trailers or previews of the movie or TV show to help you decide if it’s what you’re looking for.
- Tap on “Watch Now”: If you’ve found the content you want to watch, tap on the “Watch Now” button to start streaming it instantly. If it’s a TV show, you may also have the option to choose a specific season or episode.
Searching for specific movies or TV shows on Prime Video enables you to quickly find the content you have in mind, ensuring that you can enjoy your favorite films or series whenever you want.
Next, we’ll explore how to add titles to your watchlist, making it convenient to keep track of the content you want to watch in the future.
Adding Titles to Your Watchlist
Prime Video allows you to create a personalized watchlist, making it easy to keep track of the movies and TV shows you want to watch in the future. Follow these steps to add titles to your watchlist:
- Open the Prime Video app: Launch the Prime Video app on your device by tapping on the app icon.
- Sign in to your Amazon account: If you haven’t already signed in, enter your Amazon account credentials to access the Prime Video library.
- Search for the title: Use the search bar or browse through the content library to find the movie or TV show you want to add to your watchlist.
- Open the content details page: Tap on the title to view its details, including the synopsis, cast, and other relevant information.
- Add to watchlist: On the content details page, look for the “Add to Watchlist” button or icon. Tap on it to add the title to your watchlist.
- Access your watchlist: To access your watchlist, navigate to the main menu or home page of the app. Look for the “Watchlist” tab or section, and tap on it to view all the titles you have added.
- Manage your watchlist: From the watchlist, you can easily remove titles that you’ve already watched or decide you no longer want to watch. Tap on the “Remove from Watchlist” button or similar option to remove a title.
Adding titles to your watchlist allows you to keep track of the movies and TV shows that interest you without the need to remember them or search for them again. It’s a convenient way to curate your own personalized collection of content.
Next, we’ll explore how to play Prime TV on your television, so you can enjoy the content on a bigger screen.
Playing Prime TV on Your Television
While watching Prime TV on your mobile device or computer is convenient, sometimes you may prefer to enjoy the content on a bigger screen. Follow these steps to play Prime TV on your television:
- Ensure your television is compatible: Check if your television supports streaming apps. Smart TVs often come with built-in support for Prime Video, while older TVs may require additional devices such as a streaming media player.
- Connect your device to the television: If your television supports screen mirroring or casting, you can connect your mobile device or computer to the TV using Wi-Fi or HDMI cables. Consult your device’s user manual or online resources for specific instructions.
- Open the Prime Video app on your device: Launch the Prime Video app on your mobile device or computer and sign in to your Amazon account.
- Select the content you want to watch: Browse through the Prime Video library and choose the movie or TV show you want to play on your TV.
- Tap on the “Cast” or “AirPlay” icon: Look for the cast or AirPlay icon within the Prime Video app on your device. Tap on it to start searching for available devices to connect to.
- Select your television: From the list of available devices, select your television or the device connected to your television to establish the connection.
- Start playback on your television: Once the connection is established, the content will start playing on your television screen. You can control playback using your device or the television’s remote control.
Playing Prime TV on your television provides a more immersive viewing experience, allowing you to enjoy your favorite movies and TV shows on a larger screen with superior sound quality.
Next, we’ll discuss how to adjust the playback settings on Prime TV to enhance your viewing experience.
Adjusting the Playback Settings
Prime Video offers various playback settings that allow you to customize your viewing experience according to your preferences. Here are the steps to adjust the playback settings:
- Open the Prime Video app: Launch the Prime Video app on your device by tapping on the app icon.
- Sign in to your Amazon account: If you haven’t already signed in, enter your Amazon account credentials to access the Prime Video library.
- Choose a movie or TV show: Browse the content library or search for a specific title you want to watch.
- Play the video: Tap on the desired content to start playback.
- Tap on the screen to reveal playback controls: While the video is playing, tap on the screen to display the playback controls.
- Adjust the volume: On the playback controls, you’ll find a volume icon. Tap on it to increase or decrease the volume.
- Control playback: You can pause or resume the video by tapping on the play/pause button, rewind or fast forward by dragging the progress bar, or skip to the next episode or chapter if available.
- Manage subtitles and closed captions: If you prefer to watch with subtitles or closed captions, tap on the “CC” or “Subtitles” icon to choose your preferred language or style.
- Change video quality: If you want to adjust the video quality, tap on the “Settings” icon and select the desired quality option. Keep in mind that higher quality may require a faster internet connection.
- Enable autoplay: To automatically play the next episode of a TV series, tap on the autoplay icon. You can disable this feature anytime if you prefer to manually select each episode.
By adjusting the playback settings, you can optimize your viewing experience on Prime Video. Whether it’s customizing the subtitles, controlling the volume, or selecting the video quality, these settings allow you to tailor the playback to your liking.
Next, we’ll explore how you can download Prime TV content for offline viewing, so you can enjoy your favorite movies and TV shows without an internet connection.
Downloading Prime TV for Offline Viewing
If you’re planning to watch Prime TV content when you’re offline or on the go, Prime Video allows you to download movies and TV shows onto your device for offline viewing. Follow these steps to download Prime TV content:
- Open the Prime Video app: Launch the Prime Video app on your device by tapping on the app icon.
- Sign in to your Amazon account: If you haven’t already signed in, enter your Amazon account credentials to access the Prime Video library.
- Choose a movie or TV show: Browse the content library or search for the specific title you want to download.
- Check for download availability: Not all movies and TV shows on Prime Video are available for download due to licensing restrictions. Look for the download icon next to the title to confirm if it can be downloaded.
- Tap on the download icon: If the content is available for download, tap on the download icon (usually represented by a downward arrow) to start the download process. You may have to select the desired video quality before initiating the download.
- Wait for the download to complete: The app will display the progress of the download. The time taken will depend on the size of the content and the speed of your internet connection.
- Access your downloaded content: Once the download is complete, you can find your downloaded movies and TV shows in the “Downloads” section or “My Stuff” tab within the Prime Video app.
- Play downloaded content offline: When you don’t have an internet connection, open the Prime Video app and go to the “Downloads” section to access your downloaded content. Tap on the title to start playback.
- Manage downloaded content: To free up storage space on your device, you can delete the downloaded content when you no longer need it. Simply go to the “Downloads” section, tap and hold on the title, then select “Delete Download” or a similar option.
Downloading Prime TV content for offline viewing gives you the flexibility to enjoy your favorite movies and TV shows even when you don’t have an internet connection. It’s a great feature for travel or situations where Wi-Fi may not be available.
Next, let’s explore the process of managing subtitles and closed captions on Prime TV.
Managing Subtitles and Closed Captions
Prime Video offers a range of subtitle and closed caption options that allow you to customize your viewing experience. Follow these steps to manage subtitles and closed captions while watching Prime TV:
- Open the Prime Video app: Launch the Prime Video app on your device by tapping on the app icon.
- Sign in to your Amazon account: If you haven’t already signed in, enter your Amazon account credentials to access the Prime Video library.
- Choose a movie or TV show: Browse the content library or search for a specific title you want to watch.
- Start playback: Tap on the title to start playing the content.
- Tap on the screen to reveal playback controls: While the video is playing, tap on the screen to display the playback controls.
- Tap on the “CC” or “Subtitles” icon: Look for the “CC” or “Subtitles” icon among the playback controls. Tap on it to access the subtitle and closed caption options.
- Select subtitle language: You will be presented with a list of available subtitle languages. Choose your preferred language from the options.
- Adjust subtitle settings: If available, you can further customize the appearance and display of the subtitles, such as font size, color, and background opacity.
- Enable closed captions: If the content has closed captions available, you can toggle the closed captions option on or off. Closed captions provide text for dialogue, sound effects, and other important audio elements.
Managing subtitles and closed captions on Prime TV allows you to enhance your viewing experience, ensuring that you can follow the dialogue and understand the content even in noisy or quiet environments.
Remember to adjust the subtitle and closed caption settings according to your preferences for each movie or TV show you watch on Prime Video.
Next, we’ll discuss how you can share Prime TV with your family and friends, allowing them to enjoy the content on their own devices.
Sharing Prime TV with Family and Friends
Sharing the entertainment experience of Prime TV with your family and friends is made easy with Prime Video’s sharing features. Here’s how you can share Prime TV with your loved ones:
- Open the Prime Video app: Launch the Prime Video app on your device by tapping on the app icon.
- Sign in to your Amazon account: If you haven’t already signed in, enter your Amazon account credentials to access the Prime Video library.
- Access your account settings: Look for the menu icon, typically three horizontal lines, located in the top-left or bottom-right corner of the app. Tap on it to open the menu.
- Select “Account & Settings”: In the menu, find and tap on the “Account & Settings” option to access your account settings.
- Manage your Prime Video settings: Within the account settings, locate the “Manage Your Devices & Family Library” or similar option to manage your sharing settings.
- Add family members or friends: Depending on the option available, you can invite family members or friends to join your Prime Video account or create a family library. Follow the on-screen instructions to add them.
- Set viewing restrictions (if desired): If you have children or want to set viewing restrictions for certain users, you can enable parental controls or set up age restrictions within the account settings.
- Share login credentials: If you prefer a simpler method, you can share your Amazon account login credentials with trusted family members and friends, allowing them to access Prime Video directly from their own devices.
By sharing Prime TV with your family and friends, everyone can enjoy the rich content library and entertainment options available on Prime Video. Whether it’s watching together or keeping up with individual preferences, sharing enhances the viewing experience.
Remember to consider the limitations of simultaneous streams on your Prime Video account, as the number of streams allowed may vary depending on your subscription plan.
Next, let’s explore the exciting world of Prime Video Channels and how they can expand your viewing choices.
Exploring Prime Video Channels
Prime Video Channels is a feature that allows Prime members to expand their viewing choices by subscribing to additional premium channels. With a wide range of options available, you can access even more movies, TV shows, and exclusive content. Here’s how to explore Prime Video Channels:
- Open the Prime Video app: Launch the Prime Video app on your device by tapping on the app icon.
- Sign in to your Amazon account: If you haven’t already signed in, enter your Amazon account credentials to access the Prime Video library.
- Access the Channels section: Look for the menu icon, typically three horizontal lines, located in the top-left or bottom-right corner of the app. Tap on it to open the menu.
- Select “Channels”: In the menu, find and tap on the “Channels” option to access the Channels section.
- Browse the available channels: You will be presented with a list of channels that you can subscribe to. Explore different categories such as movies, TV shows, documentaries, sports, and more.
- Select a channel: Tap on a channel that interests you for more details. You can learn about the channel’s content offering, subscription price, and any free trial options available.
- Subscribe to a channel: If you decide to subscribe to a channel, follow the on-screen instructions to complete the subscription process. The subscription cost will be added to your Amazon account.
- Access channel content: Once subscribed, you can access the channel’s content by navigating to the Channels section. Look for the channel’s icon or tab and browse their library of movies, TV shows, and other exclusive content.
- Manage channel subscriptions: You have the flexibility to add or remove channel subscriptions as per your preference. Simply access the Channels section and manage your subscriptions accordingly.
Exploring Prime Video Channels gives you the opportunity to delve into specialized content from various providers, expanding your entertainment options and catering to your specific interests.
Note that subscribing to Prime Video Channels may have additional costs beyond your regular Prime membership subscription. Be sure to review the pricing details before subscribing to any specific channels.
In the next section, we’ll guide you on how to get help and support with any issues or inquiries you may have while using Prime Video.
Getting Help and Support
If you encounter any issues or have questions while using Prime Video, there are various resources available to provide assistance and support. Here’s how you can get help:
- Help Center: Visit the Amazon Prime Video Help Center. It offers a wealth of information and answers to frequently asked questions. You can browse through the articles and guides to find solutions or clarification for common issues.
- Contact Customer Support: If you can’t find the answer to your question in the Help Center, you can contact Amazon Customer Support. Look for the “Contact Us” or “Customer Support” section within the app or the Amazon website. Choose the method you prefer, such as live chat, phone call, or email, and explain your issue to a support representative.
- Community Forums: Join the Prime Video community forums to connect with other users and discuss any concerns or questions you may have. Often, fellow users or moderators can provide helpful tips and advice based on their own experiences.
- Social Media Channels: Check out the official social media channels of Amazon and Prime Video. They often share updates, news, and helpful tips. You can also reach out to them through direct messaging for assistance.
- App Feedback: Use the app’s feedback feature to report any technical issues or suggest improvements. Developers value user feedback and may consider your input for future updates and enhancements.
Remember to be specific and provide as much relevant information as possible when seeking help or support. This will help expedite the resolution process and ensure that you receive accurate assistance.
With the available help and support resources, you can overcome any challenges or inquiries you may encounter while using Prime Video, ensuring a smooth and enjoyable streaming experience.
That concludes our guide on how to watch Prime TV. We hope this information has been helpful in getting started with Prime Video and maximizing your viewing experience.