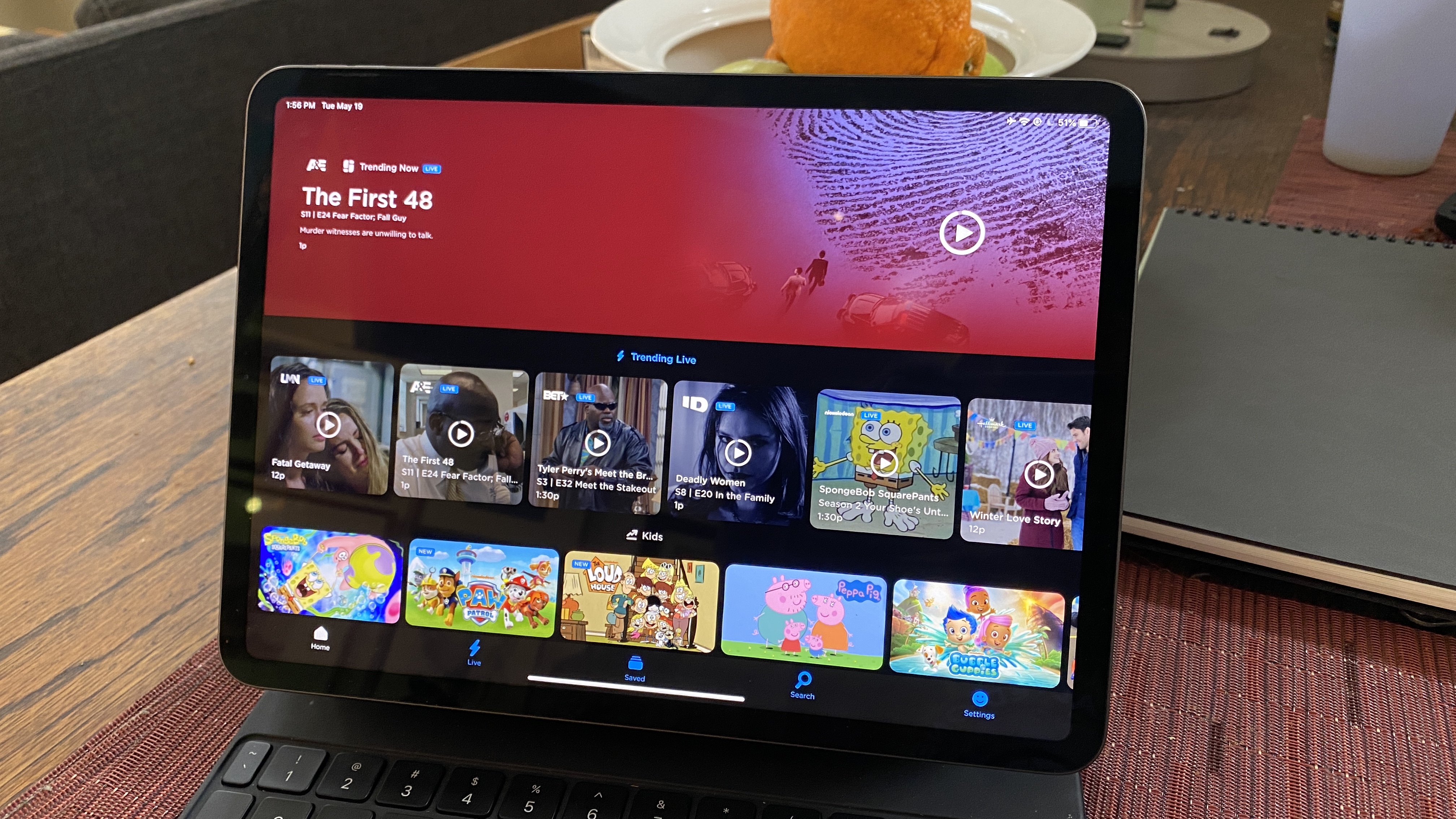Check for Philo App on your LG Smart TV
If you want to watch Philo on your LG Smart TV, the first step is to check if the Philo app is available on your device. Follow these simple steps to find out:
- Navigate to the home screen of your LG Smart TV by pressing the “Home” button on your remote control.
- Using the arrow buttons on your remote, scroll through the available apps and look for the “LG Content Store” or “App Store” icon. Select it by pressing the “Enter” button.
- Once you are in the app store, use the search function to look for “Philo”. Type in “Philo” using the on-screen keyboard and press enter.
- A list of search results will appear on the screen. Look for the official Philo app and check if it is available for download.
- If you see the Philo app listed, click on it to view the app details page. Here, you will find information about the app, including its rating, description, and compatibility with your LG Smart TV model.
- Make sure to read the app details carefully to ensure that it is compatible with your specific LG Smart TV model.
If the Philo app is available for download on your LG Smart TV, you can proceed to the next step. However, if you do not find the Philo app listed, it may not be compatible with your LG Smart TV model. In such cases, you can try alternative methods like using an external streaming device or casting from a mobile device to enjoy Philo on your TV.
Download and Install the Philo App on LG Smart TV
Once you have confirmed that the Philo app is available for your LG Smart TV, follow these steps to download and install it:
- On the app details page in the LG Content Store, click on the “Download” or “Install” button. This will start the downloading process, and you will be able to see the progress on the screen.
- Once the app is downloaded, it will automatically be installed on your LG Smart TV. This process may take a few moments, so be patient.
- Once the installation is complete, you will see the Philo app icon on your LG Smart TV’s home screen or app launcher. It may also be located in the “My Apps” or “Installed Apps” section, depending on your TV’s interface.
- Select the Philo app by navigating to it using the arrow buttons on your remote and pressing “Enter” to open it.
That’s it! The Philo app is now installed on your LG Smart TV, and you can start enjoying your favorite TV shows, movies, and channels.
Remember, you will need a Philo account to sign in and access all the features of the app. If you don’t have an account yet, don’t worry! We’ll guide you through the process in the next section.
Creating a Philo Account
Before you can start streaming content on the Philo app, you need to create a Philo account. Here’s how you can do it:
- Open the Philo app on your LG Smart TV by selecting it from the home screen or app launcher.
- On the sign-in screen, you will find the option to create a new account. Select it using your remote and press “Enter”.
- A registration form will appear on the screen. Fill in the necessary details, including your email address and a strong password.
- Make sure to review and accept the terms of service and privacy policy. By doing so, you agree to abide by Philo’s guidelines and policies.
- Once you have entered all the required information, double-check that everything is correct and click on the “Create Account” or “Sign Up” button to proceed.
- Philo may send you a verification email to the provided email address. Check your inbox and follow the instructions to verify your account.
- Once your account is verified, you will be able to sign in to Philo and start using the app on your LG Smart TV.
Creating a Philo account is free, but please note that Philo offers both free and paid subscription plans. If you decide to upgrade to a paid subscription, you will have access to additional features and a wider selection of channels.
Now that you have successfully created your Philo account, it’s time to proceed to the next step and sign in to the app on your LG Smart TV.
Signing in to Philo on LG Smart TV
After creating your Philo account, you can sign in to the Philo app on your LG Smart TV using the following steps:
- Open the Philo app on your LG Smart TV by selecting it from the home screen or app launcher.
- On the sign-in screen, you will see a prompt to enter your Philo account credentials. Use the on-screen keyboard to enter your email address and password.
- Double-check that all the information is accurate and then click on the “Sign In” or “Log In” button.
- If you have entered the correct credentials, the Philo app will validate your account, and you will be signed in.
- Once signed in, you can access your personalized content, including live TV channels and on-demand shows.
If you encounter any sign-in issues, make sure you have a stable internet connection and that your account details are accurate. If you have forgotten your password, you can use the “Forgot Password” option to reset it and regain access to your account.
Signing in to Philo on your LG Smart TV allows you to enjoy the benefits of your Philo subscription on the big screen. Now that you’re signed in, let’s dive into how to navigate the Philo app and explore its features.
Navigating the Philo App on LG Smart TV
Now that you’re signed in to the Philo app on your LG Smart TV, let’s explore how to navigate and discover content:
- Upon signing in, you will be greeted with the app’s home screen. This screen showcases various recommendations, trending shows, and featured content.
- Using your LG Smart TV remote, you can navigate through the different sections of the app. Use the arrow keys to move around and the “Enter” button to select an option.
- The main menu of the Philo app typically includes sections like Live, Guide, Saved, and Search. You can access these sections by scrolling through the options and selecting the one you want.
- The “Live” section allows you to browse and watch live TV channels available on Philo. Use the arrow keys to scroll through the channel list and press “Enter” to select a specific channel.
- The “Guide” section provides a traditional TV guide interface, where you can view the schedule of shows on different channels. Browse through the guide and select a show to start watching it.
- The “Saved” section is where you can find and access your saved or bookmarked shows. If you come across a show that you want to watch later, simply save it, and it will be available in this section.
- Use the “Search” function to look for specific shows, movies, or channels. Simply type in the name of what you’re looking for using the on-screen keyboard, and relevant results will be displayed.
- To exit the Philo app or go back to the previous screen, you can use the “Back” or “Home” button on your LG Smart TV remote.
With these navigation tips, you can effortlessly explore the wide range of content available on Philo and easily find the shows or channels you’re interested in.
Now that you’re familiar with navigating the Philo app, let’s move on to accessing live TV channels on your LG Smart TV using Philo.
Accessing Live TV Channels on LG Smart TV with Philo
One of the key features of the Philo app is its extensive selection of live TV channels. Here’s how you can access and watch live TV on your LG Smart TV with Philo:
- Open the Philo app on your LG Smart TV and make sure you’re signed in to your Philo account.
- Navigate to the “Live” section in the app’s main menu. This is where you will find a list of available live TV channels.
- Scroll through the channel list using the arrow keys on your LG Smart TV remote. Each channel will typically have a logo or name displayed alongside its program information.
- Once you find a channel you want to watch, select it by pressing the “Enter” button on your remote. The live stream of the selected channel will start playing.
- Use the arrow keys to switch between different live channels or browse through the TV guide to see what’s currently airing on each channel.
- To adjust the volume on your LG Smart TV while watching live TV on Philo, use the volume buttons on your remote control.
- If you need to pause, rewind, or fast forward the live stream, check if the Philo app supports these playback controls. Some channels may have restrictions on these features.
- Enjoy watching your favorite live TV channels on your LG Smart TV with Philo’s seamless streaming experience.
Remember that the availability of live TV channels on Philo may vary based on your subscription plan and geographic location. Make sure your Philo subscription includes access to the specific channels you want to watch.
Now that you know how to access live TV channels on Philo, let’s explore how to watch on-demand content on your LG Smart TV.
Watching On-Demand Content on LG Smart TV with Philo
In addition to live TV channels, Philo also offers a wide range of on-demand content that you can watch at your convenience. Here’s how you can access and enjoy on-demand shows and movies on your LG Smart TV with Philo:
- Open the Philo app on your LG Smart TV and ensure that you’re signed in to your Philo account.
- From the app’s main menu, navigate to the “On Demand” or “Shows” section. This is where you will find a collection of on-demand content available on Philo.
- Browse through the list of shows and movies using the arrow keys on your LG Smart TV remote. Each title will typically have a thumbnail image accompanied by a brief description.
- Once you find a show or movie you want to watch, select it by pressing the “Enter” button on your remote. This will open the content details page.
- On the content details page, you will find additional information about the show or movie, such as its rating, episode list, and synopsis.
- To start watching the on-demand content, select the desired episode or click on the “Play” button. The show or movie will begin playing on your LG Smart TV.
- Use the playback controls provided by the Philo app to pause, resume, rewind, or fast forward the on-demand content as desired.
- Enjoy streaming your favorite on-demand shows and movies on your LG Smart TV with Philo’s user-friendly interface.
Keep in mind that the availability of on-demand content may depend on your subscription plan and the licensing agreements with content providers. Some shows and movies may have expiration dates or be subject to availability windows.
With the ability to watch on-demand content, you can catch up on missed episodes or explore new shows and movies at your convenience on your LG Smart TV with Philo.
Next, let’s learn about setting up and managing Philo profiles on your LG Smart TV.
Setting up and Managing Philo Profiles on LG Smart TV
Philo allows you to create multiple profiles, making it easy for everyone in your household to have personalized viewing preferences. Here’s how you can set up and manage Philo profiles on your LG Smart TV:
- Open the Philo app on your LG Smart TV and sign in to your Philo account.
- Navigate to the app’s main menu and locate the “Profiles” or “Account” section.
- Select the “Profiles” option to access the profile management screen.
- Here, you will have the option to create a new profile. Click on “Add Profile” or a similar button.
- Enter the name, avatar, or other relevant details for the new profile using the on-screen keyboard or selection options.
- Save the changes to create the new profile. You can repeat this process to create additional profiles for different members of your household.
- To switch between profiles, go back to the profile management screen and select the desired profile from the list.
- Each profile can have its own personalized settings, favorites, saved shows, and viewing history.
- To manage individual profiles, you can edit the profile details, delete profiles, or adjust the settings specific to each profile.
Setting up and managing profiles on Philo allows each user to have a customized experience, ensuring that everyone’s preferences and recommendations are separate and tailored to their own viewing habits.
It’s worth noting that the number of profiles you can create may vary depending on your Philo subscription plan. Some plans may have limitations on the number of concurrent streams or profiles that can be used simultaneously.
Now that you know how to set up and manage Philo profiles on your LG Smart TV, let’s dive into customizing Philo settings to enhance your streaming experience.
Customizing Philo Settings on LG Smart TV
Philo provides various settings that you can customize to personalize your streaming experience on your LG Smart TV. Here’s how you can access and tweak the Philo settings:
- Launch the Philo app on your LG Smart TV and sign in to your Philo account.
- From the app’s main menu, navigate to the “Settings” or “Preferences” section.
- Here, you will find a range of settings that you can adjust to suit your preferences and requirements.
- Some common settings options may include settings for video playback quality, closed captions, parental controls, and audio preferences.
- To customize a specific setting, select it and follow the on-screen instructions to make your desired changes.
- For example, you can choose your preferred video quality to optimize your streaming experience based on your internet connection speed.
- If you have specific accessibility needs, you can enable closed captions or adjust the font size and style for better readability.
- Parental control settings allow you to restrict access to certain content based on ratings or categories, ensuring a safe environment for younger viewers.
- Explore the available settings and adjust them according to your preferences to enhance your Philo streaming experience.
Keep in mind that the available settings may vary depending on the platform, device, or Philo subscription plan you are using. Some settings may also require parental control PINs or additional authentication for security purposes.
By customizing the Philo settings on your LG Smart TV, you can optimize your viewing experience, ensure content accessibility, and tailor Philo’s features to best suit your needs and preferences.
Now that you’ve personalized your Philo settings, let’s address some common issues and troubleshooting methods in the next section.
Troubleshooting Common Issues with Philo on LG Smart TV
While using Philo on your LG Smart TV, you may encounter some common issues that can be resolved with a few troubleshooting steps. Here are some tips to help you troubleshoot and resolve these issues:
- No Philo app on LG Smart TV: If you can’t find the Philo app on your LG Smart TV, ensure that your TV is connected to the internet and that you have followed the steps to download and install the app correctly. If the app is still not available, consider alternative methods like using an external streaming device.
- Connection issues: If you experience buffering or poor video quality, check your internet connection. Ensure that you have a stable and high-speed connection. You can also try restarting your modem and router to improve the connection.
- Sign-in problems: If you are unable to sign in to your Philo account, double-check your email and password for accuracy. If you’ve forgotten your password, use the “Forgot Password” option to reset it. Ensure that you have a stable internet connection during the sign-in process.
- Playback issues: If you encounter problems with video playback, try closing and reopening the Philo app. Check if there are any system updates available for your LG Smart TV and install them. If the issue persists, try resetting your LG Smart TV to factory settings.
- Audio or subtitle issues: If you’re experiencing audio problems or issues with closed captions, ensure that the volume is not muted and that the subtitles are enabled in the Philo app’s settings. If the problem persists, check your TV’s audio settings and make necessary adjustments.
- Channel availability: If you find that a specific channel is not available or you’re missing some channels, verify your Philo subscription plan to ensure that you have access to those channels. If the issue continues, contact Philo’s customer support for further assistance.
- App crashes or freezing: If the Philo app crashes or freezes frequently, try clearing the app cache and data. Uninstall and reinstall the app if necessary. Ensure that your LG Smart TV’s firmware is up to date for smooth app performance.
If you have tried these troubleshooting steps and the issues persist, it’s recommended to reach out to Philo’s customer support for further assistance. They will be able to provide more specific solutions based on your LG Smart TV model and the nature of the issue you’re facing.
By troubleshooting common issues with Philo on your LG Smart TV, you can ensure a smooth and uninterrupted streaming experience.