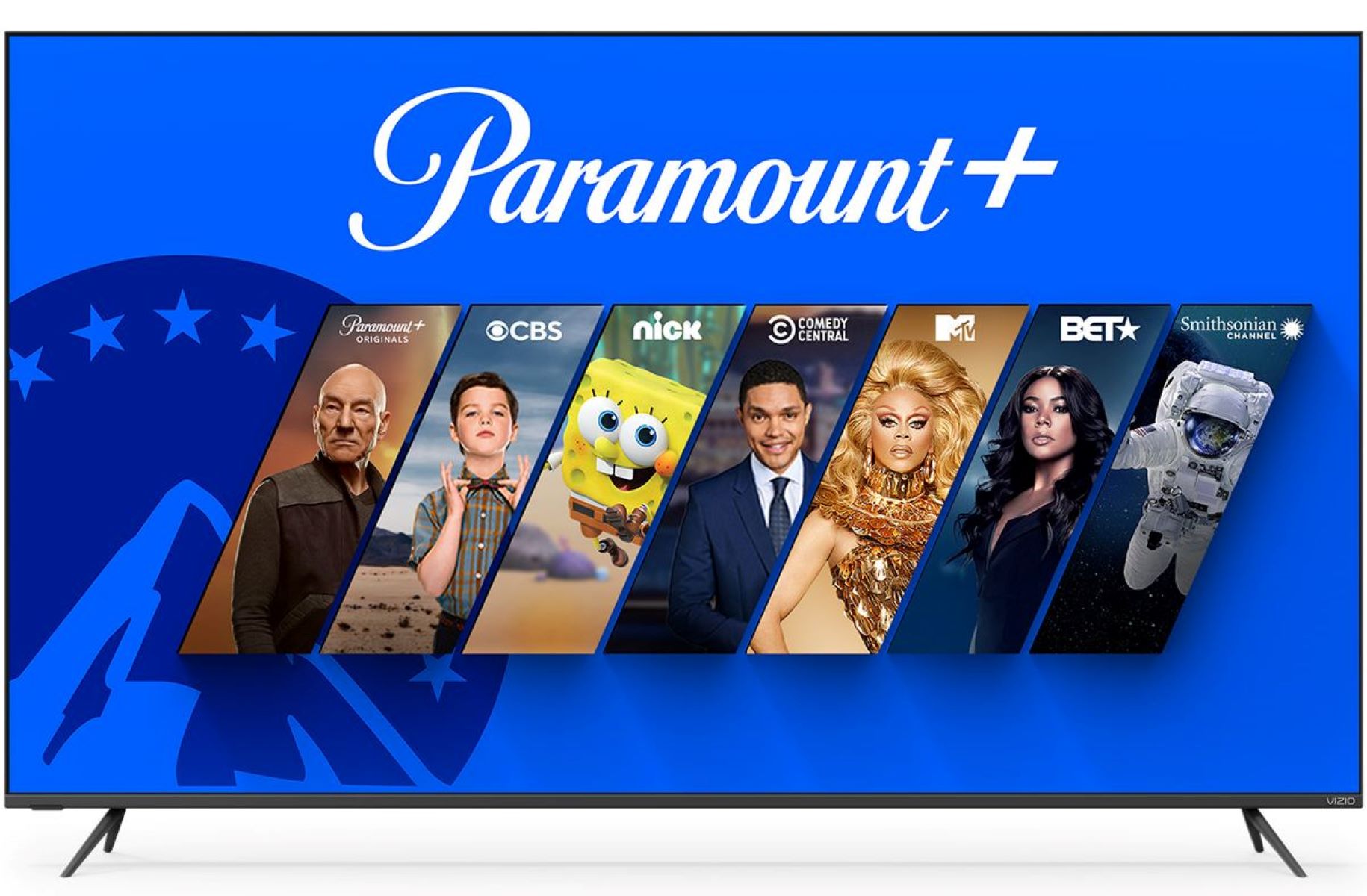What is Paramount?
Paramount is a popular streaming service that offers a wide range of movies and TV shows. It is known for its extensive collection of classic films, as well as a variety of new releases and exclusive content. With Paramount, you can enjoy an unparalleled entertainment experience right from the comfort of your own home.
The service is owned by Paramount Pictures, one of the oldest and most respected film production companies in the industry. Paramount has a rich history, with a legacy that spans over a century. It has been responsible for producing some of the most iconic films of all time, including the “Godfather” series, “Titanic,” “Forrest Gump,” and many others.
Paramount offers a vast library of content across various genres, including action, comedy, drama, romance, and more. Whether you are a fan of classic Hollywood movies or enjoy binge-watching the latest TV series, Paramount has something for everyone.
One of the standout features of Paramount is its original programming. The streaming service has been investing heavily in creating exclusive content tailored specifically for its subscribers. From critically acclaimed series to captivating documentaries, Paramount is constantly delivering fresh and exciting content.
Another great advantage of Paramount is its user-friendly interface. The platform is designed to be easily navigable, allowing you to browse through its extensive library with ease. You can search for specific movies or TV shows, explore recommended titles based on your viewing history, and create personalized watchlists.
Whether you are a film enthusiast, TV show addict, or simply enjoy a good movie night, Paramount is a must-have streaming service that brings the cinematic experience to your living room. With its impressive selection of films and fan-favorite TV shows, there is always something new and exciting to watch on Paramount.
Can I watch Paramount on my TV?
Absolutely! Watching Paramount on your TV is simple and convenient. Paramount is compatible with a wide range of devices, making it easy for you to enjoy your favorite movies and TV shows on the big screen. Whether you have a smart TV, a streaming device, or a gaming console, there are multiple ways to access Paramount on your television.
If you have a smart TV, you can download the Paramount app directly from the app store of your television. Simply search for “Paramount” and install the app. Once installed, you can open the app, log in to your Paramount account, and start streaming your favorite content.
If your TV is not a smart TV, you can still watch Paramount by connecting an external streaming device. Popular streaming devices like Roku, Amazon Fire TV, Apple TV, and Chromecast all support the Paramount app. Simply connect the streaming device to your TV using an HDMI cable, set it up, and access the app store on the device. Search for “Paramount” and install the app. Once installed, log in to your Paramount account and start enjoying your favorite movies and TV shows.
Alternatively, if you have a gaming console like Xbox or PlayStation, you can also download the Paramount app from the respective console’s app store. Install the app, log in with your Paramount account, and you’re all set to stream Paramount on your TV.
It’s worth noting that some older TV models may not directly support the Paramount app. However, you can still connect a streaming device as mentioned earlier to easily access Paramount on your TV.
No matter the type of TV you have, it’s important to ensure that you have a stable internet connection for a smooth streaming experience. Paramount recommends a minimum internet speed of 5 Mbps for standard definition playback and 25 Mbps for high definition playback.
So, if you’re wondering if you can watch Paramount on your TV, the answer is a resounding yes! With the availability of the Paramount app on various platforms and the option to connect a streaming device, you can easily bring the cinematic experience into your living room.
How to watch Paramount on a smart TV
If you have a smart TV, you can easily watch Paramount by following these simple steps:
- Ensure that your smart TV is connected to the internet. You can either connect it via Wi-Fi or use an ethernet cable.
- Access the app store on your smart TV. The location and name of the app store may vary depending on the brand and model of your TV.
- Search for “Paramount” in the app store’s search bar. Once you find the Paramount app, select it.
- Click on the “Install” or “Download” button to download and install the Paramount app on your smart TV.
- Once the installation is complete, locate the Paramount app on your TV’s home screen or app drawer.
- Open the Paramount app and you will be prompted to log in or sign up for an account. If you already have an account, enter your login credentials and if you don’t have an account, you can sign up for one directly from the app.
- After logging in, you will have access to the entire library of movies and TV shows available on Paramount.
- Use your TV’s remote control to browse through the content, select a movie or TV show, and start watching.
Note that depending on your smart TV, the interface and features of the Paramount app may vary slightly. However, the general steps mentioned above should apply to most smart TVs.
It’s important to keep your smart TV’s software updated to ensure compatibility with the Paramount app. Check for any available firmware updates for your TV and install them if necessary.
If you experience any issues while trying to download or use the Paramount app on your smart TV, you can visit the support section on the Paramount website or reach out to their customer support for further assistance.
Watching Paramount on a smart TV provides you with a seamless and convenient viewing experience. You can enjoy all the amazing content that Paramount has to offer right on your TV screen, enhancing your entertainment options and giving you access to a vast library of movies and TV shows.
How to watch Paramount on a Roku device
If you own a Roku device, you can easily watch Paramount by following these steps:
- Connect your Roku device to your TV using an HDMI cable and ensure that it is connected to a power source.
- Turn on your TV and select the correct HDMI input to view the Roku home screen.
- If you haven’t set up your Roku device yet, follow the on-screen instructions to connect it to your Wi-Fi network and create a Roku account.
- From the Roku home screen, navigate to the Roku Channel Store using your Roku remote control.
- In the Channel Store, search for “Paramount” using the search function.
- Once you find the Paramount app, select it and choose the “Add Channel” option to install it on your Roku device.
- After the installation is complete, return to the Roku home screen and navigate to the Paramount channel using your remote control.
- Select the Paramount channel to open it.
- Sign in to your Paramount account or create a new account directly from the app if you don’t have one.
- Once you are signed in, you can browse through the library of movies and TV shows available on Paramount.
- Use your Roku remote control to navigate through the content, select a title, and start watching.
It’s important to note that the steps may vary slightly depending on the specific Roku device model you have. However, the general process outlined above should be applicable to most Roku devices.
If you encounter any issues during the installation or setup process, you can visit the Roku support website for troubleshooting guides or contact their customer support for assistance.
Watching Paramount on a Roku device provides you with a seamless streaming experience on your TV. With a vast library of movies and TV shows at your fingertips, you can enjoy hours of entertainment with just a few clicks on your Roku remote control.
How to watch Paramount on an Amazon Fire TV device
If you own an Amazon Fire TV device, you can easily watch Paramount by following these steps:
- Ensure that your Amazon Fire TV device is connected to your TV using an HDMI cable and is powered on.
- Turn on your TV and switch to the correct HDMI input to view the Fire TV home screen.
- If you haven’t set up your Fire TV device yet, follow the on-screen instructions to connect it to your Wi-Fi network and sign in with your Amazon account.
- From the Fire TV home screen, navigate to the “Apps” section at the top.
- In the Apps section, scroll to the right until you find the category labeled “Movies & TV.”
- Select “See All” within the “Movies & TV” category.
- In the list of available apps, locate and select the Paramount app.
- Choose the “Get” or “Download” option to install the Paramount app on your Fire TV device.
- Once the installation is complete, return to the Fire TV home screen and navigate to the “Apps” section again.
- Find the Paramount app among your installed apps and select it.
- Sign in to your Paramount account or create a new account directly from the app if you don’t have one.
- After signing in, you can browse through the extensive library of movies and TV shows available on Paramount.
- Use your Fire TV remote control to navigate through the content, select a title, and start watching.
Please note that the exact steps may vary slightly depending on the specific model of your Amazon Fire TV device. However, the general process outlined above should be applicable to most devices.
If you encounter any issues during the installation or setup process, you can visit the Amazon Fire TV support website for troubleshooting guides or contact their customer support for assistance.
Watching Paramount on an Amazon Fire TV device allows you to enjoy a wide variety of movies and TV shows on your TV screen. With easy access to the Paramount app, you can immerse yourself in captivating content right from the comfort of your own home.
How to watch Paramount on an Apple TV device
If you own an Apple TV device, you can easily watch Paramount by following these steps:
- Ensure that your Apple TV device is connected to your TV using an HDMI cable and is powered on.
- Turn on your TV and switch to the correct HDMI input to view the Apple TV home screen.
- From the Apple TV home screen, navigate to the App Store using the remote control.
- In the App Store, use the search function to find the Paramount app.
- Select the Paramount app from the search results.
- Click on the “Get” or “Download” button to install the Paramount app on your Apple TV device.
- Once the installation is complete, go back to the Apple TV home screen.
- Locate and open the Paramount app from the list of installed apps.
- Sign in to your Paramount account or create a new account directly from the app if you don’t have one.
- After signing in, you will have access to the extensive library of movies and TV shows available on Paramount.
- Use the Apple TV remote control to browse through the content, select a title, and start watching.
Please note that the steps may vary slightly depending on the specific model and software version of your Apple TV device. However, the general process outlined above should be applicable to most devices.
If you encounter any issues during the installation or setup process, you can visit the Apple TV support website for troubleshooting guides or contact their customer support for assistance.
Watching Paramount on an Apple TV device provides you with a seamless streaming experience on your TV screen. With a vast library of movies and TV shows at your disposal, you can enjoy hours of entertainment with just a few clicks on your Apple TV remote control.
How to watch Paramount on a Chromecast device
If you have a Chromecast device, you can easily watch Paramount by following these steps:
- Ensure that your Chromecast device is properly connected to your TV’s HDMI port and is powered on.
- Make sure that your Chromecast and the device you’re casting from are connected to the same Wi-Fi network.
- Open the Paramount app on your smartphone or tablet.
- Sign in to your Paramount account or create a new account if you don’t have one.
- Select the movie or TV show you want to watch on your TV.
- Look for the Cast icon, usually located in the top-right or bottom-right corner of the app.
- Tap the Cast icon and select your Chromecast device from the list of available devices.
- The content you selected will start playing on your TV through the Chromecast device.
- Once the content is playing on your TV, you can control playback using your smartphone or tablet.
If you don’t have the Paramount app installed on your device, you can download it from the App Store (iOS) or Google Play Store (Android).
It’s worth noting that some streaming apps may have different casting methods. In those cases, you can look for the Cast icon or casting option within the app and select your Chromecast device to start streaming Paramount content on your TV.
If you encounter any issues during the casting process, make sure that your Chromecast device and the device you’re casting from are both up to date with the latest firmware and app versions. You can also try restarting your Chromecast device and ensuring a stable Wi-Fi connection.
Watching Paramount on a Chromecast device allows you to stream your favorite movies and TV shows directly to your TV with ease. Enjoy the comfort of watching on the big screen and transform your living room into a private theater with Paramount and Chromecast.
How to subscribe to Paramount
Subscribing to Paramount is a straightforward process that allows you to access their extensive library of movies and TV shows. Follow these steps to subscribe:
- Visit the Paramount website on your computer or mobile device.
- Click on the “Subscribe” or “Sign Up” button, usually located at the top right corner of the homepage.
- Choose the subscription plan that suits your preferences. Paramount typically offers different options, including monthly or annual subscriptions.
- Click on the selected plan to proceed to the payment page.
- Provide the necessary information, such as your name, email address, and billing details.
- Review your subscription details and ensure that all the information is accurate.
- Click on the “Submit” or “Complete Purchase” button to finalize your subscription.
- Once your payment is processed, you will receive a confirmation email with your subscription details and account information.
Alternatively, you can also subscribe to Paramount through third-party platforms, such as the app stores on your smart TV or mobile device. In this case, you can search for the Paramount app in the respective app store, download it, and sign up for a subscription directly within the app.
It’s worth noting that Paramount may offer free trial periods to new subscribers, allowing you to explore their content before committing to a paid subscription. Keep an eye out for any available promotions or discounts as well.
If you encounter any issues or have questions during the subscription process, you can visit the Paramount website’s support section or reach out to their customer support for assistance.
By subscribing to Paramount, you gain access to their vast collection of movies and TV shows, providing you with endless entertainment options. Take advantage of their subscription service and enjoy a wide range of content from the comfort of your own home.
How to login to Paramount on your TV
If you already have a Paramount account and want to log in on your TV to access the content, follow these steps:
- Ensure that your TV is connected to the internet and that you have downloaded and installed the Paramount app.
- Open the Paramount app on your TV using the remote control.
- On the app’s home screen, you will generally find a “Sign In” or “Log In” option. Select it.
- A login screen will appear, prompting you to enter your email address and password associated with your Paramount account.
- Using your TV’s remote control, navigate to the empty fields on the login screen and enter your email address and password using the on-screen keyboard.
- Double-check for any typos or errors in your login credentials to ensure accuracy.
- Once you have entered your login information correctly, select the “Sign In” or “Log In” button.
- If your login credentials are valid, the Paramount app will log you into your account, granting you access to their library of movies and TV shows.
It’s important to note that the steps may vary slightly depending on the specific TV model and the layout of the Paramount app. However, the general process outlined above should be applicable.
If you have forgotten your Paramount account password, you can usually find a “Forgot Password?” or “Reset Password” option on the login screen. By selecting this option, you’ll be guided through the process of resetting your password and gaining access to your account again.
If you encounter any issues while trying to log in, such as error messages or technical difficulties, you can visit the Paramount website or app support section for troubleshooting guides or contact their customer support for further assistance.
Logging into Paramount on your TV allows you to enjoy their extensive collection of movies and TV shows directly on the big screen. With easy access to your account, you can pick up where you left off, explore new content, and customize your viewing experience.
Troubleshooting common issues when watching Paramount on your TV
While watching Paramount on your TV, you may encounter some common issues. Here are some troubleshooting tips to help you resolve them:
1. Poor video quality: If you’re experiencing low video quality or buffering, check your internet connection. Ensure that your internet speed meets the recommended requirements for streaming. Try restarting your modem or router to refresh the connection. If the problem persists, contact your internet service provider.
2. Audio issues: If you’re having trouble with the audio, make sure that the volume on your TV and Paramount app are set appropriately. Check if the audio settings on your TV are properly configured. If you’re using an external audio device, ensure it is correctly connected to your TV. You can also try restarting your TV and any connected audio devices.
3. App freezing or crashing: If the Paramount app freezes or crashes, try closing and reopening the app. Ensure that you have the latest version of the app installed on your TV. If the issue persists, restart your TV and try again. If necessary, uninstall and reinstall the app to resolve any software glitches. Contacting Paramount customer support can also help resolve app-related issues.
4. Login problems: If you’re having trouble logging into your Paramount account on your TV, double-check your login credentials for accuracy. Make sure you have a stable internet connection. If you have forgotten your password, follow the password recovery process provided by Paramount. If the problem persists, reset your TV’s app settings or contact Paramount support for further assistance.
5. Compatibility issues: Ensure that your TV and streaming device are compatible with the Paramount app. Some older TV models or devices may not support the app. Check the app store or Paramount’s website for compatibility information. Updating your TV’s firmware or using a compatible streaming device may resolve compatibility issues.
6. Subtitles or closed captions: If you’re having difficulty enabling subtitles or closed captions, check the settings within the Paramount app. Ensure that subtitles are enabled and set to your preferred language. If the issue persists, check your TV’s accessibility settings to ensure subtitle display is enabled. Different TV models may have varying accessibility settings, so consult your TV’s user manual for guidance.
If none of the troubleshooting steps mentioned above resolve your issue, reach out to Paramount customer support for further assistance. They will provide specific troubleshooting steps or escalate the issue if necessary. Remember to provide them with details such as the model of your TV, the streaming device you are using, and any error messages you encounter for a more efficient resolution of the problem.
By following these troubleshooting tips, you can overcome common issues and enjoy uninterrupted streaming of your favorite movies and TV shows on Paramount.