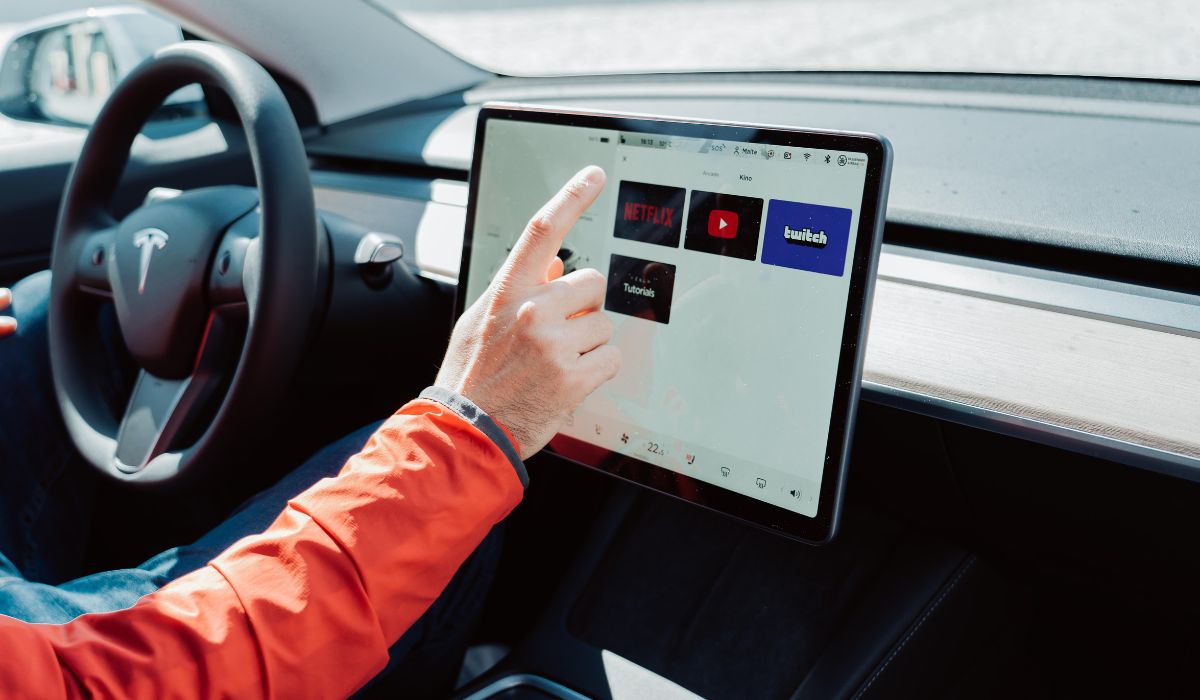Requirements for watching Netflix on Tesla
Streaming your favorite Netflix shows and movies on the infotainment screen of your Tesla is an exciting way to stay entertained during your rides. However, before you can enjoy Netflix on your Tesla, there are a few requirements you need to fulfill:
- A Tesla vehicle with a compatible infotainment system: Make sure your Tesla model is equipped with the necessary hardware and software to support the Netflix app. This feature is available on newer Tesla models, so check your vehicle’s specifications to ensure compatibility.
- An active Netflix subscription: To access Netflix content on your Tesla, you’ll need an existing Netflix account. If you don’t already have one, you can sign up for a subscription directly on the Netflix website or using any other compatible device.
- A reliable internet connection: Streaming Netflix on your Tesla requires a stable internet connection. If your vehicle has built-in internet connectivity, ensure that it’s properly configured and activated. Alternatively, you can use your smartphone’s mobile hotspot to provide internet access for your Tesla.
- Updated Tesla software: Ensure that your Tesla’s software is up-to-date. Periodic software updates can introduce new features and enhance the overall performance of the infotainment system, including the Netflix app. Check for available updates in the software settings of your vehicle.
- Netflix app installation: Before you can start watching Netflix on your Tesla, you need to install the Netflix app on your vehicle. If it’s not already installed, you can find and install it through the Tesla App Launcher or by contacting Tesla’s customer support for further assistance.
By meeting these requirements, you’ll be well on your way to enjoying your favorite Netflix shows and movies right from the comfort of your Tesla. Now, let’s move on to the steps involved in connecting your Netflix account to your Tesla and starting your streaming journey.
Steps to connect your Netflix account to Tesla
Connecting your Netflix account to your Tesla is a straightforward process that can be done in a few simple steps:
- Ensure your Tesla is parked and connected to a stable internet connection.
- On the Tesla touchscreen, navigate to the “Applications” menu.
- Select the Netflix app from the list of available applications.
- A login screen will appear, prompting you to enter your Netflix email and password.
- Using the on-screen keyboard, enter your Netflix login credentials and click on the “Sign In” button.
- Once your account is successfully linked, you’ll be able to access your Netflix profile and continue watching from where you left off on any other device.
It’s important to note that you only need to perform this setup process once. After connecting your Netflix account to your Tesla, you can easily access and browse through the vast Netflix library directly from your vehicle’s infotainment system.
Now that your Netflix account is synced with your Tesla, let’s proceed to the next section where we’ll explore how to navigate the Netflix app on the Tesla touchscreen.
Navigating to the Netflix app on the Tesla touchscreen
Once your Netflix account is connected to your Tesla, accessing the Netflix app on the touchscreen is a breeze. Follow these steps:
- Ensure your Tesla is in park mode before attempting to access the Netflix app.
- On the main Tesla touchscreen, locate and tap on the “Applications” button.
- Scroll through the available applications until you find the Netflix app.
- Tap on the Netflix app icon to launch the application.
Alternatively, you can access the Netflix app by using voice commands. Simply say “Hey Tesla, open Netflix” and the Tesla voice recognition system will open the app for you.
Once you’re inside the Netflix app, you’ll have access to your Netflix profile, where you can browse through various TV shows and movies at your fingertips. The Netflix app interface on the Tesla touchscreen is user-friendly and familiar, making it easy to navigate and find content to enjoy during your drive.
Now that you know how to find and open the Netflix app on your Tesla’s touchscreen, let’s move on to the next section where we’ll learn how to use the steering wheel controls to browse and select Netflix content.
Using the Tesla steering wheel controls to browse Netflix
Controlling the Netflix app on your Tesla is made convenient and safe thanks to the integration of the steering wheel controls. Here’s how you can browse and select Netflix content using the Tesla steering wheel:
- While in the Netflix app, use the scroll wheels on the steering wheel to navigate through the different categories and options.
- To scroll up or down, use the right scroll wheel on the steering wheel.
- To select an item, press the right side button on the steering wheel.
- By pressing the left side button on the steering wheel, you can go back to the previous screen.
- To pause or resume playback, press the top button on the right side of the steering wheel.
- For volume control, use the scroll wheels on the steering wheel. Scroll up to increase the volume and scroll down to decrease it.
These steering wheel controls allow you to navigate and browse through Netflix without taking your hands off the wheel or your eyes off the road. It’s important to prioritize safety while enjoying your favorite shows and movies on your Tesla’s infotainment screen.
Now that you’re familiar with how to use the Tesla steering wheel controls to browse Netflix, let’s move on to the next section which covers playing and controlling Netflix content on your Tesla.
Playing and controlling Netflix content on Tesla
Once you have successfully navigated to your desired Netflix content on your Tesla’s infotainment screen, it’s time to start playing and controlling the content. Here’s how you can do it:
- Select the TV show or movie you want to watch by using the steering wheel controls or by tapping on it on the touch screen.
- After selecting the content, the playback will start automatically, and you’ll be able to see it on the Tesla’s infotainment screen.
- To pause or resume the playback, you can either press the top button on the right side of the steering wheel or tap on the pause/play button on the touchscreen.
- If you want to skip to the next episode or scene, use the right scroll wheel on the steering wheel to fast forward. Similarly, use the left scroll wheel to rewind or go back to a previous scene.
- If you want to exit the playback and go back to the Netflix app’s main menu, press the back button on the touchscreen or use the back button on the left side of the steering wheel.
These simple controls make it easy to play, pause, and navigate through your Netflix content, allowing you to enjoy your favorite shows or movies while driving in your Tesla.
Now that you know how to play and control Netflix content on your Tesla, let’s move on to the next section where we’ll learn how to adjust video and audio settings while watching Netflix.
Adjusting video and audio settings on Tesla while watching Netflix
While watching Netflix on your Tesla’s infotainment screen, you have the flexibility to adjust various video and audio settings to customize your viewing experience. Here’s how you can do it:
- To adjust the video quality, tap on the screen while the content is playing. A settings icon will appear in the top right corner. Tap on it to access the video settings menu.
- In the video settings menu, you can choose from different video quality options, such as Auto, Standard, Medium, and High. Select the desired video quality based on your preference and internet connection strength.
- If you want to adjust the audio settings, you can do so by tapping on the audio icon while the content is playing. It’s located next to the settings icon in the top right corner of the screen.
- In the audio settings menu, you can adjust the volume and choose audio language or subtitles if available.
By adjusting these settings, you can optimize your Netflix streaming experience on your Tesla’s infotainment screen, ensuring that the video and audio are tailored to your preferences.
Now that you know how to adjust the video and audio settings while watching Netflix on your Tesla, let’s move on to the next section where we’ll discuss some common troubleshooting issues and solutions.
Troubleshooting common issues when watching Netflix on Tesla
While enjoying Netflix on your Tesla, you may encounter some common issues. Here are a few troubleshooting tips to resolve them:
- If you are experiencing buffering or lagging issues, check your internet connection. Make sure you have a reliable and stable connection. Consider switching to a stronger network or connecting your Tesla to a mobile hotspot.
- If the Netflix app is not working or opening, try restarting your Tesla’s infotainment system. You can do this by tapping on the Tesla logo at the top center of the touchscreen and selecting “Power Off”. Wait for a few seconds and then turn it back on.
- If you’re unable to login to your Netflix account, double-check that you’ve entered the correct email and password. Make sure your Netflix subscription is active and valid.
- If the video quality is not up to your expectations, adjust the video settings within the Netflix app, as mentioned in the previous section. Also, ensure a strong and stable internet connection for better streaming quality.
- If you experience audio or subtitle issues, check the audio settings within the Netflix app. Make sure the volume is appropriately adjusted, and the correct audio language and subtitle options are selected.
- If you encounter any other technical issues or errors, such as app crashes or freezes, it is advisable to contact Tesla’s customer support for further assistance. They can provide specific troubleshooting steps based on your Tesla model and software version.
By following these troubleshooting tips, you can overcome common issues that may arise while watching Netflix on your Tesla, ensuring a smooth and enjoyable streaming experience.
Now that you’re equipped with troubleshooting solutions, let’s move on to the next section where we’ll share some tips to optimize Netflix streaming on your Tesla.
Tips for optimizing Netflix streaming on Tesla
To enhance your Netflix streaming experience on your Tesla, consider implementing the following tips:
- Ensure a stable and high-speed internet connection. This will help prevent buffering and provide smoother playback.
- If possible, connect your Tesla to a Wi-Fi network with a strong signal. This can lead to better streaming quality.
- When using mobile data, keep in mind that streaming Netflix can consume a significant amount of data. Monitor your data usage if you have limited data plans.
- Regularly update your Tesla’s software. Software updates often include bug fixes, performance enhancements, and new features for the Netflix app.
- If you experience issues with the Netflix app, try reinstalling it. Delete the app from the Tesla App Launcher and reinstall it following the instructions provided by Tesla.
- Optimize the video quality based on your internet connection. Higher quality videos require more bandwidth, so adjust the settings to match your internet speed and avoid buffering.
- Consider using a dedicated mobile hotspot if you frequently experience slow or unreliable internet connections while streaming Netflix in your Tesla.
- Ensure that the Tesla’s screen is clean and free from smudges for optimal viewing quality.
- If possible, charge your Tesla while streaming Netflix to prevent battery drain.
- Follow traffic laws and prioritize safety while using the Netflix app. Avoid watching Netflix content that may distract you from driving or compromise your attention on the road.
By implementing these tips, you can optimize your Netflix streaming experience on your Tesla, ensuring a seamless and enjoyable journey.
Now that you’re equipped with tips to optimize Netflix streaming, let’s move on to the next section where we’ll address some frequently asked questions about watching Netflix on Tesla.
Frequently Asked Questions about watching Netflix on Tesla
Here are some frequently asked questions and their answers related to watching Netflix on Tesla:
1. Which Tesla models support Netflix?
The feature to watch Netflix is available on newer Tesla models with a compatible infotainment system. Check your vehicle’s specifications to see if it supports the Netflix app.
2. Do I need a separate Netflix subscription to watch Netflix on Tesla?
Yes, you will need an existing Netflix subscription to access Netflix content on your Tesla. If you don’t have one, you can sign up for a subscription on the Netflix website or using another compatible device.
3. Can I watch Netflix on my Tesla while the car is in motion?
Yes, you can watch Netflix in your Tesla while the car is in motion. However, it’s important to prioritize safety and minimize distractions while driving. Always abide by traffic laws and use the Netflix app responsibly.
4. Can multiple passengers watch Netflix simultaneously in a Tesla?
Yes, multiple passengers can watch Netflix simultaneously in a Tesla. Each passenger can log in to their own Netflix account within the app or choose to watch content from the same account.
5. Can I download Netflix shows or movies for offline viewing on Tesla?
No, Tesla’s infotainment system does not currently support downloading Netflix content for offline viewing. You will need an internet connection to stream Netflix shows and movies in your Tesla.
6. Is there a cost associated with watching Netflix on Tesla?
There is no additional cost associated with watching Netflix on your Tesla. However, you will need an active Netflix subscription, which comes with its own subscription fee.
These are some common questions and answers regarding watching Netflix on Tesla vehicles. If you have any other specific doubts or concerns, refer to Tesla’s official documentation or contact their customer support for further assistance.