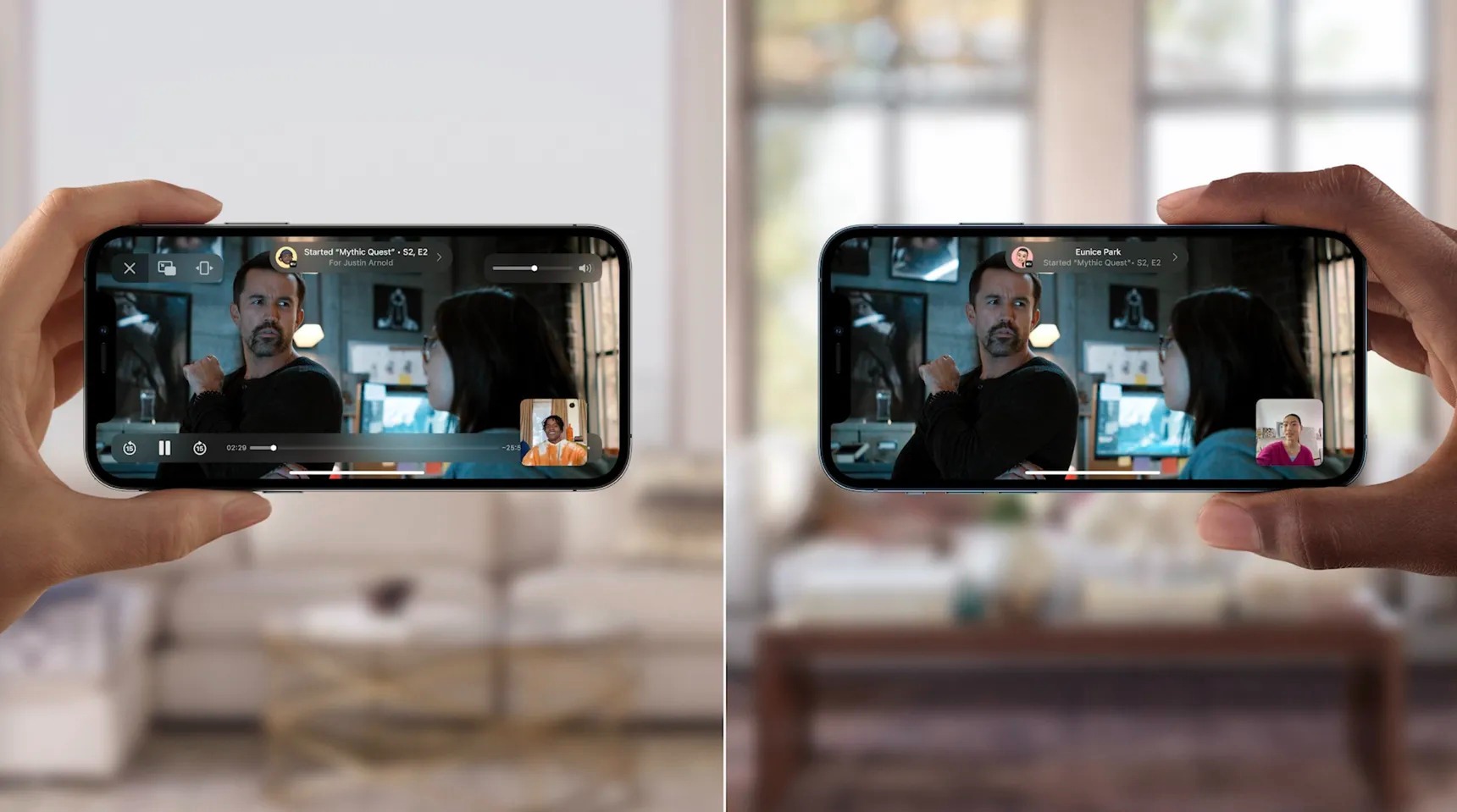Step 1: Ensure a Strong Internet Connection
Before you embark on watching Netflix on Facetime, it’s crucial to have a strong and stable internet connection. A poor connection can lead to buffering, pixelated video quality, or even a complete loss of connection. To ensure seamless streaming, follow these steps to optimize your internet connection:
1. Connect to a Reliable Wi-Fi Network: Make sure you are connected to a high-speed, stable Wi-Fi network. Avoid using cellular data as it may not provide the same level of consistency and speed as Wi-Fi.
2. Check Your Internet Speed: Conduct a speed test to determine the strength of your internet connection. You can easily do this through various online tools or by using apps specifically designed for this purpose. Ensure that your download speed is sufficient for streaming Netflix content without interruptions.
3. Eliminate Interference: Reduce interference from other devices to enhance your Wi-Fi signal. Move away from other electronics, such as microwaves, cordless phones, or baby monitors, which can disrupt the Wi-Fi signal.
4. Restart Your Router: If you’re experiencing connectivity issues, try restarting your router. Simply unplug it from the power source, wait for a few seconds, and then plug it back in. This simple step can resolve many common internet connectivity problems.
5. Clear Cache and Cookies: Clearing your browser cache and cookies can help optimize your internet browsing experience. This can be done by accessing the settings of your browser and locating the option to clear browsing data. Be aware that this may sign you out of certain websites, so make sure you have your login information readily available.
By ensuring a strong internet connection, you’ll have a smoother streaming experience when watching Netflix on Facetime. Now that you’ve taken care of the technical aspect, let’s move on to the next step of downloading and opening the Netflix app.
Step 2: Download and Open Netflix App
Once you have confirmed that you have a stable internet connection, the next step is to download and open the Netflix app on your mobile device. Here’s how you can do it:
1. App Store (iOS): If you are an iPhone or iPad user, open the App Store on your device. Tap on the Search tab at the bottom of the screen and search for “Netflix.” Once you find the app, tap the “Get” button to start the download. If prompted, enter your Apple ID or use Touch ID/Face ID to authenticate the download.
2. Google Play Store (Android): For Android users, open the Google Play Store on your device. Tap on the search bar at the top of the screen and search for “Netflix.” Once you find the app, tap on the “Install” button to begin the download process. If prompted, grant the necessary permissions for the app to install.
3. Wait for the Download: Depending on your internet connection speed, the Netflix app will download and install on your device. This may take a few moments, so be patient until the process is complete.
4. Launch the Netflix App: After the app is successfully installed, locate the Netflix icon on your home screen or app drawer and tap on it to open the app.
5. Sign in or Create an Account: If you’re an existing Netflix subscriber, enter your login credentials (email/username and password) and tap “Sign In.” If you don’t have a Netflix account, tap on “Sign Up” to create a new account. Follow the prompts to provide the necessary information and choose a subscription plan.
6. Allow Permissions: Depending on your device’s settings, the Netflix app may request certain permissions, such as access to your camera, microphone, or contacts. Grant the necessary permissions to enable the app to function properly.
You’re now ready to use the Netflix app on your device. In the next step, we’ll learn how to start a FaceTime call so you can watch Netflix with your friends and family.
Step 3: Start a FaceTime Call
Now that you have the Netflix app installed on your device, it’s time to start a FaceTime call so you can enjoy your favorite Netflix shows and movies with your friends or loved ones. Follow these steps to begin a FaceTime call:
1. Open FaceTime: Locate the FaceTime app on your device’s home screen or app drawer. Tap on it to open the app.
2. Sign in and Verify: If you haven’t used FaceTime before, you may need to sign in with your Apple ID and password. Follow the on-screen prompts to verify your identity.
3. Select a Contact: Once you’re in the FaceTime app, you’ll see a search bar at the top of the screen. Type in the name or phone number of the contact you want to call. FaceTime will display matching contact suggestions as you type. Tap on the desired contact from the suggestions or enter the complete name or phone number manually.
4. Initiate the Call: After selecting the contact, tap on the “Video” button to begin a video call. If the other person doesn’t have FaceTime, you can also start a regular audio call by tapping the “Audio” button.
5. Wait for the Contact to Accept: Once you’ve initiated the call, the other person will receive a notification. They need to accept the call for the FaceTime session to start. Note that the other person must also have a compatible Apple device with FaceTime enabled.
6. Optional: Add More Contacts (Group FaceTime): If you want to include multiple people in the FaceTime call, you can do so by tapping on the “+” icon during an ongoing call and adding more contacts. This will enable Group FaceTime, allowing everyone to watch Netflix together.
Once the FaceTime call is established and your contact has accepted the call, you’re ready to proceed to the next step of turning on screen recording (on iPhone) to share the Netflix content.
Step 4: Turn on Screen Recording (on iPhone)
If you’re using an iPhone to watch Netflix on FaceTime, you can easily enable the screen recording feature to share your screen with the person on the other end of the call. Follow these steps to turn on screen recording:
1. Open Control Center: To access the Control Center, swipe down from the top-right corner of your iPhone’s screen on devices with Face ID or swipe up from the bottom of the screen on devices with a Home button.
2. Customize Control Center (optional): If the screen recording button is not already available in your Control Center, you may need to customize it. Go to Settings > Control Center > Customize Controls. Scroll down to find the “Screen Recording” option and tap the green “+” button next to it to add it to your Control Center.
3. Start Screen Recording: Once you have access to the screen recording button in the Control Center, tap on the “Screen Recording” button (icon looks like a filled-in circle inside a larger circle). A countdown timer will appear, indicating that the screen recording will start in a few seconds.
4. Set Audio Preferences (optional): If you want to include audio from the Netflix app in your screen recording, press and hold the screen recording button in the Control Center. A small menu will appear, allowing you to toggle the microphone audio on or off. Choose the desired audio preference based on your needs.
5. Display Recording Indicator: When the screen recording is in progress, you’ll see a red bar at the top of the screen, indicating that the recording is active. You can tap on the red bar to pause or stop the recording if needed.
6. Start Netflix Playback: With the screen recording activated, open the Netflix app on your iPhone and choose the movie or show you want to watch. The content will be recorded and shared in real-time with the person you’re on a FaceTime call with.
Note: It’s important to respect copyright laws and only screen record content that you have a legal right to share. Be aware of any potential restrictions or limitations when sharing copyrighted material.
Now that you’ve enabled screen recording, you’re ready to proceed to the next step of starting screen mirroring on your iPhone to display the Netflix content on FaceTime.
Step 5: Begin Screen Mirroring (on iPhone)
To display the Netflix content on FaceTime, you’ll need to utilize the screen mirroring feature on your iPhone. This will allow the person on the other end of the FaceTime call to see what you’re watching. Here’s how you can start screen mirroring:
1. Open Control Center: Similar to turning on screen recording, swipe down from the top-right corner on devices with Face ID or swipe up from the bottom on devices with a Home button to open the Control Center.
2. Access Screen Mirroring Option: In the Control Center, look for the “Screen Mirroring” button (icon looks like a rectangle with a triangle at the bottom) and tap on it.
3. Choose a Device: If you have multiple compatible devices nearby, such as an Apple TV or an AirPlay-enabled Smart TV, you’ll see a list of available devices to mirror your iPhone’s screen to. Tap on the device you want to mirror your screen to.
4. Enter AirPlay Code (if prompted): Depending on your chosen device, you may be required to enter an AirPlay code displayed on your TV or other screen mirroring destination. Follow the on-screen instructions to input the code if necessary.
5. Start Netflix Playback: Once the screen mirroring is successfully enabled, open the Netflix app on your iPhone and choose the movie or show you want to watch. The content will be mirrored and displayed on the FaceTime call, allowing the person on the other end to view it simultaneously.
6. Adjust Screen Orientation and Layout (optional): You can adjust the screen orientation and layout to ensure a better viewing experience for both you and the person on FaceTime. Use the rotation lock or device settings to lock the screen orientation in landscape mode, as this is generally more suitable for watching movies or shows.
Please note that the screen mirroring feature may not be available on all devices or may vary depending on your iPhone model and software version. Also, keep in mind that screen mirroring might cause a slight delay or affect the quality of the video transmission.
Now that you’ve initiated screen mirroring, you’re ready to enjoy your favorite Netflix content with your FaceTime companion. In the next step, we’ll explore how to adjust the volume and screen layout for an optimal viewing experience.
Step 6: Start Watching Netflix on FaceTime
With the screen mirroring feature enabled and the Netflix app open on your iPhone, it’s time to start enjoying your favorite movies and shows on FaceTime. Follow these steps to watch Netflix on FaceTime:
1. Position your device: Ensure that your iPhone is placed in a stable and comfortable position so that both you and the person on FaceTime can view the screen clearly. Use a stand or find a suitable surface to prop up your device if necessary.
2. Navigate to Netflix: Open the Netflix app on your iPhone and select the movie or TV show you want to watch. Browse through the available content or use the search option to find a specific title.
3. Start Playback: Tap on the chosen movie or show to start playing it. The content will be displayed on your iPhone screen and simultaneously shared with the person on the other end of the FaceTime call.
4. Adjust Volume: Ensure that the volume is set at a comfortable level for both you and your FaceTime companion. Use the volume buttons on your iPhone or the on-screen volume controls in the Netflix app to increase or decrease the audio level.
5. Interact with FaceTime: Throughout the Netflix viewing experience, you can continue to interact with the person on FaceTime. You can talk, laugh, and share reactions just as you would on a regular FaceTime call, making the streaming experience more engaging and enjoyable.
6. Explore Shared Watch Party Features: Some streaming platforms, including Netflix, allow you to host virtual watch parties, enabling multiple people to watch the same content synchronously. Explore if any shared viewing features are available within the Netflix app or consider using third-party browser extensions or applications specifically designed for synchronized Netflix watching parties.
Remember to be mindful of your internet connection and device battery life during the streaming session. If needed, you can plug your device into a power source to prevent any interruptions.
Now you can sit back, relax, and enjoy watching Netflix with your FaceTime companion. In the next step, we’ll discuss how to adjust volume and screen layout for an optimal viewing experience.
Step 7: Adjust Volume and Screen Layout
While watching Netflix on FaceTime, it’s important to ensure that the volume is set at a comfortable level and that the screen layout enhances your viewing experience. Follow these steps to adjust the volume and screen layout:
1. Volume Control: Use the volume buttons on your iPhone to increase or decrease the audio level while watching Netflix. The volume buttons are usually located on the side of your device. Alternatively, you can adjust the volume within the Netflix app by tapping on the volume controls on the screen.
2. External Speakers or Headphones: For a more immersive audio experience, consider connecting external speakers or headphones to your device. This can improve the sound quality and prevent any privacy concerns if you’re watching Netflix in a public place.
3. Orientation Lock: To ensure that your iPhone screen stays in the desired orientation while watching Netflix on FaceTime, you can enable the orientation lock feature. On devices with Face ID, swipe down from the top-right corner of the screen to access the Control Center and tap on the orientation lock button (icon with a lock inside a circular arrow). On devices with a Home button, swipe up from the bottom of the screen to access the Control Center and tap on the orientation lock button.
4. Adjust Screen Brightness: Depending on your environment, you may need to adjust the screen brightness for comfortable viewing. You can do this by accessing the Control Center and adjusting the brightness slider, or by going to Settings > Display & Brightness and adjusting the brightness settings to your preference.
5. Zoom and Picture-in-Picture: If desired, you can use the zoom feature on your iPhone to magnify certain parts of the Netflix content. Pinch outwards with two fingers on the screen to zoom in, and pinch inwards to zoom out. Additionally, you may utilize the Picture-in-Picture mode (if available on your device) to watch Netflix on a smaller screen while continuing your FaceTime call simultaneously.
Remember to find a comfortable viewing position and adjust the screen layout according to your preferences. Also, consider the preferences of the person on FaceTime and make any necessary adjustments to ensure an enjoyable watching experience for both parties.
Now that you have adjusted the volume and screen layout to your liking, let’s move on to the next step for troubleshooting tips in case you encounter any issues while watching Netflix on FaceTime.
Step 8: Troubleshooting Tips
While watching Netflix on FaceTime, you may encounter certain issues that can disrupt your viewing experience. Here are some troubleshooting tips to help resolve common problems:
1. Check Network Connection: Ensure that your internet connection is stable and strong. If you’re experiencing slow or intermittent connectivity, try resetting your router or connecting to a different Wi-Fi network.
2. Restart Apps: If the Netflix app or FaceTime is not functioning properly, try closing and reopening the apps. This can help resolve minor glitches and improve performance.
3. Update Apps and Software: Make sure that both the Netflix app and FaceTime are updated to their latest versions. Outdated apps or software may have compatibility issues that can lead to malfunctioning or poor performance.
4. Clear App Cache: If you encounter buffering or slow loading issues with Netflix, clearing the cache of the app can sometimes help. Go to the Settings on your iPhone, find the Netflix app, and select “Clear Cache” or “Reset App.”
5. Restart Your Device: If all else fails, try restarting your iPhone. This can help refresh the device’s system and resolve any temporary glitches or issues that may be affecting the performance of both Netflix and FaceTime.
6. Check Device Storage: Ensure that your device has sufficient storage space available. Running low on storage can cause apps, including Netflix and FaceTime, to function poorly or crash. Delete unnecessary files or apps to free up space if needed.
7. Contact Customer Support: If you’ve followed all the troubleshooting steps and are still experiencing issues, reach out to the customer support of the respective apps or services. They can provide further assistance and guide you through any specific problems you may be facing.
Remember that technical issues can sometimes arise despite taking precautions. Stay patient and try these troubleshooting tips to overcome any difficulties you encounter while watching Netflix on FaceTime.
With these troubleshooting tips in mind, let’s move on to the next step where we’ll explore an alternative method of using the Picture-in-Picture mode for watching Netflix on FaceTime.
Step 9: Alternative Method: Picture-in-Picture Mode
If you’re looking for an alternative way to watch Netflix on FaceTime while still having the freedom to multitask on your iPhone, you can take advantage of the Picture-in-Picture (PiP) mode. This feature allows you to continue your FaceTime call while having a floating Netflix window on your screen. Here’s how to use PiP mode:
1. Start a FaceTime Call: Begin a FaceTime call with the person you want to watch Netflix with. Ensure that the call is active and ongoing.
2. Open Netflix: Launch the Netflix app on your iPhone and select the movie or show you wish to watch. The content will start playing in full-screen mode.
3. Swipe Up or Home Button Gesture: While the Netflix content is playing, swipe up from the bottom (on devices with a Home button) or swipe down from the top-right corner of the screen (on devices with Face ID) to minimize the Netflix app and return to the home screen. Alternatively, press the home button (on devices with a Home button) to achieve the same effect.
4. Adjust PiP Window Size and Position: Locate the smaller Netflix window that appears on your screen after minimizing the app. You can adjust the size of the PiP window by pinching in or out with two fingers. Drag the window to your desired position on the screen to avoid obstructing the FaceTime video feed.
5. Continue FaceTime Call: While the Netflix PiP window is active, you can continue your FaceTime call as usual. Talk, react, and share the viewing experience with the person on FaceTime while having the Netflix content visible in the PiP window.
6. Control Netflix Playback: To control the playback of the Netflix content in PiP mode, simply tap on the PiP window. This will reveal playback controls, allowing you to pause, play, rewind, or adjust the volume without interrupting your FaceTime call.
By utilizing the Picture-in-Picture mode, you can enjoy watching Netflix while maintaining an uninterrupted FaceTime conversation. This feature allows you to multitask, making it easier to chat and watch your favorite shows or movies at the same time.
Now that you’ve learned about the alternative method of using Picture-in-Picture mode, you have multiple options to enhance your streaming experience on FaceTime.