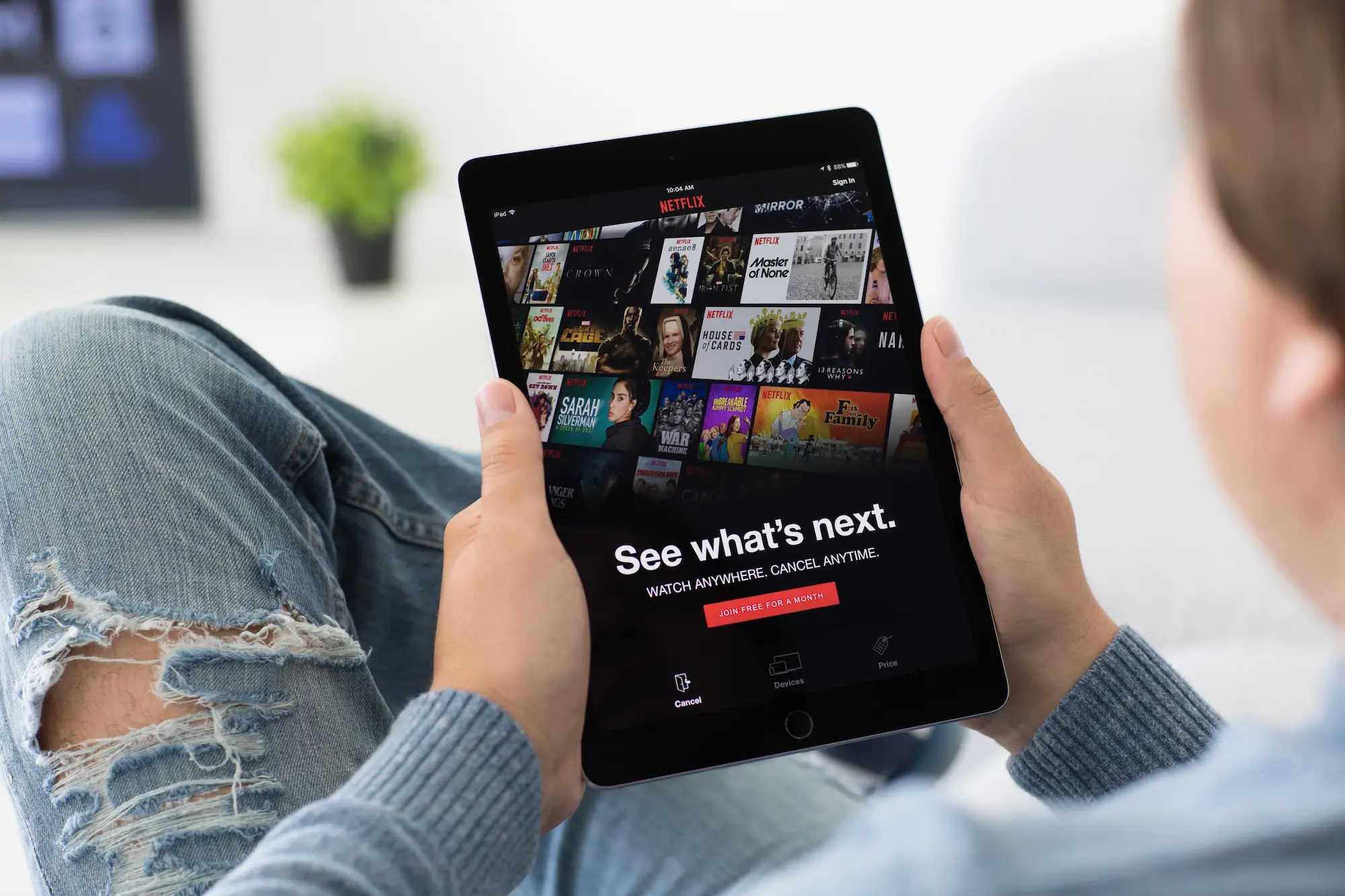Best Apps for Watching Movies on iPad
When it comes to watching movies on your iPad, there are a plethora of apps available that offer a seamless and enjoyable streaming experience. Whether you prefer to download movies directly to your device or stream them online, these apps provide a wide range of options to suit your preferences. Here are some of the best apps for watching movies on iPad:
1. Netflix: Known for its vast library of movies and TV shows, Netflix is a top choice for iPad users. With a monthly subscription, you can stream thousands of movies and series right on your device. The app also allows you to download select titles for offline viewing, perfect for long flights or train rides.
2. Amazon Prime Video: Another popular choice is Amazon Prime Video. With a Prime membership, you gain access to a wide selection of movies and TV shows, including exclusive content. The app allows you to download movies and episodes for offline viewing, making it convenient for both home and travel.
3. Hulu: Offering a mix of current and classic TV shows and movies, Hulu is an excellent choice for iPad users. With a subscription, you can stream an extensive catalog of content and even watch some episodes the day after they air. Hulu also offers a downloadable library for offline viewing.
4. Disney+: If you’re a fan of Disney, Marvel, Star Wars, or Pixar, Disney+ is a must-have app for your iPad. With a subscription, you can access a vast collection of movies and series from these beloved franchises. The app also supports offline downloads, allowing you to watch your favorite Disney content anytime, anywhere.
5. iTunes: Apple’s built-in iTunes app is a convenient way to rent or purchase movies and TV shows. With a vast library of titles, you can browse and select your preferred entertainment right on your iPad. Once downloaded, you can watch your rented or purchased content offline.
6. Google Play Movies & TV: If you’re an Android user who has switched to an iPad, you can still access your purchased movies and TV shows through the Google Play Movies & TV app. Simply sign in with your Google account, and you’ll be able to stream or download your previous purchases.
7. Vudu: With Vudu, you can rent or buy the latest movies and TV shows to watch on your iPad. The app offers a wide selection of high-quality content and supports offline downloads for on-the-go viewing.
8. Plex: If you have a personal media library, Plex is a fantastic app for organizing and streaming your movies on iPad. Simply set up a Plex server on your computer and install the app on your iPad to enjoy your own collection of movies and TV shows.
9. VLC Media Player: VLC is a versatile media player that supports multiple file formats, making it an excellent choice for playing movies on your iPad. The app allows you to transfer videos directly to your device or stream them from a network server.
10. AirPlay and iPad to Apple TV: If you have an Apple TV, you can use AirPlay to stream movies from your iPad to your TV screen. This allows for a bigger and more immersive viewing experience.
These are just a few of the best apps for watching movies on your iPad, each offering unique features and content libraries. Whether you prefer streaming or downloading, these apps provide a convenient way to enjoy your favorite movies right at your fingertips.
Downloading Movies to Your iPad
One of the great features of the iPad is its ability to download movies directly to the device, allowing you to enjoy your favorite films even when you don’t have an internet connection. To download movies to your iPad, follow these simple steps:
1. iTunes Store: The iTunes Store offers a wide selection of movies available for purchase or rental. Simply open the iTunes app on your iPad, go to the Movies section, and browse through the available titles. Once you find a movie you want to download, tap on it, select the “Buy” or “Rent” option, and follow the prompts to complete the transaction. The movie will then be downloaded to your device and can be accessed through the “Library” tab in the iTunes app.
2. Streaming Apps: Many streaming apps, such as Netflix, Amazon Prime Video, Hulu, and Disney+, offer the option to download movies for offline viewing. Simply open the app, search for the movie you want to download, and look for the download button or option. Tap on it, and the movie will begin downloading to your iPad. You can find the downloaded movie in the app’s “Downloads” or “Offline” section.
3. Third-Party Download Services: There are also third-party download services available that allow you to download movies directly to your iPad. These services often require installing a separate app or using a web browser. Once you find a reliable download service, search for the movie you want to download, choose the desired format and quality, and initiate the download process. Once the movie is downloaded, you can usually find it in the app’s “Downloads” or “Library” section.
4. File Sharing: If you have movies stored on your computer or other devices, you can transfer them to your iPad using file-sharing methods. One way is to use iTunes to sync your movies from your computer to your iPad. Connect your iPad to your computer, open iTunes, select your iPad, and navigate to the “Movies” tab. From there, you can select the movies you want to transfer and click the “Apply” button to start the sync process. Another method is to use cloud storage services like iCloud Drive, Dropbox, or Google Drive to upload your movies and then access them on your iPad through the respective app.
Downloading movies to your iPad gives you the flexibility to enjoy your favorite films without relying on an internet connection. Whether you’re traveling or simply prefer the convenience of offline viewing, these methods will ensure that you always have a library of movies at your fingertips.
Streaming Movies on iPad using Netflix
Netflix is a popular streaming service that offers a vast library of movies and TV shows for subscribers to enjoy. With the Netflix app installed on your iPad, you can easily stream your favorite movies directly to your device. Here’s how to stream movies on iPad using Netflix:
1. Download and Install: Start by downloading the Netflix app from the App Store on your iPad. Once the app is installed, launch it and sign in with your Netflix account. If you don’t have an account, you can create one directly within the app.
2. Browse and Search: Once you’re logged in, you’ll be able to browse through the extensive library of movies and TV shows available on Netflix. Use the search bar or explore the various categories to discover new titles or find specific movies.
3. Select a Movie: When you find a movie you want to stream, tap on it to open the movie’s page. Here, you can read the description, view ratings, and see a list of related titles. Tapping the “Play” button will start streaming the movie.
4. Adjust Playback Settings: While streaming a movie, you can adjust the playback settings to enhance your viewing experience. Tap the screen to reveal playback controls such as play/pause, rewind, and fast forward. You can also adjust the volume and enable subtitles if available.
5. Continue Watching: If you need to pause a movie and come back to it later, Netflix allows you to resume where you left off. The “Continue Watching” section on the home screen of the app displays the movies and TV shows you’ve started but haven’t finished watching.
6. Downloading Movies: Netflix also offers a feature called “Download” that allows certain movies and TV shows to be downloaded to your iPad for offline viewing. Look for the download icon next to a title and tap on it to start the download. Once downloaded, you can find the movie in the “Downloads” section of the app.
7. Manage Profiles: If you share your Netflix account with others, you can create individual profiles for each user. This allows everyone to have their own personalized recommendations and watch history. To manage profiles, go to the “More” tab and select “Manage Profiles.”
With the Netflix app on your iPad, you have access to a wide range of movies and TV shows, offering endless entertainment options. Whether you’re lounging at home or on the go, streaming movies on iPad using Netflix provides a convenient and enjoyable viewing experience.
Watching Movies on iPad using Amazon Prime Video
Amazon Prime Video is a popular streaming service that offers a vast selection of movies, TV shows, and exclusive content. If you’re an Amazon Prime member, you can enjoy the benefits of Prime Video on your iPad. Here’s how to watch movies on iPad using Amazon Prime Video:
1. Download and Install: Start by downloading the Amazon Prime Video app from the App Store on your iPad. Once the app is installed, open it and sign in with your Amazon Prime account credentials. If you’re not a Prime member, you can sign up for a free trial or a subscription directly within the app.
2. Browse and Search: Once you’re logged in, you’ll have access to Amazon Prime Video’s extensive library of movies and TV shows. Use the search bar to find specific titles or explore the various categories and genres to discover new movies to watch.
3. Select a Movie: When you find a movie you want to watch, tap on it to open its details page. Here, you can read the movie’s synopsis, view ratings, and see customer reviews. Tap the “Play” button to start streaming the movie.
4. Playback Controls: While streaming a movie, you’ll have access to playback controls. You can tap the screen to reveal the controls, which include play/pause, rewind, and fast forward options. Adjust the volume using the volume slider, and if available, enable subtitles or captions.
5. “Watchlist” Feature: Amazon Prime Video offers a “Watchlist” feature that allows you to save movies and TV shows for later viewing. If you come across a movie you’re interested in but don’t have time to watch immediately, simply tap the “Add to Watchlist” button, and it will be added to your Watchlist for easy access later.
6. Downloading Movies: Similar to Netflix, Amazon Prime Video allows you to download selected movies and TV shows for offline viewing. Look for the download icon next to a title and tap on it to start the download. You can find your downloaded movies in the “Downloads” section of the app.
7. Discover Prime Originals: Amazon Prime Video is known for its exclusive and original content. Explore the “Prime Originals” category to find movies and TV shows that you won’t find anywhere else. These original productions cover a wide range of genres and often feature high-profile actors and creators.
With the Amazon Prime Video app on your iPad, you can enjoy a diverse range of movies and TV shows anytime, anywhere. Take advantage of the downloading feature to watch content offline and make use of the Watchlist to keep track of movies you want to watch. Amazon Prime Video is a great option for movie enthusiasts looking to watch high-quality content on their iPads.
Using Hulu to Watch Movies on iPad
Hulu is a popular streaming service known for its extensive collection of movies, TV shows, and original programming. If you’re a subscriber, you can easily watch movies on your iPad using the Hulu app. Here’s how:
1. Download and Install: Start by downloading the Hulu app from the App Store on your iPad. Once the app is installed, open it and sign in with your Hulu account credentials. If you don’t have an account, you can sign up for Hulu with a free trial or a subscription directly within the app.
2. Browse and Search: Once you’re logged in, you’ll be greeted with a home screen displaying trending movies, TV shows, and Hulu Originals. Use the search bar to find specific movies or explore the various categories and genres to discover new content.
3. Select a Movie: When you find a movie you want to watch, tap on it to open the movie’s page. Here, you can read a description of the movie, view ratings, and see other related titles. Tap the “Play” button to start streaming the movie.
4. Playback Controls: While watching a movie, you’ll have access to playback controls. Simply tap the screen to reveal the controls, which include play/pause, rewind, and fast forward options. You can also adjust the volume using the volume slider and enable subtitles if available.
5. My Stuff List: Hulu allows you to create a personalized list called “My Stuff” where you can save movies, TV shows, and even specific episodes for easy access. When you come across a movie you want to watch later, tap the “+” button next to the movie, and it will be added to your “My Stuff” list for future viewing.
6. Downloading Movies: Hulu now offers a feature called “Download” that allows certain titles to be downloaded for offline viewing. Look for the download icon next to a movie and tap on it to start the download. You can find your downloaded movies in the “Downloads” section of the app.
7. Explore Hulu Originals: Hulu is known for its exclusive original content, including movies and TV shows. Take the time to explore the “Hulu Originals” category to discover unique and captivating titles that are only available on the platform. From award-winning dramas to hilarious comedies, there’s something for every taste.
With the Hulu app on your iPad, you can dive into a vast library of movies and TV shows, with the option to save content for later viewing using the “My Stuff” feature. Enjoy the convenience of offline viewing by downloading movies, and don’t miss out on the exciting Hulu Originals that set the service apart. Hulu offers a great platform for movie enthusiasts to enjoy high-quality content on their iPads.
Watching Movies on iPad with Disney+
Disney+ is a must-have streaming service for fans of Disney, Marvel, Star Wars, and Pixar. With a vast library of movies and TV shows, Disney+ offers a magical experience for iPad users. Here’s how to watch movies on your iPad with Disney+:
1. Download and Install: Start by downloading the Disney+ app from the App Store on your iPad. Once the app is installed, open it and sign in with your Disney+ account credentials. If you don’t have an account, you can sign up for Disney+ with a subscription directly within the app.
2. Browse and Search: Once you’re logged in, you’ll have access to Disney+’s extensive catalogue of movies, TV shows, and exclusive content. Use the search bar to find specific movies or explore the various categories and collections to discover new films to watch.
3. Select a Movie: When you find a movie you want to watch, tap on it to open the movie’s page. Here, you can read a description of the movie, view ratings, and see related titles. Tap the “Play” button to start streaming the movie.
4. Playback Controls: While watching a movie on Disney+, you’ll have access to playback controls. Tap the screen to reveal the controls, which include play/pause, rewind, and fast forward options. You can also adjust the volume using the volume slider and enable subtitles if available.
5. Create Watchlists: Disney+ allows you to create personalized watchlists to organize and save movies and TV shows for future viewing. If you come across a film you want to watch later, simply tap the “+” button next to the movie to add it to your watchlist.
6. Download Movies: Disney+ offers the option to download movies and TV shows to your iPad for offline viewing. Look for the download icon next to a movie and tap on it to start the download process. You can find your downloaded movies in the “Downloads” section of the app.
7. Explore Exclusive Content: Disney+ is known for its exclusive content, including original movies and TV shows. Take the time to explore the “Disney+ Originals” category to discover exciting new titles that are only available on the platform. From live-action remakes to new Marvel series, there’s something for everyone.
With the Disney+ app on your iPad, you can immerse yourself in the enchanting world of Disney and enjoy a wide range of films from beloved franchises. Use the watchlist feature to keep track of movies you want to watch and take advantage of offline viewing by downloading your favorite films. Disney+ provides a magical platform for movie enthusiasts to enjoy high-quality content on their iPads.
Renting or Purchasing Movies from iTunes
iTunes is a popular platform for renting or purchasing movies, giving you the option to build your digital movie library. With the iTunes app on your iPad, you can easily rent or purchase movies to watch at your convenience. Here’s how:
1. Download and Install: Start by opening the iTunes Store app on your iPad. If you don’t have it installed, you can download it from the App Store. Sign in with your Apple ID or create a new account if you don’t have one.
2. Explore the Movie Store: Once you’re logged in, navigate to the “Movies” section of the iTunes Store. Here, you can browse through the vast selection of movies available for rent or purchase. Use the search bar to find specific titles, or explore the various genres and collections for inspiration.
3. Select a Movie: When you find a movie you want to watch, tap on it to open its details page. Here, you can read a synopsis, view ratings and reviews, and watch trailers or previews to help you make a decision. From this page, you have the option to either rent or purchase the movie.
4. Renting: If you choose to rent a movie, tap on the “Rent” button. You’ll be prompted to select the rental duration (usually 24 or 48 hours) and confirm the transaction. Once rented, the movie will be available for streaming and can be found in the “Library” tab of the iTunes app.
5. Purchasing: To purchase a movie, tap on the “Buy” button. Confirm the purchase, and the movie will be added to your digital library. Purchased movies can be streamed or downloaded for offline viewing, providing you with unlimited access to your chosen titles.
6. Accessing Your Movies: To access your rented or purchased movies, go to the “Library” tab in the iTunes app. Here, you’ll find a list of your movies organized by category, such as Rentals, Purchased, or Downloaded. Tap on a movie to start streaming or initiate a download.
7. Managing Your Library: iTunes allows you to manage your movie library directly from the app. You can delete or hide movies you no longer wish to have in your library, re-download previously purchased movies, or view your purchase history.
Renting or purchasing movies from iTunes offers a convenient way to build a digital movie library on your iPad. With a vast selection of movies, ranging from new releases to classic favorites, you can enjoy a cinematic experience right at your fingertips with the iTunes app.
Using Google Play Movies & TV on iPad
Google Play Movies & TV is a popular platform for renting or purchasing movies, providing users with access to a wide range of digital content. While it is native to Android devices, you can still use Google Play Movies & TV on your iPad with the help of a dedicated app. Here’s how to use Google Play Movies & TV on your iPad:
1. Download and Install: Start by downloading the Google Play Movies & TV app from the App Store on your iPad. Once the app is installed, open it and sign in with your Google account credentials. If you don’t have a Google account, you can create one within the app.
2. Browse and Search: After signing in, you’ll have access to Google Play’s vast collection of movies and TV shows. Use the search bar to find specific titles or explore the various genres and categories to discover new content. You can also check out the recommended sections or scroll through the top charts for popular choices.
3. Select a Movie: When you find a movie you want to watch, tap on it to open the movie’s details page. Here, you can review the movie’s description, ratings, and reviews. Depending on the availability, you can choose to rent or purchase the movie.
4. Renting: If you decide to rent a movie, tap on the “Rent” button. You’ll be prompted to select the rental duration and confirm the transaction. Once rented, the movie will be available for streaming and can be found in the “Library” section of the Google Play Movies & TV app.
5. Purchasing: To purchase a movie, tap on the “Buy” button. Confirm the purchase, and the movie will be added to your digital library. Purchased movies can be streamed or downloaded for offline viewing within the app.
6. Accessing Your Movies: To access your rented or purchased movies, navigate to the “Library” section of the app. Here, you’ll find a list of your movies organized by category. Tap on a movie to start streaming or initiate a download for offline viewing.
7. Sync with Other Devices: Google Play Movies & TV allows you to sync your library across multiple devices. If you have already purchased or rented movies on other devices, you can easily access them on your iPad by signing in with the same Google account.
Although Google Play Movies & TV is primarily designed for Android devices, the dedicated app allows you to enjoy the service on your iPad. With the ability to rent or purchase movies, Google Play Movies & TV provides a convenient platform to expand your digital movie collection and enjoy a wide range of entertainment on your iPad.
Watching Movies on iPad with Vudu
Vudu is a popular streaming platform that offers a vast library of movies and TV shows for rental or purchase. With the Vudu app installed on your iPad, you can easily watch your favorite movies and discover new content. Here’s how to watch movies on your iPad with Vudu:
1. Download and Install: Start by downloading the Vudu app from the App Store on your iPad. Once the app is installed, open it and sign in with your Vudu account. If you don’t have an account, you can sign up for one directly within the app.
2. Browse and Search: Once logged in, you’ll have access to Vudu’s extensive collection of movies and TV shows. Use the search bar to find specific titles or explore the various categories and genres to discover new films to watch. Vudu also offers a “New This Week” section where you can find the latest releases.
3. Select a Movie: When you find a movie you want to watch, tap on it to open the movie’s details page. Here, you can read a synopsis, view ratings, and see related recommendations. Choose between renting or purchasing the movie, depending on your preference.
4. Renting: If you choose to rent a movie, tap on the “Rent” button. You’ll be prompted to select the rental duration and confirm the transaction. Once rented, the movie will be available for streaming and can be found in the “My Vudu” section of the app.
5. Purchasing: To purchase a movie, tap on the “Buy” button. Confirm the purchase, and the movie will be added to your digital library. Purchased movies can be accessed in the “My Vudu” section and can be streamed or downloaded for offline viewing.
6. Playback Controls: While watching a movie on Vudu, you have access to playback controls. Tap the screen to reveal the controls, which include play/pause, rewind, and fast forward options. You can also adjust the volume and enable subtitles if available.
7. Discover Collections: Vudu offers curated collections of movies based on themes, genres, or recommendations. Explore these collections to find new movies that align with your interests or discover hidden gems.
With the Vudu app on your iPad, you have access to a vast library of movies available for rental or purchase. Whether you’re in the mood for the latest releases or classic favorites, Vudu provides a convenient platform to enjoy high-quality entertainment on your iPad.
How to Use Plex to Watch Movies on iPad
Plex is a versatile media server platform that allows you to organize and stream your personal collection of movies, TV shows, and other media files. With the Plex app installed on your iPad, you can easily watch your own movies on the go. Here’s how to use Plex to watch movies on your iPad:
1. Set Up a Plex Server: Start by setting up a Plex server on your computer. Download and install the Plex Media Server software from the Plex website. Follow the on-screen instructions to set up and configure your server, and add your movies to the Plex library.
2. Download and Install Plex App: On your iPad, download and install the Plex app from the App Store. Once installed, open the app and sign in with your Plex account credentials. You can create a new Plex account if you don’t have one.
3. Connect to Your Plex Server: After signing in, the Plex app will automatically detect any available Plex servers on your network. Tap on your server to connect to it. If your server is not detected, you can manually enter the server details or sign in with your Plex account to access remote servers.
4. Navigate the Plex Library: Once connected to your server, you’ll be able to access your movie library within the Plex app. Use the navigation menu to browse through your movies, organized by genre, title, or any other custom categories you have set up.
5. Select and Play a Movie: When you find a movie you want to watch, tap on its cover art to open the movie details page. Here, you’ll find additional information about the movie, such as synopsis, cast, and artwork. Tap the “Play” button to start streaming the movie on your iPad.
6. Playback Controls: While watching a movie, you have access to playback controls in the Plex app. Tap the screen to reveal the controls, which include play/pause, rewind, and fast forward options. You can also adjust the volume and enable subtitles if available.
7. Additional Features: Plex offers additional features to enhance your movie-watching experience. You can create playlists, customize subtitles, enable remote access to your Plex server, and sync movies for offline viewing.
With the Plex app on your iPad, you can transform your device into a personal media center. Enjoy the convenience of streaming your own movies on the go, thanks to Plex’s powerful and user-friendly platform. Whether you’re at home or traveling, Plex provides a seamless viewing experience for watching movies on your iPad.
Watching Movies on iPad with VLC Media Player
VLC Media Player is a versatile and popular media player known for its extensive compatibility with various file formats. With the VLC app installed on your iPad, you can enjoy watching movies from your personal collection. Here’s how to watch movies on your iPad with VLC Media Player:
1. Download and Install: Start by downloading the VLC app from the App Store on your iPad. Once the app is installed, open it to begin using VLC.
2. Add Movies to VLC: There are several ways to add movies to VLC on your iPad. You can use iTunes to transfer movies from your computer to your iPad and open them with VLC. Another option is to use cloud storage services like iCloud Drive, Dropbox, or Google Drive to upload movies and open them in VLC on your iPad.
3. Import Movies from Other Apps: If you have movies stored in other apps on your iPad, you can import them into VLC. Open the app that contains the movie file, tap on the “Share” or “Open In” button, and select VLC from the list of available apps. This will import the movie into VLC for playback.
4. Navigate VLC Library: Once you have added movies to VLC, they will appear in the VLC library. Use the navigation menu to browse through your movies, which may be organized based on folders or metadata retrieved from the files themselves.
5. Select and Play a Movie: When you find a movie you want to watch, tap on it to begin playback. VLC supports a wide range of video formats, ensuring that you can play most movies without any compatibility issues.
6. Playback Controls: While watching a movie on VLC, you have access to playback controls. Tap the screen to reveal the controls, which include options to play/pause, rewind, fast forward, adjust volume, and enable subtitles if available.
7. Customize VLC Settings: VLC offers various settings that you can customize according to your preferences. You can adjust aspect ratios, subtitle settings, audio enhancements, and more to optimize your movie-watching experience on the iPad.
VLC Media Player provides a seamless and straightforward way to watch movies on your iPad. With its broad compatibility with different file formats, VLC ensures that you can enjoy your favorite movies from your personal collection without any hassle. Install VLC on your iPad and unlock a versatile media player for watching movies on the go.
Syncing Movies from Computer to iPad
If you have a collection of movies stored on your computer and want to watch them on your iPad, you can easily sync them using various methods. Syncing movies from your computer to your iPad allows you to enjoy your favorite films on the go. Here are a few ways to sync movies from your computer to your iPad:
1. iTunes Sync: Using iTunes is an official method to sync movies from your computer to your iPad. Connect your iPad to your computer using a USB cable, and open iTunes. Select your iPad device, go to the “Movies” tab, and check the box next to “Sync Movies.” Choose the movies you want to sync from your computer’s library or specific folders, and click the “Apply” button to start the sync process. Once completed, the selected movies will be available on your iPad’s Movies app.
2. iCloud Drive: If you have movies stored in your computer’s iCloud Drive, you can access them on your iPad by enabling iCloud Drive sync. Make sure iCloud Drive is enabled on both your computer and iPad using the same Apple ID. Place your movie files in the designated iCloud Drive folder on your computer, and they will automatically sync to the iCloud Drive app on your iPad. You can then open the iCloud Drive app on your iPad, navigate to the movie files, and tap on them to start watching.
3. File-Sharing Services: Utilize file-sharing services like Dropbox, Google Drive, or OneDrive to sync movies between your computer and iPad. Install the respective app on your computer and iPad, and sign in with the same account. Upload your movie files to the cloud storage service on your computer, and they will sync to the app on your iPad. Open the cloud storage app on your iPad, navigate to the movie files, and tap on them to start streaming or download them for offline viewing.
4. Third-Party Apps: There are various third-party apps available that enable wireless syncing between your computer and iPad. These apps, such as VLC or Infuse, allow you to connect your computer and iPad to the same Wi-Fi network and transfer movies wirelessly. Install the app on both devices, follow the instructions for setup, and transfer your movie files from your computer to the app on your iPad. Once transferred, you can watch the movies within the respective app.
Synching movies from your computer to your iPad provides you with the flexibility to enjoy your personal movie collection wherever you go. Choose the method that works best for you and make the most of your iPad’s portability to watch movies on the move.
Optimizing Your iPad for Movie Watching Experience
When it comes to watching movies on your iPad, there are several ways to optimize your device for the best viewing experience. From adjusting settings to enhancing audio quality, these tips will help you make the most out of your movie-watching sessions. Here’s how to optimize your iPad for a superior movie-watching experience:
1. Adjust Display Settings: Start by adjusting the display settings on your iPad. Go to “Settings,” then “Display & Brightness,” and make sure the brightness level is set to your liking. You can also enable “Night Shift” to reduce eye strain during evening or nighttime viewing.
2. Connect to Wi-Fi: If possible, connect your iPad to a stable Wi-Fi connection before streaming movies. This will ensure smoother playback and prevent buffering issues, particularly for high-quality or HD content.
3. Use Headphones: For a more immersive audio experience, plug in a pair of headphones or earphones while watching movies on your iPad. This will enhance the sound quality and provide better isolation from surrounding noise.
4. Adjust Audio Settings: Take advantage of the built-in audio settings on your iPad to optimize the sound for movie watching. Adjust the volume using the side buttons or the Control Center to get the desired audio level. You can also enable the “Volume Limit” feature to prevent sudden high volume spikes.
5. Turn on Subtitles: If you prefer to have subtitles while watching movies, enable the subtitle feature on your iPad. While a movie is playing, tap the screen to reveal the playback controls, then tap the speech bubble icon and select your preferred subtitle language. Adjust the subtitle size and style in the “Settings” app under “Accessibility” > “Subtitles & Captioning.”
6. Close Background Apps: Before watching a movie, close any unnecessary background apps on your iPad to free up system resources. This will help ensure smooth playback and prevent interruptions or lag.
7. Enable Do Not Disturb: Avoid interruptions from incoming calls, messages, or notifications by enabling the “Do Not Disturb” mode on your iPad. Swipe down from the top right corner to access the Control Center and tap the crescent moon icon. This will silence notifications and keep your movie-watching experience uninterrupted.
8. Consider a Stand or Mount: If you plan on watching movies for an extended period or prefer a hands-free experience, invest in a stand or mount for your iPad. This will allow you to position your iPad at a comfortable viewing angle and enjoy your movies without having to hold the device.
By optimizing your iPad for movie watching, you can enhance your viewing experience and fully immerse yourself in the films you love. Follow these tips to create the perfect setup and make the most out of every movie on your iPad.
Downloading Subtitles for Movies on iPad
Subtitles are a helpful tool for understanding dialogue, especially when watching movies in a foreign language or in noisy environments. If you’re watching movies on your iPad and need subtitles, there are several methods to download and use subtitles for a seamless viewing experience. Here’s how to download subtitles for movies on your iPad:
1. Using Subtitle Websites: Various subtitle websites offer a wide range of subtitles for movies and TV shows. Start by searching for the subtitle you need on websites like opensubtitles.org, subscene.com, or addic7ed.com. Enter the movie name, select the appropriate language, and choose a subtitle file that matches your movie’s release. Download the subtitle file to your iPad.
2. Using Subtitle Apps: There are apps available on the App Store that specialize in downloading and managing subtitles. Install a subtitle app like Subtitles Viewer, Subtitle Edit, or BSPlayer from the App Store. These apps often provide an integrated search feature to help you find and download subtitles directly within the app.
3. Using VLC Media Player: If you’re using VLC Media Player to watch movies on your iPad, you can directly download subtitles within the app. Open VLC, start playing the movie, and tap on the screen to reveal the playback controls. Tap the speech bubble icon and select “Download Subtitles.” VLC will search for subtitles for your movie and present you with options to download and use.
4. Syncing Subtitles: Once you have downloaded the subtitle file to your iPad, you need to sync it with the movie you are watching. Make sure the subtitle file has the same title and is saved in the same directory as the movie file. If the subtitle file is a separate file, use a file manager app like Files to move the subtitle file to the same folder as the movie file. When you play the movie, VLC or other media players will automatically detect and display the synced subtitles.
5. Customizing Subtitles: Adjust the subtitle settings to suit your preferences. Most media player apps, including VLC, allow you to customize the subtitle style, font size, color, and position. Use the preferences or settings section in the media player app to make these adjustments.
Downloading and using subtitles on your iPad enhances your movie-watching experience, allowing you to understand dialogue more effectively. With various methods available, you can easily find and download subtitles for movies, enabling you to enjoy films from different languages or in noisy environments without missing out on important details.
AirPlay Movies from iPad to Apple TV
If you have an Apple TV, you can easily stream movies from your iPad to your TV screen using AirPlay. This feature allows you to enjoy a larger and more immersive viewing experience. Here’s how to AirPlay movies from your iPad to Apple TV:
1. Set Up Apple TV: Make sure your Apple TV is properly set up and connected to the same Wi-Fi network as your iPad. Follow the on-screen instructions to set up your Apple TV and ensure it is ready to receive content from your iPad.
2. Connect iPad to the Same Wi-Fi Network: On your iPad, connect to the same Wi-Fi network as your Apple TV. Swipe down from the top right corner to access the Control Center, and ensure that Wi-Fi is enabled and connected to the correct network.
3. Enable AirPlay on Apple TV: On your Apple TV, go to the home screen and navigate to “Settings.” Select “AirPlay & HomeKit” (or “AirPlay” depending on the version of tvOS) and make sure AirPlay is enabled. You can also set a passcode for AirPlay if desired.
4. Start Playing a Movie on iPad: Open the app or media player on your iPad where the movie is located. Start playing the movie you want to AirPlay to your Apple TV.
5. Activate AirPlay on iPad: Open the Control Center on your iPad by swiping down from the top right corner. Tap the “Screen Mirroring” or “AirPlay” icon, which resembles a rectangle with an arrow pointing up. A list of available AirPlay devices, including your Apple TV, will appear.
6. Select Apple TV: Tap on your Apple TV from the list of available devices. Wait for a few seconds until your iPad establishes a connection with the Apple TV. Your iPad screen will be mirrored on your TV, and the movie will start playing on your TV screen.
7. Control Playback on iPad: Your iPad acts as a remote control for the movie playback on your Apple TV. You can pause, play, rewind, or adjust the volume using the media player controls on your iPad. The movie will continue playing on your TV screen as long as the AirPlay connection is maintained.
AirPlay offers a convenient way to enjoy movies from your iPad on a bigger screen through Apple TV. Whether you want to share a movie with family and friends or simply prefer a more immersive viewing experience, AirPlay makes it seamless to stream movies from your iPad to your TV.
Connecting iPad to a Projector for Big Screen Viewing
If you want to enjoy a big screen viewing experience with your iPad, you can connect it to a projector. Connecting your iPad to a projector allows you to display movies, presentations, or any other content on a larger screen. Here’s how to connect your iPad to a projector for big screen viewing:
1. Check Projector Compatibility: Ensure that your projector has a compatible input port for connecting to your iPad. Most projectors have an HDMI, VGA, or USB-C port. Make sure to check your projector’s specifications and the available connectors on your iPad.
2. Get the Right Cable or Adapter: Depending on the connector available on your projector, you’ll need the appropriate cable or adapter to connect your iPad. For iPads with a Lightning connector, you may need a Lightning to HDMI or Lightning to VGA adapter. If your iPad has USB-C, you may need a USB-C to HDMI or USB-C to VGA adapter. Purchase the necessary cable or adapter from an authorized retailer or online.
3. Connect the iPad to the Projector: Once you have the appropriate cable or adapter, connect one end to your iPad’s charging port or USB-C port, and the other end to the corresponding input port on the projector. If needed, also connect any necessary audio cables to transmit sound.
4. Turn on the Projector: Power on the projector and select the input source that corresponds to the port you connected your iPad to (e.g., HDMI or VGA). The projector may take a few moments to recognize and display the iPad’s screen.
5. Unlock Your iPad: Unlock your iPad using the passcode or Face ID. Depending on your iPad’s settings, you may need to tap “Trust” if prompted to establish a secure connection between your iPad and the projector.
6. Adjust iPad’s Screen Mirroring Settings: Open the Control Center on your iPad by swiping down from the top right corner (for iPad models with Face ID) or swiping up from the bottom (for older iPad models with a home button). Tap the “Screen Mirroring” icon, which resembles a rectangle with an arrow pointing up. Your iPad will search for available devices, including the projector. Tap on the projector name to initiate screen mirroring.
7. Enjoy Big Screen Viewing: Once connected, your iPad’s screen will be projected onto the larger screen by the projector. You can now play movies, show presentations, or engage in any other activities on the big screen using your iPad.
Connecting your iPad to a projector allows for stunning big screen viewing experiences. With the right cable or adapter, you can easily connect your iPad to a projector and enjoy a cinema-like experience right in the comfort of your own space.