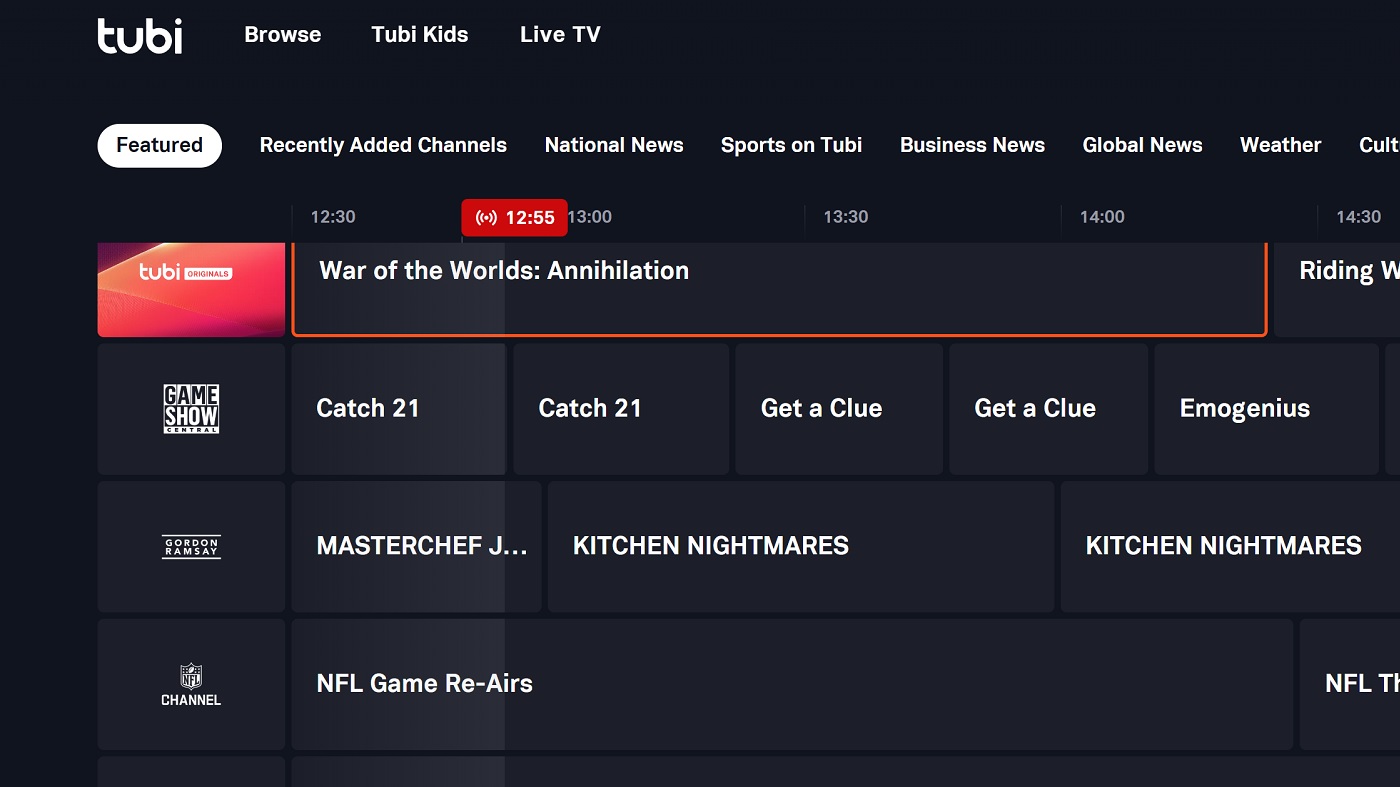What is Tubi?
Tubi is a free streaming platform that offers a wide variety of movies and TV shows, including a selection of live TV channels. Unlike other streaming services that require a subscription, Tubi allows users to access its content without any fees or sign-ups.
With Tubi, you can watch live TV channels from different genres such as news, sports, entertainment, and more. It provides users with the convenience of accessing their favorite live TV channels without the need for traditional cable or satellite subscriptions.
One of the key advantages of Tubi is its extensive collection of on-demand content. In addition to live TV channels, Tubi offers a vast library of movies and TV shows that can be enjoyed at any time.
Tubi is available on various devices, including smartphones, tablets, smart TVs, and gaming consoles. This accessibility allows users to enjoy their favorite live TV channels and on-demand content whenever and wherever they want.
Furthermore, Tubi provides a user-friendly interface, making it easy to navigate and discover the available live TV channels. The platform offers a search feature to find specific channels, as well as a favorites feature to bookmark your preferred live TV channels for quick access.
Overall, Tubi is a versatile streaming platform that offers a unique combination of live TV channels and on-demand content without the burden of subscription fees. Whether you’re looking to catch up on the latest news, sports events, or enjoy your favorite TV shows, Tubi provides a convenient and cost-effective option.
Creating a Tubi Account
If you want to fully unlock the features and benefits of Tubi, creating an account is a simple and straightforward process.
To begin, visit the Tubi website or open the Tubi app on your device. Look for the “Sign up” or “Create account” button and click on it.
You will be prompted to provide some basic information, such as your email address and a password. Make sure to choose a strong password that is unique to your Tubi account to ensure the security of your personal information.
After entering your email and password, click the “Sign up” button to proceed. Tubi may also offer alternative options to sign up with your Facebook or Google account for added convenience.
Once you’ve successfully signed up, you’ll be directed to the Tubi homepage, where you can start exploring the available content, including the live TV channels.
Having a Tubi account also allows you to personalize your streaming experience. You can save your preferences, create a watchlist of your favorite movies and TV shows, and receive personalized recommendations based on your viewing history.
Additionally, a Tubi account enables you to access Tubi across multiple devices. Whether you prefer to watch on your smartphone, tablet, smart TV, or gaming console, your Tubi account will sync your preferences and progress, allowing for a seamless streaming experience.
Creating a Tubi account is completely free. The platform does not require any subscription payments or hidden fees, making it an accessible option for anyone looking to enjoy live TV channels and on-demand content without breaking the bank.
So, if you want to unlock the full potential of Tubi and make the most of its features, take a few moments to create a Tubi account. It’s quick, easy, and will grant you access to a wide range of entertainment options.
Browsing through Tubi’s Live TV Channels
Tubi offers a diverse selection of live TV channels across various genres, allowing users to discover and enjoy a wide range of content. Here’s how you can browse through Tubi’s live TV channels:
1. Start by launching the Tubi app or visiting the Tubi website on your preferred device.
2. Look for the “Live TV” section, which is usually located on the main navigation menu or homepage. Click on it to access Tubi’s live TV channels.
3. Once you’re in the live TV section, you’ll find a grid or list of available channels. You can scroll through the channels to explore the options.
4. Tubi categorizes its live TV channels into genres such as news, sports, entertainment, lifestyle, and more. Use the genre filters or tabs to narrow down your search and find channels that align with your interests.
5. Each live TV channel on Tubi is represented by its logo or a thumbnail image. Take a moment to read the channel descriptions and familiarize yourself with the content they offer.
6. As you browse through the channels, you might come across familiar networks or discover new ones that pique your interest. Tubi partners with various broadcasters to bring you a diverse lineup of live TV channels.
7. If you see a channel that catches your attention, click on it to access the live stream. Tubi will start playing the channel, allowing you to enjoy the content in real-time.
8. Feel free to explore different channels and switch between them to find the live TV content that suits your preferences.
9. Don’t forget to check back regularly, as Tubi frequently updates its selection of live TV channels, ensuring there’s always something new and exciting to watch.
Browsing through Tubi’s live TV channels gives you the opportunity to discover an array of content from various genres. Whether you’re in the mood for breaking news, thrilling sports events, or captivating entertainment, Tubi’s live TV channels have you covered.
So, take some time to explore the live TV section on Tubi and immerse yourself in the exciting world of live television.
How to Select and Start Watching a Live TV Channel on Tubi
With Tubi’s user-friendly interface, selecting and starting to watch a live TV channel is a breeze. Here’s a step-by-step guide on how to do it:
1. Launch the Tubi app or visit the Tubi website on your preferred device.
2. Navigate to the “Live TV” section, usually located on the main navigation menu or homepage. Click on it to access Tubi’s collection of live TV channels.
3. Browse through the available channels either by scrolling through the grid or list view, or by using the genre filters or tabs to narrow down your options.
4. Once you’ve found a live TV channel that you want to watch, click on it to access the channel’s page.
5. On the channel’s page, you will typically find information about the channel, including a logo or thumbnail image, a brief description, and sometimes a schedule of upcoming programs.
6. Look for a button or icon that indicates “Watch Live” or “Play” and click on it. Tubi will start streaming the live TV channel in real-time.
7. Sit back, relax, and enjoy the content being broadcasted on the selected live TV channel.
8. If you wish to switch to another live TV channel, you can easily return to the live TV section and repeat the process outlined above.
9. Tubi also offers features such as pause, rewind, and fast-forward while watching live TV. Make use of these features to control and personalize your viewing experience.
By following these steps, you can easily select and start watching your preferred live TV channels on Tubi. Whether you’re interested in news updates, sports events, or entertainment shows, Tubi’s extensive offering of live TV channels caters to a wide range of interests.
So, go ahead and explore Tubi’s live TV section to discover an exciting world of live television at your fingertips.
Adjusting the Video Quality on Tubi
Tubi allows you to adjust the video quality of the content you’re streaming, ensuring a smooth and personalized viewing experience. Here’s how you can adjust the video quality on Tubi:
1. Start by launching the Tubi app or visiting the Tubi website on your device.
2. Find and select the live TV channel or on-demand content you want to watch.
3. While the content is playing, locate the settings or gear icon within the video player. This is usually found in the corner of the player or in a menu dropdown.
4. Click on the settings or gear icon to access the video playback settings.
5. In the video playback settings, you will find options to adjust the video quality. These options may include “Auto,” “Low,” “Medium,” or “High.” Select the desired video quality setting based on your preference and internet connection speed.
6. If you’re experiencing buffering or playback issues, selecting a lower video quality setting can help improve the performance and ensure smoother playback without interruptions.
7. On the other hand, if you have a stable and fast internet connection, you can opt for higher video quality settings to enhance the visual clarity and detail of the content.
8. Once you’ve selected your preferred video quality setting, the changes will take effect immediately, and the video playback will adjust accordingly.
Note that higher video quality settings may require more bandwidth and data usage. If you have limited data or are concerned about data consumption, it’s advisable to choose lower video quality settings or connect to a Wi-Fi network for streaming.
By adjusting the video quality on Tubi, you can tailor your viewing experience to match your internet connection speed and personal preferences. Whether you’re watching live TV channels or on-demand content, Tubi provides flexibility and control over the video playback quality.
So, take a moment to explore the video playback settings on Tubi and optimize your streaming experience with the right video quality setting.
Managing Subtitles and Closed Captions on Tubi
Tubi offers the option to enable subtitles and closed captions, making it easier for viewers to follow along with the content. Here’s how you can manage subtitles and closed captions on Tubi:
1. Start by launching the Tubi app or visiting the Tubi website on your device.
2. Find and select the live TV channel or on-demand content you want to watch.
3. While the content is playing, locate the settings or gear icon within the video player. This is usually found in the corner of the player or in a menu dropdown.
4. Click on the settings or gear icon to access the video playback settings.
5. In the video playback settings, look for the “Subtitles” or “Closed Captions” option. Click on it to expand the subtitle settings.
6. Tubi provides options to enable or disable subtitles/closed captions, as well as options to customize the appearance of the subtitles, such as font size, color, and background.
7. If you prefer to have subtitles or closed captions displayed, toggle the switch to enable them. Tubi will show the subtitles/closed captions for the content you’re watching.
8. If you want to customize the appearance of the subtitles, adjust the font size, color, or background options based on your preferences.
9. Some content on Tubi may have multiple language options for subtitles. If available, you can select the desired language from the subtitle settings.
10. Once you’ve made the desired changes to the subtitle or closed caption settings, they will be applied immediately, and the subtitles/closed captions will be displayed on the screen accordingly.
By managing subtitles and closed captions on Tubi, you can enhance your viewing experience, especially for users who are deaf, hard of hearing, or prefer subtitles in different languages.
Tubi’s commitment to accessibility allows a wider audience to enjoy the content while ensuring a more inclusive and enjoyable streaming experience.
So, take a moment to explore the subtitle and closed caption settings on Tubi and customize your viewing experience to your preferences.
How to Find More Information about a Specific Live TV Channel on Tubi
When browsing through Tubi’s live TV channels, you may come across channels that pique your interest. Tubi provides a way to access more information about a specific live TV channel, allowing you to learn about its content and offerings. Here’s how you can find more information about a specific live TV channel on Tubi:
1. Start by launching the Tubi app or visiting the Tubi website on your device.
2. Navigate to the “Live TV” section, usually located on the main navigation menu or homepage. Click on it to access Tubi’s collection of live TV channels.
3. Browse through the available channels and locate the live TV channel you want to learn more about.
4. Once you’ve found the channel, click on it to access the channel’s page.
5. On the channel’s page, you will find more information about the channel, including a logo or thumbnail image, a brief description, and sometimes a schedule of upcoming programs.
6. Take the time to read the channel description to get an overview of the content and programming it offers.
7. If available, explore the schedule of upcoming programs to see what shows or events are lined up for the channel.
8. Tubi may also provide additional details about the channel, such as the genre or category it falls under (e.g., news, sports, entertainment), or any special features or highlights that make it unique.
9. If you’re interested in watching the channel, you can click on the “Watch Live” or “Play” button to start streaming it in real-time.
By accessing more information about a specific live TV channel on Tubi, you can make informed choices about the content you want to watch. Whether you’re looking for news updates, sports events, or entertainment shows, Tubi’s channel pages provide valuable insights to help you discover and enjoy the right content.
So, next time you come across a live TV channel that catches your interest on Tubi, take a moment to explore its channel page and learn more about what it has to offer.
Using Tubi’s Search Feature to Find Specific Live TV Channels
Tubi provides a convenient search feature that allows you to find specific live TV channels quickly and easily. Whether you have a specific channel in mind or are looking for channels within a particular genre, Tubi’s search feature has you covered. Here’s how you can use Tubi’s search feature to find specific live TV channels:
1. Begin by launching the Tubi app or visiting the Tubi website on your device.
2. Look for the search bar, usually located at the top of the Tubi interface.
3. Click on the search bar to activate it and enter the name of the live TV channel you’re searching for. Alternatively, you can search for a specific genre or category to explore related live TV channels.
4. As you type in the search bar, Tubi’s search feature will start suggesting relevant options based on your input. This can help streamline the search process and provide you with quicker results.
5. Once you’ve entered the desired search query, hit the Enter key or click the search icon to initiate the search.
6. Tubi will then display the search results page, which will showcase live TV channels that match your search query.
7. Scroll through the search results to find the specific live TV channel you were looking for. The search results will usually display the channel logo or thumbnail, along with a brief description.
8. Click on the live TV channel from the search results to access its channel page. Here, you can learn more about the channel’s content, schedule, and other relevant details.
9. If the live TV channel meets your requirements or interests, you can proceed to watch it by clicking on the “Watch Live” or “Play” button.
By utilizing Tubi’s search feature, you can quickly locate and access specific live TV channels that match your preferences. Whether you’re searching for a specific channel by name or exploring channels within a particular genre, Tubi’s search feature helps streamline the discovery process.
So, next time you’re in search of a particular live TV channel on Tubi, make use of the search feature to find and enjoy the content you’re looking for.
Adding Live TV Channels to Your Tubi Favorites
Tubi offers a convenient feature that allows you to add live TV channels to your favorites, making it easy to access your preferred channels quickly. By adding channels to your Tubi favorites, you can personalize your streaming experience and ensure that your favorite live TV content is always at your fingertips. Here’s how you can add live TV channels to your Tubi favorites:
1. Start by launching the Tubi app or visiting the Tubi website on your device.
2. Navigate to the “Live TV” section, typically located on the main navigation menu or homepage. Click on it to access Tubi’s collection of live TV channels.
3. Browse through the available live TV channels and find the channel you want to add to your favorites.
4. Once you’ve located the desired channel, click on it to access its channel page.
5. On the channel page, look for an option or button that allows you to add the channel to your favorites. This can be represented by a heart icon or a label that says “Add to Favorites.”
6. Click on the heart icon or the “Add to Favorites” label to add the channel to your Tubi favorites.
7. After adding the channel to your favorites, you can easily access it in the future by navigating to the Tubi homepage or using the favorites feature.
8. To access your Tubi favorites, look for the “Favorites” or “My Favorites” section in the Tubi interface. Click on it to view a list of the live TV channels you’ve added as favorites.
9. From the favorites section, you can click on the live TV channels to start streaming them without having to search or browse through the entire collection.
10. You can add multiple live TV channels to your Tubi favorites, allowing you to create a personalized lineup of your preferred content.
By adding live TV channels to your Tubi favorites, you can streamline your viewing experience and easily find the content that aligns with your interests. Whether it’s news, sports, entertainment, or any other genre, Tubi’s favorites feature gives you quick access to the channels you love.
So, take a moment to add your favorite live TV channels to Tubi’s favorites and enjoy a customized streaming experience that caters to your preferences.
Removing Live TV Channels from Your Tubi Favorites
Tubi’s favorites feature allows you to personalize your streaming experience by adding live TV channels that you enjoy. However, if your preferences change or you no longer want certain channels in your favorites list, Tubi provides an easy way to remove them. Here’s how you can remove live TV channels from your Tubi favorites:
1. Start by launching the Tubi app or visiting the Tubi website on your device.
2. Navigate to the Tubi homepage or the section where your favorites are located.
3. Look for the “Favorites” or “My Favorites” section, usually located in the main navigation menu or on the homepage itself.
4. Click on the “Favorites” section to view a list of the live TV channels you have added to your favorites.
5. Scroll through the list until you find the live TV channel that you want to remove from your favorites.
6. Once you have located the channel, look for an option or button that allows you to remove it from your favorites. This can be represented by a heart icon with a line through it or a label that says “Remove from Favorites.”
7. Click on the heart icon with the line through it or the “Remove from Favorites” label to remove the live TV channel from your Tubi favorites.
8. The channel will then be removed from your favorites list, and you will no longer see it in the designated section.
9. You can repeat this process for any other live TV channels that you wish to remove from your favorites.
By removing live TV channels from your Tubi favorites, you can keep your list updated with only the channels that you currently enjoy. This allows you to maintain a streamlined and personalized lineup of live TV content that aligns with your preferences.
So, whether you want to make room for new favorites or if your viewing preferences have changed, take a moment to remove any unwanted live TV channels from your Tubi favorites and curate your list to your liking.
How to Freeze/Pause and Resume Live TV on Tubi
With Tubi’s user-friendly interface, you have the ability to pause and resume live TV, giving you greater control over your viewing experience. Whether you need to take a short break or want to catch up on something you missed, here’s how you can freeze/pause and resume live TV on Tubi:
1. Begin by launching the Tubi app or visiting the Tubi website on your device.
2. Navigate to the “Live TV” section, typically located on the main navigation menu or homepage. Click on it to access Tubi’s collection of live TV channels.
3. Browse through the available live TV channels and select the channel you want to watch.
4. Once the live TV channel is playing, locate the playback controls on the video player. These controls will include options to pause, play, and fast-forward/rewind.
5. To freeze or pause the live TV channel, click on the pause button on the video player. This will temporarily stop the playback of the channel.
6. While the channel is paused, you can take a break, attend to other tasks, or simply pause to catch up on an important moment.
7. To resume watching the live TV channel, click on the play button on the video player. This will resume the playback from where you left off, allowing you to continue enjoying the live content.
8. Tubi’s pause and resume feature gives you the flexibility to pause live TV and pick up right where you left off, without missing a beat.
9. It’s important to note that while you can pause and resume live TV, the ability to rewind or fast-forward within a live TV channel may vary. Some channels may offer limited rewind and fast-forward options, while others may not allow it at all.
By utilizing Tubi’s freeze/pause and resume feature, you can take control of your live TV viewing experience. Whether you need to pause for a moment or continue watching a specific moment later, Tubi’s functionality allows for seamless enjoyment of live TV content.
So, next time you’re enjoying live TV on Tubi, remember that you have the ability to freeze/pause and resume the content at your convenience.
Using Tubi’s Rewind and Fast-Forward Features while Watching Live TV
Tubi provides convenient rewind and fast-forward features that allow you to navigate through live TV content, enabling you to catch up on moments you missed or skip ahead to specific parts. Here’s how you can use Tubi’s rewind and fast-forward features while watching live TV:
1. Start by launching the Tubi app or visiting the Tubi website on your device.
2. Navigate to the “Live TV” section, typically located on the main navigation menu or homepage. Click on it to access Tubi’s collection of live TV channels.
3. Browse through the available live TV channels and select the channel you want to watch.
4. Once the live TV channel is playing, locate the playback controls on the video player. These controls will typically include options to pause, play, rewind, and fast-forward.
5. To rewind the live TV channel, click on the rewind button on the video player. This will allow you to go back and re-watch previous moments within the live broadcast.
6. Depending on the channel and its specific settings, you may be able to rewind a few seconds, minutes, or even longer durations. Use the rewind button multiple times to go back further in the live broadcast.
7. To fast-forward through the live TV channel, click on the fast-forward button on the video player. This will allow you to skip ahead and jump to a specific point in the live broadcast.
8. Similar to the rewind function, the fast-forward duration may vary depending on the channel and its settings. Use the fast-forward button multiple times to skip forward in the live broadcast.
9. Tubi’s rewind and fast-forward features give you the flexibility to navigate through the live TV content and focus on the moments that matter to you the most.
10. It’s worth noting that while some channels may offer a full rewind and fast-forward experience, others may have limitations due to licensing agreements or broadcast restrictions.
By using Tubi’s rewind and fast-forward features while watching live TV, you can tailor your viewing experience to suit your preferences. Whether you need to replay a scene, catch up on a segment, or skip ahead to a particular moment, Tubi’s functionality allows for greater control over your live TV viewing.
So, the next time you’re watching live TV on Tubi, don’t hesitate to take advantage of the rewind and fast-forward features to enhance your enjoyment of the content.
Getting Notifications for Upcoming Live TV Shows on Tubi
Tubi offers a convenient notification feature that keeps you informed about upcoming live TV shows, ensuring that you never miss out on your favorite programs. By enabling notifications, you can stay updated and be notified in advance when new episodes or events are about to air. Here’s how you can get notifications for upcoming live TV shows on Tubi:
1. Start by launching the Tubi app on your device or visiting the Tubi website.
2. Navigate to the “Live TV” section, typically located on the main navigation menu or homepage. Click on it to access Tubi’s collection of live TV channels.
3. Look for the live TV show or channel that you’re interested in and want to receive notifications for.
4. Click on the show or channel to access its page, which will provide more information about the upcoming schedule and episodes.
5. On the show’s page, there may be an option or button to enable notifications. This can be represented by a bell icon or a label that says “Turn on notifications” or “Get notified.”
6. Click on the bell icon or the respective label to enable notifications for the show or channel.
7. Once notifications are enabled, Tubi will send you alerts or push notifications in advance when new episodes or events are about to air on the selected live TV show or channel.
8. Notifications can be received on your device, depending on your settings and preferences. Ensure that you have allowed Tubi to send notifications and that your device is connected to the internet.
9. You may also have the option to customize the notification settings, such as the frequency or timing of the notifications.
By enabling notifications for upcoming live TV shows on Tubi, you can stay informed and never miss the latest episodes or events. Whether it’s a new season premiere, a special event, or a show you’re eagerly following, Tubi’s notification feature ensures that you are aware and ready to watch.
Keep in mind that notification options may vary based on your device and Tubi’s features, so make sure to check the settings and preferences that best suit your needs.
So, make the most of Tubi’s notification feature and stay in the loop for the upcoming live TV shows that you’re excited about.
How to Give Feedback and Report Issues with Live TV on Tubi
Tubi values user feedback and strives to provide a seamless streaming experience. If you encounter any issues or have suggestions regarding the live TV feature, Tubi offers a way to give feedback and report problems. Here’s how you can provide feedback and report issues with live TV on Tubi:
1. Start by launching the Tubi app on your device or visiting the Tubi website.
2. Navigate to the “Help” or “Support” section. This is typically located in the app menu, the settings, or at the bottom of the Tubi homepage.
3. Look for the option to “Contact Us,” “Provide Feedback,” or “Report an Issue.”
4. Click on the appropriate option to access the feedback submission or issue reporting form.
5. Fill out the form with relevant details, such as your name, email address, and a description of the issue or feedback you would like to provide.
6. Be as specific as possible when describing the problem or suggestion. Include details like the specific live TV channel, the nature of the issue (e.g., buffering, audio/video quality), and any error messages you may have encountered.
7. If applicable, provide screenshots or any other supporting documentation that could assist Tubi in assessing and resolving the issue.
8. Double-check your information and description to ensure accuracy before submitting the feedback or issue report.
9. After submitting your feedback or issue report, Tubi’s support team will review the information and respond accordingly.
10. Tubi may reach out to you for further clarification or updates on the issue, so it’s essential to provide a valid email address or other contact information.
By giving feedback and reporting issues with live TV on Tubi, you contribute to the platform’s ongoing improvement and help enhance the streaming experience for yourself and other users.
Remember that user feedback is valuable to Tubi, so don’t hesitate to share any suggestions, concerns, or problems you encounter while using the live TV feature.
To ensure a prompt response, provide accurate and detailed information in your feedback or issue report, helping Tubi’s support team better understand and address the matter.
So, next time you have feedback or encounter an issue with live TV on Tubi, utilize the available feedback channels to ensure the best possible streaming experience.
Troubleshooting Common Issues with Live TV on Tubi
While Tubi strives to provide a seamless live TV streaming experience, occasional issues may arise. If you encounter problems while using the live TV feature on Tubi, there are several troubleshooting steps you can take to resolve or identify the cause of the issue. Here are some common issues and their corresponding troubleshooting steps:
1. Buffering: If you experience buffering while watching live TV on Tubi, it may be due to a slow internet connection or network congestion. Try the following steps:
– Check your internet connection and ensure it is stable and fast enough for streaming.
– Restart your device and router to refresh the network connection.
– If using Wi-Fi, move closer to the router or consider switching to a wired connection for a stronger signal.
– Close any background apps or programs that may be consuming bandwidth.
2. Poor video quality: If the video quality on Tubi’s live TV channels appears pixelated or blurry, consider the following troubleshooting steps:
– Check your internet connection speed to ensure it meets Tubi’s recommended requirements.
– Try adjusting the video quality settings on Tubi to a lower or higher setting based on your internet speed and device capabilities.
– If using Wi-Fi, move closer to the router or switch to a wired connection for a more stable and consistent streaming experience.
3. Audio/video sync issues: If you notice that the audio and video are out of sync while watching live TV on Tubi, try the following troubleshooting steps:
– Refresh the webpage or relaunch the app to see if the issue persists.
– Check for any updates available for the Tubi app or your device’s operating system and install them if necessary.
– Clear your browser’s cache or app’s data and restart the device to eliminate any temporary glitches.
4. Freezing or playback errors: If the live TV channels on Tubi freeze or encounter playback errors, attempt the following troubleshooting steps:
– Restart the device and relaunch the Tubi app or website.
– Clear the cache or data of the Tubi app or browser and try again.
– Check for any app or system updates and install them if available.
– Ensure that you have a stable internet connection by testing on other websites or apps.
5. Missing or unavailable channels: If you cannot find a specific live TV channel that you expected to be available on Tubi, consider these troubleshooting steps:
– Check the Tubi website or app for any announcements or updates regarding channel additions or removals.
– Verify if the channel is available in your region, as certain channels may be limited to specific geographical areas.
– Contact Tubi’s support team and provide them with the details of the missing channel for further assistance.
If none of the troubleshooting steps above resolve your issue, it’s recommended to contact Tubi’s support team directly for further assistance. They can provide personalized guidance and troubleshooting based on your specific situation.
Remember that troubleshooting steps may vary depending on the device, operating system, or browser you are using, so consult the relevant help resources or Tubi’s support team for specific instructions.
Taking the time to troubleshoot and resolve common issues can help ensure a smoother live TV streaming experience on Tubi, allowing you to enjoy your favorite channels uninterrupted.
So, in case you encounter any issues with live TV on Tubi, try the troubleshooting steps mentioned above, and reach out to Tubi’s support team if further assistance is required.
Frequently Asked Questions about Live TV on Tubi
Here are answers to some frequently asked questions about the live TV feature on Tubi:
1. Does Tubi offer live TV channels?
Yes, Tubi offers a selection of live TV channels across various genres, including news, sports, entertainment, and more.
2. Is watching live TV on Tubi free?
Yes, Tubi is a free streaming platform, and accessing live TV channels does not require any subscription or payment.
3. Can I access live TV channels on Tubi from any device?
Yes, Tubi is available on a wide range of devices, including smartphones, tablets, smart TVs, gaming consoles, and web browsers.
4. Can I watch live TV on Tubi in my country?
Tubi’s availability of live TV channels may vary depending on your geographical location. Certain channels may be restricted to specific regions due to distribution rights.
5. Can I pause or rewind live TV on Tubi?
Tubi allows you to pause and resume live TV. However, the ability to rewind within a live TV channel may vary depending on the specific channel and its settings.
6. Can I watch live TV on Tubi offline?
No, Tubi’s live TV feature requires an internet connection and cannot be accessed offline.
7. Can I add live TV channels to my Tubi favorites?
Yes, you can add live TV channels to your Tubi favorites, making it easier to access and navigate through your preferred channels.
8. Does Tubi offer subtitles or closed captions for live TV channels?
Yes, Tubi provides the option to enable subtitles and closed captions for select live TV channels, enhancing accessibility for viewers.
9. Can I receive notifications for upcoming live TV shows on Tubi?
Yes, Tubi offers a notification feature that allows you to receive alerts and updates for upcoming live TV shows or events.
10. How do I report issues or give feedback about live TV on Tubi?
You can provide feedback or report issues about the live TV feature on Tubi through the “Contact Us,” “Provide Feedback,” or “Report an Issue” options within the Tubi app or website.
If you have any additional questions or concerns about the live TV feature on Tubi, it is recommended to consult Tubi’s support resources or reach out to their support team for further assistance.
Keep in mind that Tubi’s features and services may evolve over time, so it’s always a good idea to refer to their official website or app for the most up-to-date information.
Enjoy exploring the live TV channels offered on Tubi and make the most of their free streaming service!