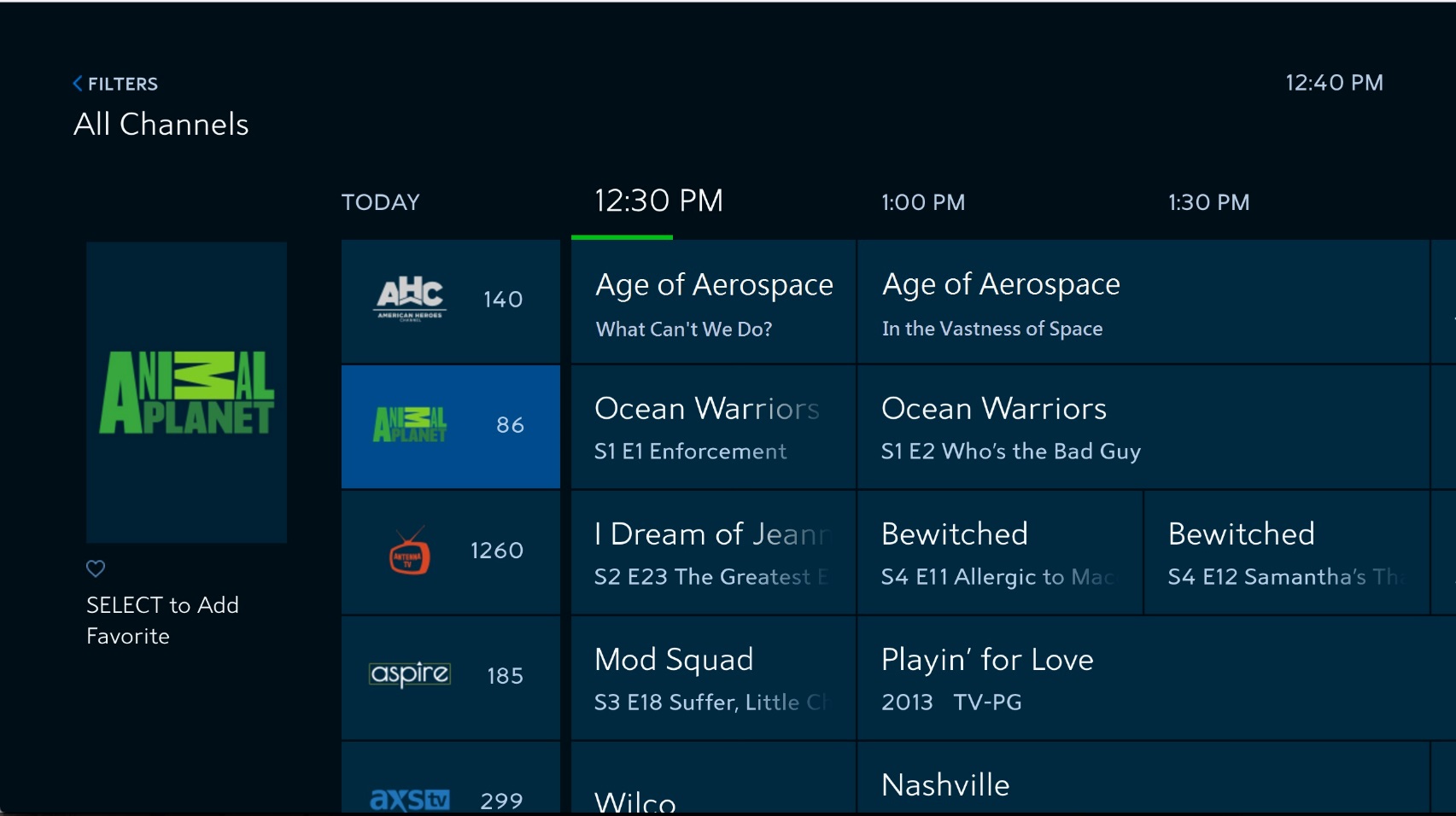What is the Spectrum App?
The Spectrum App is a user-friendly mobile application that allows Spectrum TV subscribers to watch live TV on their smartphones, tablets, and other compatible devices. It offers an extensive range of channels, including popular networks like ABC, NBC, CNN, ESPN, and more. With the Spectrum App, you can access your favorite shows, movies, and sports events from wherever you are, providing you with the ultimate convenience and flexibility in entertainment.
Whether you’re a fan of the latest dramas, sports enthusiasts who never want to miss a game, or someone who loves staying updated with news and home improvement shows, the Spectrum App has it all covered. It offers a seamless streaming experience with high-quality video and audio, ensuring that you don’t miss a moment of your favorite content.
The Spectrum App also provides additional features that further enhance your viewing experience. With the app, you can schedule and manage your DVR recordings remotely, set reminders for your favorite shows, and even access On-Demand programs for a wide selection of movies and TV series. This multi-functional app caters to all your entertainment needs in one convenient place.
One of the biggest advantages of the Spectrum App is its versatility. It is available for both iOS and Android devices, allowing you to enjoy live TV on your preferred platform. Additionally, you can also use the app on compatible streaming devices like Roku, Apple TV, and Xbox consoles, expanding your viewing options beyond just your mobile device.
To start using the Spectrum App, all you need is a Spectrum TV subscription and a compatible internet-connected device. With just a few simple steps, you can download the app, create your account, and gain instant access to a world of live TV entertainment.
How to Download the Spectrum App
Downloading the Spectrum App is quick and easy. Follow the steps below to get started:
- Open the app store on your mobile device. If you’re using an iOS device, launch the App Store. For Android users, open the Google Play Store.
- Use the search bar at the top of the screen to search for the “Spectrum App.”
- From the search results, select the official Spectrum App developed by Spectrum TV.
- Tap on the “Download” or “Install” button to begin the download process.
- Once the app is successfully downloaded and installed, locate the Spectrum App icon on your home screen or app drawer and tap to open it.
If you prefer to use the Spectrum App on a streaming device, such as Roku or Apple TV, the process is slightly different:
- On your streaming device, navigate to the app store specific to your device. For example, on Roku, go to the Roku Channel Store.
- Use the search function within the app store to search for the “Spectrum App.”
- Select the official Spectrum App from the search results.
- Choose the “Download” or “Install” option to start the installation process.
- Once the app is installed, navigate to your app list or home screen and select the Spectrum App to launch it.
Remember, the Spectrum App is free to download, but you will need a Spectrum TV subscription and a compatible device to access the live TV channels and other features.
Ensure that you have a stable internet connection during the download and installation process to avoid any interruptions. Once the app is successfully installed, you’ll be ready to enjoy live TV on the Spectrum App wherever and whenever you want.
Creating and Logging into Your Spectrum Account
Before you can fully access the features of the Spectrum App, you’ll need to create a Spectrum account and log in. Follow these steps:
- Open the Spectrum App on your device.
- On the login screen, you’ll see an option to “Create a Username.” Tap on this option to proceed.
- Enter your account information when prompted, such as your account number and the last name associated with your account.
- Follow the on-screen instructions to set up a unique username and password for your Spectrum account.
- Once you’ve successfully created your Spectrum account, you can log in using your new username and password. Tap on the “Log In” option on the app’s login screen.
- Enter your Spectrum username and password in the respective fields.
- Click on the “Log In” button to access your account and start using the Spectrum App.
Remember to keep your username and password safe and secure. If you forget your login credentials, you can select the “Forgot Username” or “Forgot Password” options on the login screen for assistance in retrieving or resetting your details.
It’s important to note that you can only create and log in to your Spectrum account if you are a Spectrum TV subscriber and have an active Spectrum TV subscription. If you haven’t subscribed to Spectrum TV yet, you’ll need to sign up for their services before you can create your Spectrum account and log in to the Spectrum App.
Once you’ve successfully logged in, you’ll have access to all the features and functionalities of the Spectrum App, allowing you to enjoy your favorite live TV channels and other entertainment options on the go.
Navigating the Spectrum App
Once you’ve logged into the Spectrum App, it’s time to explore and navigate the various features and options available to you. Here’s a guide to help you navigate the app efficiently:
1. Home Screen: The home screen is your starting point when you open the app. It usually displays a list of recommended shows and movies, along with featured content and personalized recommendations based on your viewing history.
2. Menu Bar: Located at the bottom or top of the app, the menu bar provides quick access to different sections of the app, such as Live TV, On-Demand, Guide, and DVR. Tap on the respective icons to switch between these sections.
3. Live TV: By tapping on the Live TV icon, you’ll be taken to the live TV channel grid. Here, you can browse through the available channels and select the one you want to watch. The grid may show the current and upcoming programs on each channel.
4. On-Demand: This section allows you to explore a vast library of movies and TV shows that you can watch on-demand. You can search for specific titles, browse by genre, or explore recommended content.
5. Guide: The guide feature provides a comprehensive listing of all available channels and their scheduled programs. You can scroll through the guide to see the upcoming shows, filter channels by category, and even set reminders for your favorite shows.
6. DVR: If you have a DVR connected to your Spectrum account, you can access and manage your recordings through the app. This section allows you to view your recorded shows, schedule new recordings, and delete unwanted content.
7. Search: To quickly find a specific show, movie, or channel, use the app’s search function. Simply type in the keywords or the name of the content you’re looking for, and the app will display the relevant results.
8. Settings: Access the app’s settings to customize your viewing experience. Here, you can manage parental controls, adjust closed captioning settings, change video quality, and enable/disable certain features like autoplay.
Remember, the layout and navigation options may vary slightly depending on the version of the Spectrum App and the device you’re using. Take some time to familiarize yourself with the app’s interface, and soon you’ll be able to effortlessly navigate through the features and enjoy the content that Spectrum offers.
Searching for Live TV Channels
Searching for specific live TV channels on the Spectrum App is a breeze. Whether you’re looking for a particular network or a specific show, the app provides convenient search functionality to help you find what you’re looking for. Here’s how to search for live TV channels on the Spectrum App:
- Open the Spectrum App on your device and make sure you’re on the home screen or the Live TV section.
- Look for the search bar at the top or bottom of the screen. Tap on it to bring up the virtual keyboard.
- Using the virtual keyboard, type in the name of the channel or show you want to search for. As you type, the app may provide suggestions or autocompletions to make your search more efficient.
- Once you’ve entered your search query, tap on the search button or the magnifying glass icon to initiate the search.
- The app will display the search results based on your query. You’ll see a list of live TV channels, shows, or programs that match your search criteria.
- Browse through the search results and tap on the desired channel or show to start watching.
Alternatively, if you’re looking for a specific channel, you can also browse through the channel grid in the Live TV section. This grid typically displays all available channels, and you can scroll through them to find the one you want.
If you frequently watch a particular channel, you can also add it to your favorites list for easy access in the future. This way, you can quickly find and tune in to your preferred channels without going through the search process each time.
Searching for live TV channels on the Spectrum App allows you to discover new content, find your favorite shows, and tune in to the channels you love. With an extensive range of channels available, you’re sure to find something that matches your interests and entertainment preferences.
Adding Channels to Your Favorite List
The Spectrum App allows you to create a personalized list of your favorite channels, making it easy to access them quickly whenever you want. Adding channels to your favorite list is a simple process. Here’s how to do it:
- Open the Spectrum App on your device and navigate to the Live TV section.
- While browsing through the channel grid, find the channel you want to add to your favorites.
- Once you’ve located the channel, select it by clicking on it. This will bring up the channel options menu.
- In the channel options menu, look for the “Add to Favorites” button or the star icon. Tap on it to add the channel to your favorites list.
- Repeat this process for any additional channels you want to add to your favorites.
Once you’ve added channels to your favorites list, you can access them easily at any time. Here’s how:
- Go to the home screen or the Live TV section of the Spectrum App.
- Look for the “Favorites” tab or section. It may be represented by a heart icon or labeled as “Favorites.”
- Tap on the “Favorites” tab to view your list of favorite channels.
- You’ll see all the channels that you have added to your favorites list. Simply select the desired channel to start watching.
The ability to create a favorites list allows you to personalize your viewing experience and keep all your preferred channels in one convenient place. Whether it’s news channels, sports networks, or your favorite entertainment networks, you can easily access them without having to browse through the entire channel grid.
Keep in mind that you can customize your favorites list at any time by adding or removing channels as your viewing preferences change. This gives you the flexibility to adapt your favorites list as needed.
By adding channels to your favorites list, you can streamline your viewing experience and ensure that you never miss your preferred content on the Spectrum App.
How to Set Reminders for Your Favorite Shows
The Spectrum App offers a convenient feature that allows you to set reminders for your favorite shows, ensuring that you never miss an episode. Here’s a step-by-step guide on how to set reminders:
- Open the Spectrum App on your device and navigate to the Guide or Live TV section.
- Browse through the available channels and TV listings to find the show you want to set a reminder for.
- Once you’ve found the desired show, select it by clicking on it. This will bring up more information about the show.
- In the show details screen, look for the “Set Reminder” or “Remind Me” option. It may be represented by a bell icon or a text link.
- Click on the “Set Reminder” or “Remind Me” option to set the reminder for the selected show.
- The app will prompt you to confirm the reminder. Confirm it to save the reminder for your favorite show.
Once you’ve set a reminder, the Spectrum App will notify you when the show is about to start. This way, you can be sure not to miss any episodes of your favorite programs.
Here are a few additional tips for using the reminder feature effectively:
- Make sure to adjust the settings of the reminder to match your preferences. You can choose to receive the reminder a few minutes or a few hours before the show starts.
- If you want to manage or view all your reminders in one place, look for a “Reminders” section within the app. It may be located in the settings or the main menu.
- Remember to keep your device’s notifications enabled so that you receive the reminder alerts.
Setting reminders for your favorite shows on the Spectrum App ensures that you stay updated and never miss an episode. It’s an excellent way to stay on top of your favorite programs, whether they are live sports events, popular series, or news broadcasts.
Take advantage of this feature to make the most of your Spectrum TV subscription and enjoy your favorite shows at your convenience.
How to Access and Manage Your DVR
If you have a DVR connected to your Spectrum account, you can conveniently access and manage your recordings through the Spectrum App. Here’s a step-by-step guide on how to access and manage your DVR:
- Open the Spectrum App on your device and navigate to the DVR section.
- Once you’re in the DVR section, you’ll see a list of your recorded shows and movies.
- Browse through your recordings to find the one you want to watch. You can use the search bar or filter options to narrow down your selection.
- Tap on the recording to start watching it.
- If you want to manage your DVR recordings, look for options such as “Manage,” “Delete,” or “Edit.” These options may be available when you select a specific recording.
- Select the appropriate option to manage your recording. For example, you can delete unwanted recordings, edit recording settings, or prioritize certain recordings.
- If you want to record a new show or program, go back to the Live TV or Guide section of the app.
- Find the show you want to record and select it.
- In the show details screen, look for the “Record” or “Add to DVR” option. Click on it to schedule the recording.
- The app will prompt you to confirm the recording. Confirm it, and the show will be added to your DVR list.
Managing your DVR through the Spectrum App gives you the flexibility to control your recorded content from any location. Whether you’re at home or on the go, you can easily access and enjoy your favorite shows and movies that you’ve recorded using your Spectrum DVR.
Remember to check your DVR storage capacity periodically to ensure you have enough space for new recordings. If your DVR is full, you may need to delete older recordings or upgrade your storage capacity.
With the ability to access and manage your DVR through the Spectrum App, you have complete control over your recorded content, allowing you to customize your viewing experience and watch your favorite programs at your convenience.
Troubleshooting Common Issues with the Spectrum App
While the Spectrum App offers a seamless streaming experience, you may occasionally encounter issues or technical glitches. Here are some common problems you might encounter and troubleshooting steps to resolve them:
1. App Crashing: If the app keeps crashing or unexpectedly closing, try restarting your device and relaunching the app. If the issue persists, check for any available app updates and install them. You can also try uninstalling and reinstalling the app to fix any corrupted files.
2. Buffering or Slow Playback: If you’re experiencing buffering or slow playback, check your internet connection. Make sure you’re connected to a stable and high-speed Wi-Fi or cellular network. You can also try closing other apps running in the background, clearing the app cache, or lowering the video quality settings in the app settings.
3. Login Issues: If you’re having trouble logging into your Spectrum account, double-check your username and password for accuracy. Ensure that you have an active internet connection. If you still can’t log in, try resetting your password or contacting Spectrum customer support for assistance.
4. Missing Channels or Shows: If you’re unable to find specific channels or shows, verify that you have the correct channel package or subscription. Some channels may only be available with certain Spectrum TV subscriptions. If you’re still unable to access the content, contact Spectrum customer support for further assistance.
5. Playback Errors: If you’re encountering playback errors, such as freezing or error messages, try restarting your device and relaunching the app. Check for any available app updates and install them. If the issue persists, contact Spectrum customer support for troubleshooting steps specific to your device and account.
6. Audio or Video Issues: If you’re experiencing audio or video problems, check your device’s volume settings and ensure that it’s not muted. If the issue persists, try closing and reopening the app. If you’re still having trouble, check your device’s compatibility with the Spectrum App and contact Spectrum customer support for further assistance.
If you’re facing any other issues or problems not mentioned above, it’s always a good idea to reach out to Spectrum customer support for personalized assistance and troubleshooting steps based on your specific situation and device.
By troubleshooting common issues with the Spectrum App, you can resolve technical glitches and enjoy uninterrupted access to your favorite live TV channels, on-demand content, and DVR recordings.