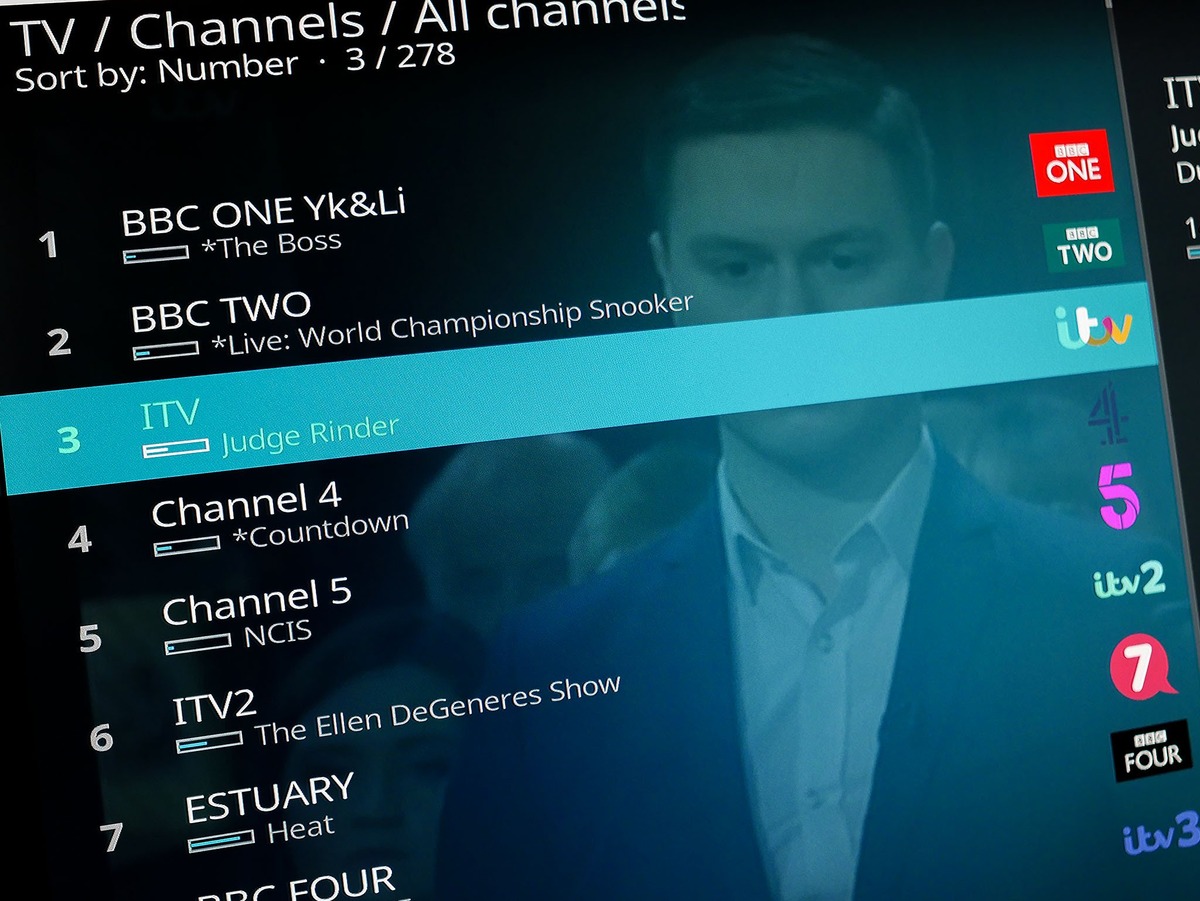What is Kodi Jarvis
Kodi Jarvis is an open-source media center software that allows users to access and stream a wide variety of content. It was released as the successor to Kodi Isengard and gained popularity for its user-friendly interface and extensive range of features.
Kodi Jarvis is compatible with various operating systems, including Windows, Mac, Linux, Android, iOS, and Raspberry Pi. It acts as a centralized hub for all your media files, including movies, TV shows, music, photos, and more. With Kodi Jarvis, you can organize and stream your media library effortlessly.
One of the standout features of Kodi Jarvis is its ability to support various add-ons, which extend its functionality. These add-ons allow you to access additional content, such as live TV channels, sports channels, on-demand movies, and TV shows. This makes Kodi Jarvis a versatile media center that caters to a wide range of entertainment needs.
Another key feature of Kodi Jarvis is its highly customizable nature. You can personalize the interface by choosing different skins and themes to suit your preferences. Additionally, you can customize the layout, add shortcuts, and configure various settings to enhance your user experience.
Furthermore, Kodi Jarvis supports a remote control feature, which allows you to control the software using a separate device, such as a smartphone or tablet. This makes it even more convenient to navigate through the interface and control your media playback.
Overall, Kodi Jarvis provides users with a powerful and user-friendly media center experience. Whether you want to stream your favorite movies, TV shows, or even live TV channels, Kodi Jarvis has got you covered. Its extensive range of features and add-ons make it a must-have software for any media enthusiast.
Installing Kodi Jarvis
Installing Kodi Jarvis is a straightforward process that can be done on various operating systems. Here, we will guide you through the steps to install Kodi Jarvis on Windows.
- Visit the official Kodi website (www.kodi.tv) and navigate to the “Downloads” section.
- Click on the Windows logo to download the installer.
- Once the installer is downloaded, run the executable file to start the installation process.
- Follow the on-screen instructions and select the desired installation options.
- After the installation is complete, launch Kodi Jarvis.
If you are using a different operating system, such as Mac or Linux, you can find detailed installation instructions on the official Kodi website. Simply choose the appropriate installer for your operating system and follow the provided instructions.
Once Kodi Jarvis is installed, you will be greeted with its user-friendly interface. Take some time to explore the various sections and familiarize yourself with the layout.
To enhance your Kodi Jarvis experience, you can further customize the interface by installing different skins and themes. Simply navigate to the “Settings” section and select “Interface Settings” to explore the available options.
Additionally, you may want to configure additional settings within Kodi Jarvis, such as setting up your media library and enabling remote control access. These settings can be accessed through the “Settings” section, allowing you to personalize your Kodi Jarvis experience to your liking.
With Kodi Jarvis successfully installed, you are now ready to unlock its full potential. In the next section, we will explore how to install live TV add-ons to access a wide range of live TV channels through Kodi Jarvis.
Installing Live TV Add-ons
One of the key features of Kodi Jarvis is its ability to install add-ons that enhance its functionality. To access live TV channels, you will need to install live TV add-ons. Here’s how you can do it:
- Launch Kodi Jarvis and navigate to the “Add-ons” section.
- Select “Download” or “Get more…” to access the add-on repository.
- Browse through the available add-ons or use the search function to find specific live TV add-ons.
- Click on the add-on you want to install and select “Install” to begin the installation process.
- Wait for the add-on to be installed. You will receive a notification once it’s ready.
- Go back to the home screen and select “Add-ons” to find the installed live TV add-ons.
It’s important to note that some live TV add-ons may require additional steps for configuration. This usually involves entering your credentials or setting up specific settings within the add-on. Make sure to follow the instructions provided by the add-on developer to properly configure the add-on for live TV streaming.
There are numerous live TV add-ons available for Kodi Jarvis, each offering a different selection of channels and content. Some popular live TV add-ons include USTVnow, World TV, and Livetube. Feel free to explore and experiment with different add-ons to find the ones that suit your preferences and needs.
Once you have installed and configured the desired live TV add-ons, you can access the available channels through the “Add-ons” section. Simply select the live TV add-on, browse through the channels, and click on the one you want to watch.
With the live TV add-ons successfully installed, you now have access to a wide range of live TV channels directly within Kodi Jarvis. In the next section, we will discuss how to configure the live TV add-ons for a seamless streaming experience.
Configuring Live TV Add-ons
After installing the desired live TV add-ons in Kodi Jarvis, it’s important to properly configure them to ensure a seamless streaming experience. Here are the steps to configure your live TV add-ons:
- Launch Kodi Jarvis and navigate to the “Add-ons” section.
- Select the live TV add-on you want to configure.
- Open the add-on settings menu by right-clicking or pressing the menu button on your remote.
- Within the settings menu, you will find various options to customize the add-on’s behavior and appearance. These options may include setting up your account details, selecting your preferred stream quality, or adjusting playback settings.
- Take the time to explore and configure the available settings according to your preferences. Remember to save any changes you make.
- Once you have finished configuring the first add-on, repeat the process for any additional live TV add-ons you have installed.
Configuring your live TV add-ons allows you to personalize your streaming experience and optimize it for your specific requirements. By adjusting settings such as stream quality, buffering options, and interface preferences, you can ensure smooth playback and a user-friendly interface.
Furthermore, some live TV add-ons may require authentication or account setup. In these cases, you will need to enter your login credentials or create an account within the respective add-on settings. Make sure to follow the instructions provided by the add-on developer to complete this process successfully.
It’s important to note that the configuration options may vary depending on the specific live TV add-on you are using. Thus, it’s recommended to consult the add-on documentation or online forums for detailed instructions on configuring a specific add-on.
By properly configuring your live TV add-ons, you can enhance your streaming experience and enjoy seamless access to your favorite live TV channels within Kodi Jarvis.
Accessing Live TV Channels
Now that you have installed and configured the live TV add-ons in Kodi Jarvis, it’s time to start accessing and enjoying your favorite live TV channels. Here’s how you can access live TV channels in Kodi Jarvis:
- Launch Kodi Jarvis and navigate to the home screen.
- Select the “Add-ons” section.
- Scroll through the list of installed live TV add-ons and select the one you want to use.
- Once you have selected the add-on, you will be presented with the available live TV channels.
- Browse through the channel list and click on the channel you want to watch.
Note that some live TV add-ons may require additional steps to access the channels. For example, you might need to enter a PIN or go through a login process. Make sure to follow any prompts or instructions provided by the add-on to access the desired channels.
When you click on a live TV channel, Kodi Jarvis will initiate the streaming process and start playing the content. Depending on your internet connection and the selected add-on, it may take a few seconds for the stream to start. Once the stream begins, you can enjoy watching the live TV channel directly within Kodi Jarvis.
While watching live TV channels, you can use the playback controls within Kodi Jarvis to pause, rewind, or fast-forward the content. You can also adjust the volume or toggle subtitles if they are available for the channel.
Remember, the availability and quality of live TV channels can vary depending on the specific add-ons you have installed. Some add-ons offer a broader range of channels, including sports, news, entertainment, and international channels, while others may focus on specific genres or regions.
Now that you know how to access live TV channels in Kodi Jarvis, you can sit back and enjoy your favorite TV shows, sports events, news programs, and more, all within the comfort of your Kodi media center.
Recording Live TV Shows
Kodi Jarvis not only allows you to watch live TV channels but also provides a feature to record your favorite shows or events for later viewing. Here’s how you can record live TV shows in Kodi Jarvis:
- Open Kodi Jarvis and navigate to the “Guide” or “EPG” (Electronic Program Guide) section in your chosen live TV add-on.
- Browse through the list of upcoming shows and find the one you want to record.
- Highlight the show and select the “Record” option.
- Kodi Jarvis will schedule the recording for the selected show, and it will be saved to your designated storage location.
After scheduling the recording, Kodi Jarvis will automatically start recording the show at its scheduled time. It will save the recorded file in a format that is compatible with Kodi and can be accessed later from the “Recordings” or “Saved Shows” section within the chosen live TV add-on.
It’s important to note that the availability of recording functionality may vary depending on the specific live TV add-on you are using. Some add-ons may require additional plugins or configurations to enable the recording feature. Be sure to check the documentation or forums related to your chosen add-on for specific instructions.
When recording live TV shows in Kodi Jarvis, it’s recommended to ensure you have enough available storage space on your device or external storage. This will ensure that you can record and save the desired shows without running out of space.
Recording live TV shows in Kodi Jarvis allows you to have more flexibility in watching your favorite programs. Whether you’re unable to catch the show at its original airing time or you simply want to rewatch it later, the recording feature in Kodi Jarvis helps you stay up-to-date with your favorite shows and never miss any important moments.
Troubleshooting Common Issues
While using Kodi Jarvis to access and stream live TV channels, you may encounter some common issues. Here are some solutions to troubleshoot these issues:
- No streams available: Sometimes, you may find that there are no streams available for certain live TV channels. This can happen due to various reasons, such as server issues or the specific channel not being supported by the add-on. In such cases, try switching to a different live TV add-on or checking for updates for your current add-ons. Additionally, make sure your internet connection is stable and functioning properly.
- Buffering or playback issues: If you experience buffering or playback problems while watching live TV channels, it could be due to a slow internet connection or insufficient system resources. Try pausing the playback and allowing the buffer to fill up before resuming the stream. You can also try reducing the stream quality within the add-on settings to improve playback performance.
- Add-on not working: If a specific live TV add-on is not working or not loading properly, ensure that you have installed the latest version of the add-on. If the issue persists, it might be due to compatibility issues or server problems. Check the add-on developer’s website or relevant forums for any reported issues or updates. Alternatively, consider trying a different live TV add-on that offers similar functionality.
- Authentication or login issues: Some live TV add-ons require authentication or login credentials to access certain channels. If you are facing login issues, double-check that you have entered the correct credentials or account information. If the problem persists, verify that your account is active and in good standing with the add-on provider.
- No audio or video playback: If you encounter issues with audio or video playback, ensure that the volume is not muted and the correct audio output device is selected in your Kodi settings. If the issue persists, check your system’s audio and video settings to ensure they are properly configured.
If you continue to experience issues with Kodi Jarvis and its live TV functionality, it’s recommended to check the official Kodi website, relevant forums, or seek assistance from the add-on developer or support community for further troubleshooting steps or updates.
By understanding and addressing these common issues, you can enhance your live TV streaming experience in Kodi Jarvis and enjoy uninterrupted access to your favorite channels.
Alternatives to Kodi Jarvis
While Kodi Jarvis is a popular media center software, there are several alternatives available that offer similar features and functionality. Here are a few notable alternatives to consider:
- Plex: Plex is a powerful media server software that allows you to organize and stream your media library to various devices. It offers a user-friendly interface, supports live TV streaming, and provides additional features such as mobile sync and cloud storage integration.
- Emby: Emby is a media center software that focuses on personalization and customization. It offers live TV streaming, media organization, and transcoding capabilities. Emby also supports plugins and has a modern and visually appealing interface.
- Jellyfin: Jellyfin is an open-source media server software that offers a similar experience to Plex and Emby. It allows you to stream live TV, access your media library, and supports various devices. Jellyfin prioritizes privacy and is constantly improving through community contributions.
- Sybu: Sybu is a media center app that works as a remote control for various media center software, including Kodi. It allows you to control your media center from your mobile device, providing convenience and an enhanced user experience.
These alternatives offer a range of features and capabilities, allowing you to choose the one that best suits your needs and preferences. Whether you prioritize a user-friendly interface, extensive customization options, or robust streaming features, there is an alternative media center software available.
It’s worth noting that the availability and compatibility of live TV streaming may vary among these alternatives. Be sure to check their respective websites and forums for specific details on live TV support and compatibility with your preferred hardware and operating systems.
While Kodi Jarvis remains a popular choice for many, exploring alternatives can provide you with different experiences and possibilities for enjoying your media collection and live TV channels.