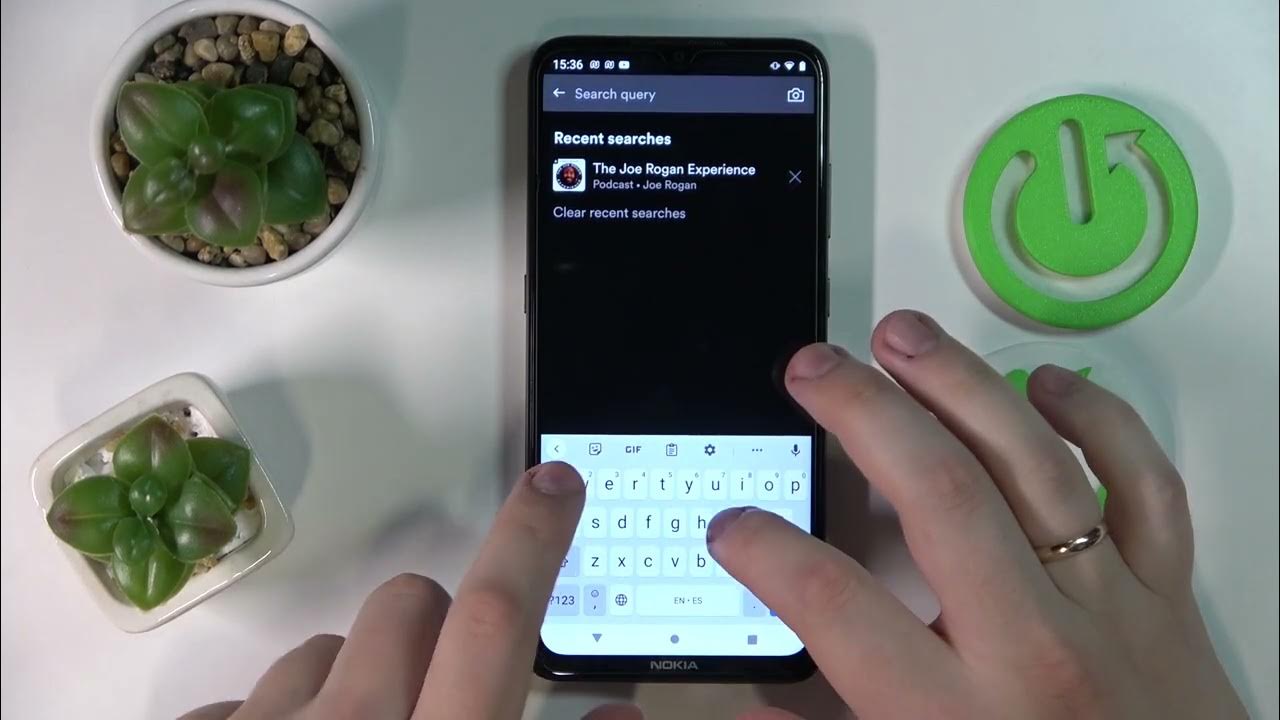Step 1: Download and Install Spotify
Spotify is a popular music streaming service that has now expanded to include podcasts, including Joe Rogan’s show. To get started, you’ll first need to download and install the Spotify app on your device. Here’s how:
1. If you’re using a smartphone or tablet, open the App Store (iOS) or Google Play Store (Android), then search for “Spotify” in the search bar.
2. Once you find the Spotify app, tap on “Download” or “Install” to begin the installation process. This may take a few moments, depending on your internet speed.
3. If you’re using a computer, open your preferred web browser and go to the Spotify website. On the homepage, you’ll see a button that says “Download.” Click on this button to start the download.
4. Once the download is complete, open the installation file and follow the on-screen instructions to install Spotify on your computer.
5. After the installation is finished, launch the Spotify app by clicking on the newly created shortcut on your desktop or by finding it in your app drawer on your mobile device.
6. On the Spotify login page, you’ll have two options: either sign in with your existing Spotify account or sign up for a new account if you don’t have one. If you choose to sign up, you’ll be prompted to provide your basic information and create a password.
7. Once you’ve signed in or created a new account, you’re ready to start using Spotify and accessing the wide range of content it has to offer.
By following these simple steps, you’ll have Spotify installed and ready to stream Joe Rogan’s podcast in no time. Now, let’s move on to the next step to discover how to find Joe Rogan’s show within the Spotify app.
Step 2: Create a Spotify Account
In order to fully enjoy the Joe Rogan Experience podcast on Spotify, you will need to create a Spotify account. Don’t worry, the process is easy and straightforward. Follow these steps to create your account:
1. Open the Spotify app on your device or visit the Spotify website on your computer.
2. On the login page, click on the “Sign Up” button. You can find this button below the login fields.
3. You will have two options to sign up: using your Facebook account or your email address. Choose the option that suits you.
4. If you choose to sign up with your email address, fill in the required information, including your email, desired username, and password. Make sure to choose a strong and memorable password to keep your account secure.
5. After filling in all the necessary information, click on the “Sign Up” button to proceed.
6. Next, you may be prompted to verify your email address. Spotify will send you an email with a verification link. Click on the link to verify your account.
7. Once your account is verified, you’ll be redirected back to the Spotify app or website. Congratulations, your Spotify account is now set up and ready for use!
With your new Spotify account, you’ll have access to a world of music, podcasts, and of course, the Joe Rogan Experience. Now that your account is created, let’s move on to the next step and discover how to find Joe Rogan’s show within the Spotify app.
Step 3: Search for Joe Rogan in the Spotify App
Now that you have a Spotify account, it’s time to start listening to the Joe Rogan Experience podcast. The easiest way to find Joe Rogan’s show is by using the search feature within the Spotify app. Follow the steps below to locate his podcast:
1. Open the Spotify app on your device and ensure that you are logged into your account.
2. Tap on the search icon, usually represented by a magnifying glass, located in the bottom navigation bar of the app.
3. In the search bar at the top of the screen, type “Joe Rogan” and press Enter or tap the search button.
4. The search results page will display a list of relevant content, including podcasts, albums, and songs related to Joe Rogan. Look for the podcast titled “The Joe Rogan Experience” with Joe Rogan as the host.
5. Tap on the podcast cover or title to access the podcast page.
6. On the podcast page, you will find information about the show, including the latest episodes and a list of available seasons. You can scroll through the episodes or use the search bar within the podcast page to find specific episodes or topics.
7. To start listening to an episode, simply tap on the episode title. The episode will start playing, and you can control playback using the playback controls at the bottom of the screen.
By following these steps, you can easily find and access Joe Rogan’s podcast within the Spotify app. Next, we will explore how to follow the Joe Rogan Experience podcast to stay updated with new episodes.
Step 4: Follow the Joe Rogan Experience Podcast
Once you’ve found the Joe Rogan Experience podcast within the Spotify app, you can follow it to stay updated with new episodes and easily access the show from your library. Here’s how you can follow the podcast:
1. On the podcast page, you’ll notice a button that says “Follow.” Click or tap on this button to start following the Joe Rogan Experience.
2. Once you’ve followed the podcast, the button will change to “Following,” indicating that you are now subscribed to the podcast.
3. By following the Joe Rogan Experience, you’ll automatically receive notifications whenever a new episode is released. This allows you to stay up to date with the latest conversations with Joe Rogan and his guests.
4. Additionally, when you follow a podcast, it will be added to your library for easy access. To find your library, navigate to the “Your Library” tab on the Spotify app. Under the “Podcasts” section, you’ll find the Joe Rogan Experience podcast.
5. From your library, you can explore and listen to past episodes of the show at your convenience. You can also download episodes for offline listening, which can be useful when you don’t have a stable internet connection.
By following the Joe Rogan Experience podcast, you’ll never miss a new episode, and you’ll have the convenience of accessing the show from your library. Now, let’s move on to the next step and explore how to access Joe Rogan’s extensive podcast archive on Spotify.
Step 5: Access Joe Rogan’s Archive on Spotify
Joe Rogan has an extensive archive of past episodes on his podcast, and Spotify provides a convenient way to access this archive. Whether you want to revisit a favorite episode or explore interviews with specific guests, here’s how you can access Joe Rogan’s podcast archive:
1. While on the podcast page of the Joe Rogan Experience, scroll down to find the list of available seasons. Each season represents a collection of episodes from a specific time period.
2. Tap on a season to view the episodes within that season. Spotify organizes the episodes chronologically, with the most recent episodes at the top.
3. To find episodes featuring a particular guest, use the search bar within the podcast page. Simply type the name of the guest, and Spotify will display relevant episodes.
4. You can also browse episodes by topics or keywords. If there’s a specific topic you’re interested in, use the search bar within the podcast page to find related episodes.
5. As you explore the archive, you can tap on an episode title to access more information about that specific episode, including a brief description and the guest’s name.
6. To listen to a specific episode, tap on the episode title, and it will start playing. You can use the playback controls at the bottom of the screen to control the playback.
7. Remember, you can also download episodes for offline listening. Simply tap the download button next to the episode to save it to your device.
With access to Joe Rogan’s archive on Spotify, you can dive into previous conversations, discover new guests, and indulge in a wide range of topics. Now that you know how to access and explore the archive, let’s move on to the next step and learn how to select the episode you want to watch.
Step 6: Select the Episode You Want to Watch
If you prefer watching Joe Rogan’s podcast episodes rather than just listening to them, you’re in luck! Spotify now allows you to watch video episodes of the Joe Rogan Experience. Here’s how you can select the episode you want to watch:
1. While on the podcast page of the Joe Rogan Experience, scroll through the list of available episodes to find the one you want to watch.
2. Look for episodes with a “video” icon, which indicates that a video version of the episode is available.
3. Tap on the episode title to access more information about the episode, including a brief description.
4. On the episode page, if a video version is available, you’ll see a button or play icon that says “Watch Video” or “Play Video.” Tap on this button to start playing the video.
5. The video will start playing in the Spotify app’s video player. You can control the playback by using the video player controls, such as play, pause, forward, and rewind.
6. Enjoy watching the Joe Rogan Experience episode of your choice! You can also switch to audio-only mode if you prefer, by tapping on the audio icon within the video player.
7. If you want to watch the video on a larger screen, you can connect your device to a compatible TV or monitor using screen mirroring or casting methods supported by your device.
By selecting the episode you want to watch, you can immerse yourself in the visual experience of the Joe Rogan Experience podcast. Whether you prefer watching or listening, Spotify offers flexibility to cater to your preferences. Now that you know how to select the episode you want to watch, let’s move on to the next step and explore how to customize your video playback settings.
Step 7: Stream or Download the Video
With Spotify, you have the option to either stream or download the video episodes of the Joe Rogan Experience. Streaming allows you to watch the videos in real-time, while downloading gives you the flexibility to watch them offline. Here’s how you can stream or download the video episodes:
1. While playing a video episode of the Joe Rogan Experience, you can choose to stream or download it by using the available options.
2. To stream the video, ensure that you have a stable internet connection. Tap on the play icon within the video player, and the episode will start playing immediately.
3. Streaming allows you to watch the episode in real-time without the need to download it, but it does require an internet connection. Keep in mind that streaming video may consume significant data, so it’s advisable to use a Wi-Fi connection if possible to avoid excessive data charges.
4. If you prefer to watch the video offline, you can download it to your device. Look for the download button or icon within the video player. Tap on it to initiate the download process.
5. Once the video episode is downloaded, you can access it from your downloads or offline library within the Spotify app. This allows you to watch the episode even without an internet connection.
6. Downloading video episodes can be beneficial if you’re planning to watch them on the go, in areas with limited connectivity, or if you want to conserve your data usage.
7. To manage your downloaded video episodes, go to your library or downloads section within the Spotify app. You can find the downloaded episodes there and remove them when you no longer need them, to free up storage space on your device.
By choosing whether to stream or download the video episodes, you have the flexibility to watch the Joe Rogan Experience wherever and whenever you want. Whether you prefer online streaming or offline viewing, Spotify has you covered. Now let’s move on to the next step and discover how to customize your video playback settings.
Step 8: Customize your Video Playback Settings
Spotify provides various customization options for video playback, allowing you to tailor your viewing experience while watching the Joe Rogan Experience. Here’s how you can customize your video playback settings:
1. While playing a video episode of the Joe Rogan Experience, you’ll find several playback controls and settings within the video player.
2. To access the playback settings, look for the gear or settings icon within the video player. Tap on it to open the video playback settings menu.
3. Within the settings menu, you can adjust the video quality to suit your preferences and internet connection capabilities. Choose from options such as “Auto” or different video quality levels like “SD” (Standard Definition) or “HD” (High Definition).
4. If you’re experiencing buffering or playback issues, reducing the video quality can help improve streaming performance. On the other hand, if you have a stable and fast internet connection, opting for higher quality can enhance your viewing experience.
5. In addition to video quality, you may have options to customize other settings, such as subtitles or closed captions. If available, you can enable or disable subtitles in your preferred language or adjust their appearance, such as font size, color, or background opacity.
6. Some video players may also provide playback speed settings, allowing you to adjust the speed of the video. You can choose to watch at a faster speed to save time or slow it down for better comprehension.
7. Make sure to explore the playback settings menu to discover other customization options available within the Spotify app. Settings may vary depending on your device and app version.
By customizing your video playback settings, you can enhance your viewing experience while watching the Joe Rogan Experience on Spotify. Adjusting video quality, enabling subtitles, and exploring other settings allow you to personalize your preferences based on your device capabilities and viewing preferences. Now, let’s move on to the next step and explore additional features you can take advantage of while using Spotify.
Step 9: Take Advantage of Additional Features
Spotify offers a range of additional features that can enhance your experience while listening to the Joe Rogan Experience podcast. These features allow you to discover new content, personalize your listening experience, and engage with the podcast community. Here are some additional features to take advantage of:
1. Discover Weekly: Spotify creates personalized playlists for you based on your listening habits. Check out the “Discover Weekly” playlist to explore new podcasts and music recommendations.
2. Custom Playlists: Create your own playlists featuring your favorite episodes or topics from the Joe Rogan Experience. You can organize episodes based on themes or guest appearances for easy access.
3. Podcast Charts: Explore the podcast charts within the Spotify app to discover trending podcasts, including popular episodes of the Joe Rogan Experience.
4. Podcast Recommendations: Spotify provides personalized podcast recommendations based on your listening history. Look out for recommendations related to Joe Rogan or other podcasts you enjoy.
5. Sharing Options: Share your favorite episodes of the Joe Rogan Experience with friends and on social media platforms. Spread the word about your favorite conversations and engage in discussions with others who share your interests.
6. Collaborative Playlists: Collaborate with friends or fellow Joe Rogan fans to create collaborative playlists. Add your favorite episodes to the playlist and exchange recommendations with others.
7. Podcast Community: Engage with the podcast community on Spotify. You can join discussions, leave comments on episodes, and connect with other listeners who share the same passion for the Joe Rogan Experience.
By taking advantage of these additional features, you can enhance your overall listening experience and connect with the broader podcast community on Spotify. Now, let’s move on to the final step and learn how to watch Joe Rogan videos offline.
Step 10: Watch Joe Rogan Videos Offline
One of the great benefits of using Spotify is the ability to watch Joe Rogan videos offline, even when you don’t have an internet connection. This feature allows you to enjoy the Joe Rogan Experience wherever you go, even in areas with limited or no internet access. Here’s how you can watch Joe Rogan videos offline:
1. Launch the Spotify app on your device and make sure you are logged into your account.
2. Find the Joe Rogan video episode that you want to watch. Look for the video icon or “Watch Video” button indicating that a video version is available for the episode.
3. Before you can watch the video offline, you need to download it to your device. Look for the download button or icon next to the video episode and tap on it to initiate the download. The download process may take a few moments, depending on the length of the video and your internet connection speed.
4. Once the video episode is successfully downloaded, you can access it from your downloads or offline library within the Spotify app. Go to the library section and look for the downloaded videos.
5. Tap on the downloaded video episode to start watching it offline. The episode will play in the Spotify app’s video player, and you can control the playback using the on-screen video controls.
6. Enjoy watching the Joe Rogan video episode even when you are offline, whether you are on a plane, on a road trip, or away from a reliable internet connection.
7. Remember to manage your downloads and remove episodes that you have finished watching to free up storage space on your device.
By downloading Joe Rogan videos for offline viewing, you can never miss an episode, even when you are not connected to the internet. This feature allows you to take the Joe Rogan Experience with you wherever you go. Now, you’re all set to enjoy the Joe Rogan podcast in both audio and video formats on Spotify.