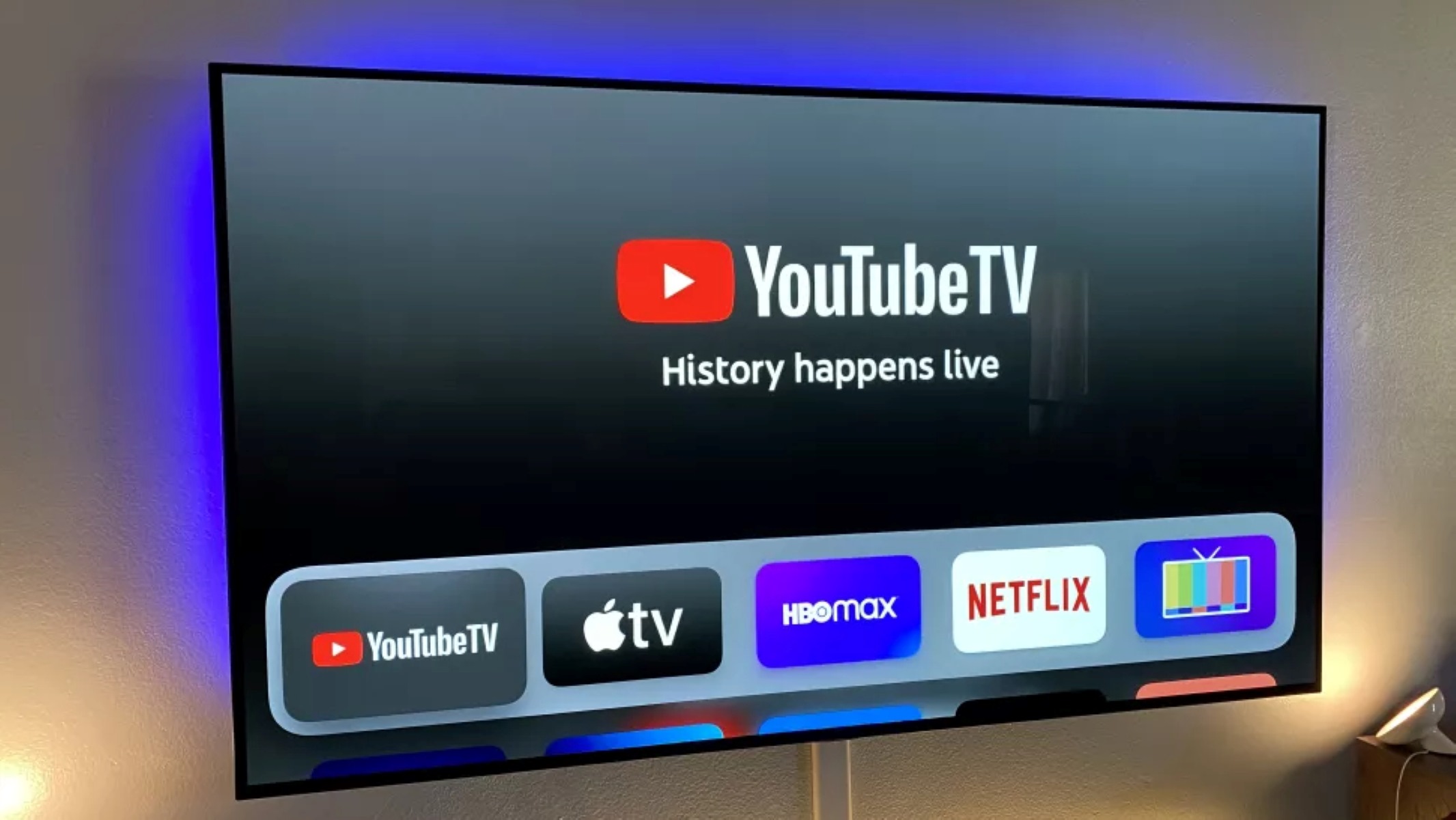What is HBO Max and YouTube TV?
HBO Max and YouTube TV are two popular streaming platforms that offer a wide range of entertainment options. While they serve different purposes, both platforms provide users with access to a vast library of content, including movies, TV shows, and live TV.
HBO Max is a subscription-based streaming service from WarnerMedia. It offers a comprehensive collection of content from various HBO channels, including HBO Originals, documentaries, classic movies, and popular TV series. With HBO Max, users can enjoy exclusive content not available on regular HBO channels.
On the other hand, YouTube TV is a live TV streaming service that provides users with access to a variety of channels. It offers not only entertainment channels but also news, sports, and local programming. YouTube TV allows users to watch live TV, record shows, and access on-demand content.
Both HBO Max and YouTube TV provide their services through web-based platforms as well as dedicated apps for smartphones, tablets, smart TVs, and streaming devices. This gives users the flexibility to watch their favorite content on various devices.
To access the full range of content and features on HBO Max and YouTube TV, users need to subscribe to their respective services. While HBO Max has its own standalone subscription, YouTube TV requires a separate subscription from the main YouTube platform.
In summary, HBO Max and YouTube TV are two popular streaming platforms that offer a vast array of entertainment options. HBO Max specializes in providing exclusive content from HBO and WarnerMedia, while YouTube TV focuses on live TV streaming and a wide range of channels. Both platforms are accessible through various devices and require separate subscriptions for full access to their content libraries.
How to Subscribe to HBO Max
Subscribing to HBO Max is a straightforward process that allows you to access a vast library of content. Follow the steps below to subscribe to HBO Max:
1. Visit the HBO Max website: Go to the official HBO Max website in your web browser.
2. Choose a subscription plan: HBO Max offers different subscription options, including a monthly plan and an annual plan. Select the plan that suits your preference.
3. Create an account: Click on the “Sign Up” or “Start Your Free Trial” button to create a new account. Provide the necessary information, such as your email address and a unique password.
4. Select a payment method: Choose your preferred payment method to complete the subscription process. HBO Max accepts major credit cards, such as Visa, Mastercard, and American Express, as well as PayPal.
5. Start streaming: Once the payment is processed successfully, you can start streaming content on HBO Max immediately. You can access HBO Max through their website or by downloading the HBO Max app on your smartphone, tablet, smart TV, or streaming device.
6. Additional subscription options: In some cases, you may already have access to HBO Max through your existing cable or satellite TV provider. Check if your provider offers HBO Max as part of their package and follow the instructions provided to activate your HBO Max subscription.
Remember to keep your HBO Max account details secure and avoid sharing them with others to ensure uninterrupted access to the streaming service. It is also important to periodically check for any updates or promotions from HBO Max to make the most out of your subscription.
By following these simple steps, you can easily subscribe to HBO Max and start enjoying a wide range of movies, TV shows, and exclusive content available on the platform.
How to Subscribe to YouTube TV
Subscribing to YouTube TV is a convenient way to access a variety of live TV channels and on-demand content. Follow the steps below to subscribe to YouTube TV:
1. Visit the YouTube TV website: Go to the official YouTube TV website using your web browser.
2. Sign in to your Google account: If you already have a Google account, sign in to proceed with the subscription process. If you don’t have a Google account, create one by clicking on the “Create account” button and following the prompts.
3. Start your free trial: YouTube TV offers a free trial to new subscribers. Click on the “Try it free” button to start your free trial. Keep in mind that the duration of the free trial may vary, so check the terms and conditions before proceeding.
4. Choose a subscription plan: After starting your free trial, you’ll need to select a subscription plan. YouTube TV offers a variety of options at different price points. Consider the number of channels and features included in each plan and choose the one that suits your preferences.
5. Enter your payment information: To continue after the free trial, you’ll need to provide your payment details. YouTube TV accepts major credit and debit cards. Enter your card details and billing information as requested.
6. Complete the subscription process: Once you’ve entered your payment information, review the terms and conditions, and click on the “Buy” or “Subscribe” button to finalize the subscription process.
7. Start streaming: After successfully subscribing, you can start streaming the available channels and on-demand content on YouTube TV. Use the YouTube TV website or download the YouTube TV app on your preferred devices, such as smartphones, tablets, smart TVs, or streaming devices.
It’s worth noting that some areas might have restrictions on the availability of YouTube TV. Check the official YouTube TV website to see if the service is available in your location.
By following these steps, you can easily subscribe to YouTube TV and gain access to a wide range of live TV channels and on-demand content, tailored to your viewing preferences.
Devices Compatible with HBO Max and YouTube TV
Both HBO Max and YouTube TV offer compatibility with a wide range of devices, allowing you to enjoy your favorite content on various platforms. Here are the devices that are compatible with HBO Max and YouTube TV:
1. Computers: Both HBO Max and YouTube TV can be accessed through popular web browsers on Windows and Mac computers. Simply visit their respective websites to start streaming.
2. Smartphones and tablets: HBO Max and YouTube TV provide dedicated apps for iOS devices (iPhone and iPad) and Android devices. Download the apps from the App Store or Google Play Store to watch on the go.
3. Smart TVs: Many smart TV brands are compatible with HBO Max and YouTube TV. You can download the HBO Max and YouTube TV apps directly on your smart TV and access the content without the need for additional devices.
4. Streaming devices: HBO Max and YouTube TV are compatible with popular streaming devices, such as Roku, Amazon Fire TV, Apple TV, Chromecast, and Android TV. Simply install the HBO Max and YouTube TV apps on your preferred streaming device and enjoy streaming on your TV.
5. Game consoles: HBO Max is compatible with gaming consoles like Xbox One and PlayStation 4, allowing you to watch content directly from your console. However, YouTube TV is not currently available on gaming consoles.
6. Streaming sticks: If you have a streaming stick like Roku Express or Amazon Fire TV Stick, you can download the HBO Max and YouTube TV apps and enjoy your favorite shows and movies on your TV.
It’s important to keep in mind that the compatibility of HBO Max and YouTube TV may vary depending on the specific model and operating system version of your device. Make sure to check the official websites or app stores to verify device compatibility.
With the wide range of device compatibility options offered by HBO Max and YouTube TV, you can enjoy your favorite content wherever and whenever you want, providing you with a seamless streaming experience on your preferred devices.
How to Link HBO Max and YouTube TV Accounts
If you have subscriptions to both HBO Max and YouTube TV, you may want to link your accounts to enhance your streaming experience. Linking your HBO Max and YouTube TV accounts allows you to access HBO Max content directly through the YouTube TV platform. Follow these steps to link your accounts:
1. Open the YouTube TV app: Launch the YouTube TV app on your device or visit the YouTube TV website on your computer.
2. Navigate to settings: Look for the Settings menu within the YouTube TV app or website. It is usually represented by a gear icon.
3. Access additional settings: Within the settings menu, locate and select the “Linked Accounts” or “Connected Apps” option. This will bring you to a list of available connected apps and services.
4. Link HBO Max: Look for HBO Max within the list of connected apps and select it. You may need to sign in with your HBO Max credentials if you haven’t done so already.
5. Confirm the linking process: Follow the on-screen prompts to complete the linking process. You may be asked to authorize the connection between YouTube TV and HBO Max.
6. Enjoy HBO Max content: Once the linking process is complete, you will be able to access HBO Max content directly through the YouTube TV app or website. Look for the HBO Max section or channel within the YouTube TV interface.
Please note that linking your HBO Max and YouTube TV accounts does not merge the subscriptions or billing. You will still need separate subscriptions for each service.
By linking your accounts, you can conveniently browse and view HBO Max content alongside your regular YouTube TV programming. This integration provides a seamless streaming experience, allowing you to access a wider variety of content without switching between different apps or platforms.
How to Watch HBO Max on YouTube TV Using a Computer
If you have a YouTube TV subscription and want to access HBO Max content on your computer, you can do so with a few simple steps. Here’s how to watch HBO Max on YouTube TV using a computer:
1. Open your web browser: Launch your preferred web browser on your computer and navigate to the YouTube TV website.
2. Sign in to your YouTube TV account: If you haven’t already done so, sign in to your YouTube TV account using your Google credentials.
3. Access the Live Guide: Once logged in, you will find the Live Guide located on the left side of the screen. Scroll down to locate the HBO Max channel in the list of available channels.
4. Select the HBO Max channel: Click on the HBO Max channel icon to start watching HBO Max content on YouTube TV. The channel lineup may vary depending on your location and the specific channels available through YouTube TV in your area.
5. Browse and watch HBO Max content: After clicking on the HBO Max channel, you will have access to a selection of HBO Max shows, movies, and other content within the YouTube TV interface. Simply click on any title to start streaming.
6. Use the search feature: If you’re looking for a specific show or movie on HBO Max, you can use the search feature on YouTube TV. Enter the name of the content you’re looking for into the search bar, and select the HBO Max result to watch it.
It’s important to note that HBO Max content on YouTube TV is available as part of your existing subscription. You do not need to pay an additional fee to access HBO Max through YouTube TV.
By following these steps, you can easily enjoy HBO Max content on your computer using the YouTube TV platform. Whether you’re interested in HBO Original series, documentaries, or Hollywood blockbusters, you can stream them seamlessly through YouTube TV’s user-friendly interface.
How to Watch HBO Max on YouTube TV Using a Smartphone or Tablet
If you prefer to watch HBO Max on your smartphone or tablet using the YouTube TV app, you can easily do so by following these steps:
1. Install the YouTube TV app: Head to the App Store for iOS devices (iPhone or iPad) or the Google Play Store for Android devices. Search for the “YouTube TV” app and install it on your smartphone or tablet.
2. Launch the YouTube TV app: Once installed, open the YouTube TV app on your mobile device.
3. Sign in to your YouTube TV account: If you haven’t already done so, sign in to your YouTube TV account using your Google credentials.
4. Access the Live Guide: On the YouTube TV app, you will find the Live Guide icon at the bottom of the screen. Tap on it to access the channel lineup.
5. Select the HBO Max channel: Look for the HBO Max channel within the Live Guide. Tap on it to start watching HBO Max content on YouTube TV.
6. Browse and watch HBO Max content: After selecting the HBO Max channel, you will have access to a wide range of HBO Max shows, movies, and other content. Simply tap on any title to start streaming.
7. Use the search feature: If you’re looking for a specific show or movie on HBO Max, you can use the search feature on the YouTube TV app. Enter the name of the content you’re looking for and select the HBO Max result to watch it.
With the YouTube TV app on your smartphone or tablet, you can enjoy HBO Max content on the go, whether you’re traveling or simply relaxing at home.
Please note that accessing HBO Max through YouTube TV on your smartphone or tablet requires an active YouTube TV subscription. Additionally, the availability of HBO Max on YouTube TV may vary depending on your location and the specific channels offered in your area.
By following these steps, you can easily watch HBO Max content on your smartphone or tablet using the YouTube TV app, providing you with a convenient and portable streaming experience.
How to Watch HBO Max on YouTube TV Using a Smart TV or Streaming Device
If you have a smart TV or a streaming device and want to watch HBO Max content on YouTube TV, you can do so with the following steps:
1. Connect your smart TV or streaming device: Make sure your smart TV or streaming device is connected to the internet and properly set up.
2. Launch the YouTube TV app: Access the app store on your smart TV or streaming device and search for the YouTube TV app. Download and install the app onto your device.
3. Sign in to your YouTube TV account: Open the YouTube TV app and sign in to your account using your Google credentials. If you don’t have an account, you will need to create one.
4. Navigate to the Live Guide: Within the YouTube TV app, find and select the Live Guide option. The Live Guide displays the available channels and programming.
5. Locate the HBO Max channel: Scroll through the Live Guide to locate the HBO Max channel. It may be listed alphabetically or in a specific section dedicated to premium channels.
6. Select the HBO Max channel: Once you find the HBO Max channel, select it to access the available HBO Max content within the YouTube TV app.
7. Browse and watch HBO Max content: Within the HBO Max channel on YouTube TV, you can browse through a variety of shows, movies, and other content. Simply select the title you want to watch to start streaming.
Please note that the availability of HBO Max on YouTube TV may vary based on your geographic location and the specific channels offered by YouTube TV in your area. Also, ensure that you have an active subscription to YouTube TV to access HBO Max content.
If you encounter any issues while using the YouTube TV app on your smart TV or streaming device, you may need to check for app updates or troubleshoot your device settings. Additionally, make sure that both the YouTube TV and HBO Max apps are up to date for the best streaming experience.
By following these steps, you can easily enjoy HBO Max content on your smart TV or streaming device through the YouTube TV app, providing you with a convenient and immersive viewing experience on the big screen.
Troubleshooting Common Issues When Watching HBO Max on YouTube TV
While watching HBO Max on YouTube TV can be a seamless experience, you may encounter occasional issues. Here are some troubleshooting tips to help you resolve common problems:
1. Poor video quality or buffering: If you’re experiencing poor video quality or buffering, check your internet connection. Ensure that you have a stable and fast internet connection. You can also try restarting your device or resetting your router. Additionally, closing unnecessary apps or devices that are connected to the same network can help improve streaming performance.
2. Video playback errors: If you encounter video playback errors, check for any available updates for the YouTube TV and HBO Max apps on your device. Outdated apps can sometimes cause playback issues. If the problem persists, try clearing cache and data for the apps or reinstalling them.
3. Unable to find HBO Max channel: If you can’t find the HBO Max channel on YouTube TV, ensure that you have a subscription that includes HBO Max. Additionally, verify that your location is supported by HBO Max and YouTube TV. You may need to check the list of available channels in your area or contact customer support for further assistance.
4. Audio sync issues: If you experience audio sync issues, try restarting the YouTube TV app or your streaming device. If the issue persists, check the audio settings on your device and ensure that they are properly configured. You can also try adjusting the audio sync settings within the YouTube TV app, if available.
5. Sign-in or authentication problems: If you’re having trouble signing in or authenticating your HBO Max account within the YouTube TV app, double-check that you have entered the correct login credentials. If you’re still having issues, try signing out of both apps and then signing back in. Clearing cache and data for the apps can also help resolve authentication problems.
6. Outdated app or software: Make sure that both the YouTube TV and HBO Max apps are up to date. Outdated apps can sometimes cause compatibility issues and hinder the streaming experience. Check for available updates in the respective app stores or settings sections of your device.
If the above troubleshooting steps do not resolve the issues you’re experiencing, you may need to contact customer support for YouTube TV or HBO Max. They can provide additional guidance specific to your situation and help you resolve any technical difficulties.
By following these troubleshooting steps, you can address common issues and enjoy uninterrupted streaming of HBO Max content on YouTube TV, enhancing your overall viewing experience.