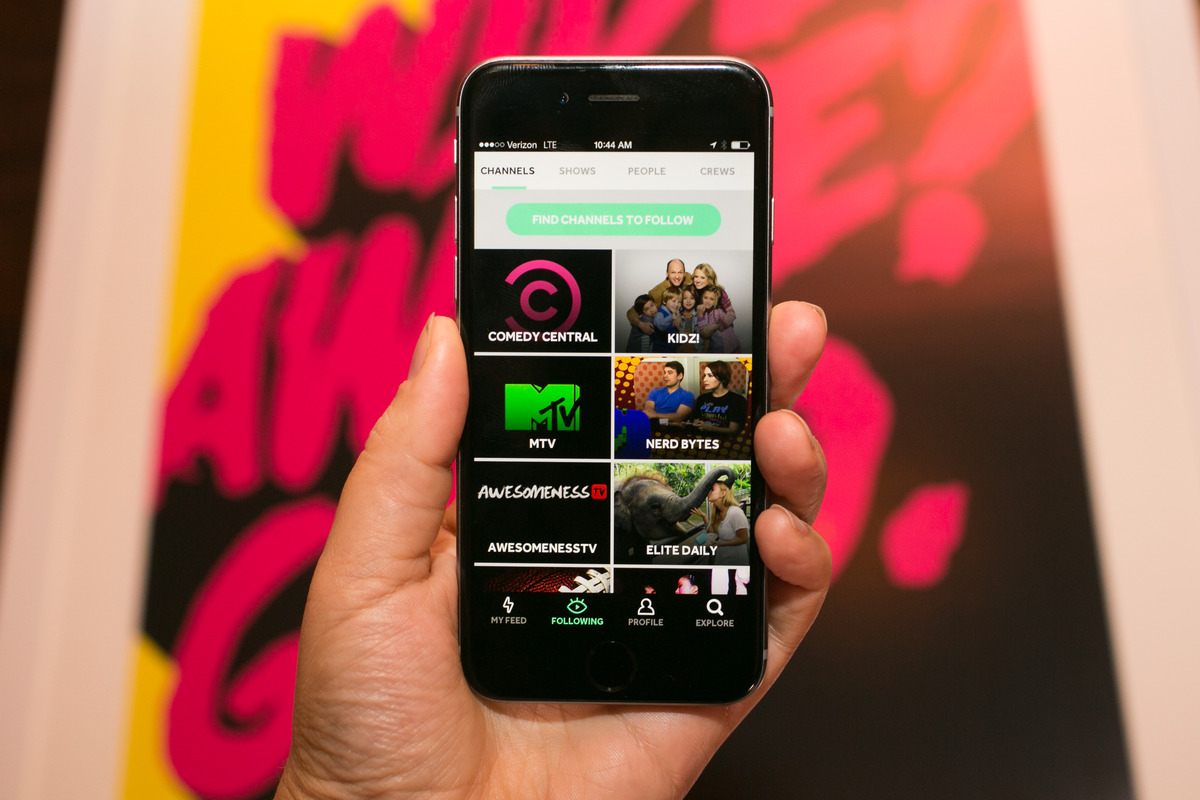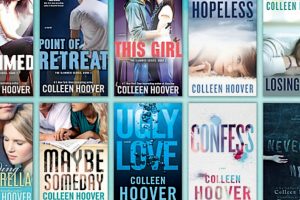Requirements
In order to watch Go90 on your TV, you will need a few things:
- A Smart TV or a streaming device
- A mobile device (such as a smartphone or tablet) with the Go90 app installed
- An HDMI cable (if you choose to connect your mobile device via cable)
- A Wi-Fi network for wireless streaming
These are the basic requirements to get started, but depending on the method you choose, you may need additional equipment or apps. Make sure you have a compatible device and a stable internet connection before proceeding.
It should be noted that the Go90 app is available for both iOS and Android devices. However, some methods described in this article may be specific to certain platforms. Keep this in mind when choosing the method that best suits your setup.
Now that you have a general idea of what you need, let’s dive into the different methods you can use to watch Go90 on your TV.
Method 1: Using a Smart TV or Streaming Device
If you have a Smart TV or a streaming device, such as a Roku, Fire TV Stick, or Apple TV, you can easily watch Go90 on your TV without any additional equipment.
Here are the steps to follow:
- Turn on your Smart TV or streaming device and navigate to the app store.
- Search for the Go90 app and download it to your device.
- Once the app is installed, launch it and sign in with your Go90 account credentials. If you don’t have an account, you can create one for free.
- After signing in, you can browse through the available content and select the show or movie you want to watch.
- Use your TV remote or the streaming device’s remote to control playback and adjust settings.
With this method, you can enjoy Go90 directly on your TV, just like any other streaming service. The app interface is optimized for big screens, providing a seamless viewing experience.
It is important to note that not all Smart TVs or streaming devices may support the Go90 app. Before attempting this method, ensure that your device is compatible by checking the manufacturer’s website or the app store.
No matter which streaming device you have, once you have the Go90 app installed, you can access its wide range of content and watch your favorite shows and movies on the big screen.
Method 2: Connecting a Mobile Device via HDMI Cable
If you don’t have a Smart TV or a streaming device, or if you prefer to use your mobile device for streaming, you can connect it directly to your TV using an HDMI cable. This method allows you to mirror the screen of your mobile device onto the TV, enabling you to watch Go90 on a larger display.
Here’s how to do it:
- Check your mobile device to see if it has an HDMI port. If it doesn’t have one, you will need an adapter that is compatible with your device’s port.
- Connect one end of the HDMI cable to the HDMI port on your mobile device or the adapter.
- Connect the other end of the HDMI cable to an available HDMI input on your TV.
- Using your TV remote, navigate to the corresponding HDMI input that you connected your mobile device to.
- Once the TV displays the screen of your mobile device, open the Go90 app and sign in.
- Select the show or movie you want to watch, and it will be mirrored onto the TV screen.
This method allows you to have full control over the Go90 app on your mobile device while enjoying the content on the TV. You can use your mobile device as a remote control and navigate through the app to select different shows or adjust settings.
Note that the availability of this method may vary depending on your mobile device’s functionality and supported features. Additionally, using an HDMI cable to connect your mobile device may drain its battery faster, so it is recommended to have it charged or connected to a power source during use.
By connecting your mobile device to your TV via an HDMI cable, you can enjoy watching Go90 on a larger screen, enhancing your viewing experience.
Method 3: Casting from a Mobile Device to a Smart TV
If you have a Smart TV and a compatible mobile device, you can utilize the casting feature to stream Go90 from your mobile device to the TV wirelessly. Casting allows you to mirror the content from your mobile device onto the big screen, giving you a seamless viewing experience.
Follow these steps to cast Go90 to your Smart TV:
- Ensure that your Smart TV and mobile device are connected to the same Wi-Fi network.
- Open the Go90 app on your mobile device and sign in to your account.
- Look for the casting icon within the app, usually represented by a rectangle with waves or a screen with an arrow pointing upwards.
- Tap the casting icon and select your Smart TV from the list of available devices.
- Your mobile device’s screen will be mirrored on the TV, and the Go90 app will be displayed.
- Choose the show or movie you want to watch, and it will play on the TV screen.
During casting, you can use your mobile device to control playback, adjust settings, and browse for other content. This method allows you to enjoy Go90 on your Smart TV without the need for cables or additional equipment.
Please note that the availability of casting may vary depending on your mobile device’s operating system and Smart TV model. Make sure both devices are compatible with casting before attempting this method.
By casting Go90 from your mobile device to your Smart TV, you can enjoy a larger screen and a more immersive viewing experience.
Method 4: Using an HDMI Adapter for iOS Devices
If you own an iOS device, such as an iPhone or iPad, you can connect it to your TV using an HDMI adapter. This method allows you to mirror your device’s screen onto the TV, enabling you to watch Go90 on a larger display.
Here’s how you can use an HDMI adapter to connect your iOS device to your TV:
- Purchase an HDMI adapter that is compatible with your iOS device. Apple offers official HDMI adapters like the Lightning Digital AV Adapter.
- Connect the HDMI adapter to the charging port (Lightning port) on your iOS device.
- Connect one end of an HDMI cable to the HDMI port on the adapter.
- Connect the other end of the HDMI cable to an available HDMI input on your TV.
- Using your TV remote, switch to the corresponding HDMI input that you connected the adapter to.
- Your iOS device’s screen will be mirrored onto the TV. Open the Go90 app and sign in to start watching.
With this method, you can have full control over the Go90 app on your iOS device while enjoying the content on the TV screen. You can use your iOS device as a remote control to navigate through the app, choose different shows or movies, and adjust settings.
It is worth noting that not all iOS devices may support this method, and you may need to check compatibility with your specific device model. Additionally, using an HDMI adapter may drain the battery of your iOS device faster, so it’s advisable to have it charged or connected to a power source while streaming.
By utilizing an HDMI adapter for your iOS device, you can enjoy the Go90 app on a larger screen and have a more immersive viewing experience.
Method 5: Using Screen Mirroring on Android Devices
If you own an Android device, you can use the screen mirroring feature to stream Go90 onto your TV wirelessly. This method allows you to mirror your Android device’s screen onto the TV, providing a seamless viewing experience.
Here’s how to use screen mirroring on Android devices:
- Ensure that your Android device and your TV are connected to the same Wi-Fi network.
- On your Android device, go to the Settings menu and look for the “Screen mirroring” or “Cast” option.
- Select your TV or the corresponding casting device from the available list of devices.
- Once connected, your Android device’s screen will be mirrored on the TV.
- Open the Go90 app on your Android device and sign in to your account.
- Browse through the app, select the show or movie you want to watch, and it will be displayed on the TV screen.
During screen mirroring, you can use your Android device to control playback, adjust settings, and browse for other content. This method eliminates the need for cables and allows you to enjoy the Go90 app on a larger screen without any hassle.
Please note that the availability of screen mirroring may vary depending on the make and model of your Android device and TV. Make sure both devices support screen mirroring before attempting this method.
By utilizing screen mirroring on your Android device, you can enjoy the Go90 app on a bigger screen, enhancing your viewing experience and immersing yourself in the content.
Method 6: Using AirPlay on iOS Devices
If you own an iOS device and have an Apple TV or AirPlay-enabled smart TV, you can utilize the AirPlay feature to stream Go90 from your iOS device to the TV wirelessly. AirPlay allows you to mirror your device’s screen onto the larger TV screen, providing a seamless and convenient viewing experience.
Follow these steps to use AirPlay on iOS devices:
- Ensure that your iOS device and Apple TV or AirPlay-enabled smart TV are connected to the same Wi-Fi network.
- On your iOS device, swipe up from the bottom of the screen to access the Control Center.
- Tap the AirPlay icon, which looks like a rectangle with a triangle at the bottom.
- From the list of available devices, select your Apple TV or AirPlay-enabled smart TV.
- Your iOS device’s screen will be mirrored onto the TV. Open the Go90 app and sign in to start watching.
- Select the show or movie you want to watch, and it will be displayed on the TV screen.
Using AirPlay, you can have full control over the Go90 app on your iOS device while enjoying the content on the TV. You can use your iOS device as a remote control, browse for other shows or movies, and adjust settings.
Please note that AirPlay requires an Apple TV or an AirPlay-enabled smart TV. Additionally, both your iOS device and TV must support AirPlay functionality. Ensure compatibility with your specific devices before using this method.
By utilizing AirPlay on your iOS device, you can easily enjoy the Go90 app on the larger screen of your TV, enhancing your viewing experience and immersing yourself in the content.
Method 7: Using a Gaming Console
If you own a gaming console, such as PlayStation or Xbox, you can use it to watch Go90 on your TV. Many modern gaming consoles have streaming apps available, including the Go90 app, allowing you to access and enjoy the content seamlessly.
Here’s how you can use a gaming console to watch Go90:
- Turn on your gaming console and navigate to the app store.
- Search for the Go90 app and download it to your console.
- Once the app is installed, launch it and sign in with your Go90 account credentials.
- After signing in, you can browse through the available content and select the show or movie you want to watch.
- Use your gaming controller to control playback, navigate through the app, and adjust settings.
With this method, you can enjoy Go90 on your TV using the large screen and immersive experience provided by gaming consoles. The app interface is optimized for console viewing, ensuring a smooth and enjoyable streaming experience.
It is important to note that not all gaming consoles may support the Go90 app. Before attempting this method, make sure to check the app availability on your specific console model by visiting the console’s official website or app store.
By using your gaming console to access the Go90 app, you can enjoy your favorite shows and movies on your TV without the need for additional equipment.
Bonus Tips and Troubleshooting
Here are some bonus tips and troubleshooting steps to help you make the most out of watching Go90 on your TV:
- Ensure that your TV or streaming device’s firmware is up to date. Updating the firmware can help improve compatibility and fix any bugs or glitches.
- If you encounter buffering issues or slow playback, try restarting your Wi-Fi router or moving closer to the router to ensure a stronger signal.
- For optimal streaming quality, make sure you have a stable and high-speed internet connection. Go90 recommends a minimum internet speed of 5 Mbps for SD quality and 25 Mbps for HD quality.
- If you have multiple Smart TVs or streaming devices, you can consider installing the Go90 app on all of them for convenience and flexibility.
- Consider using a wireless keyboard or a smartphone app with keyboard capabilities to make navigation and text input easier on your Smart TV or streaming device.
- If you are experiencing audio or video syncing issues, try disconnecting and reconnecting the HDMI cable or restarting the casting or screen mirroring process.
- Keep your mobile device or iOS device fully charged or connected to a power source during streaming to avoid interruptions caused by battery drain.
- If you are unable to find the Go90 app in your app store or facing compatibility issues, check for any regional restrictions or limitations that may apply.
- If you encounter any technical problems or errors while using the Go90 app, contact the Go90 support team or consult their online help resources for assistance.
By following these tips and performing troubleshooting steps when necessary, you can overcome any potential challenges and enjoy a seamless and satisfying Go90 streaming experience on your TV.