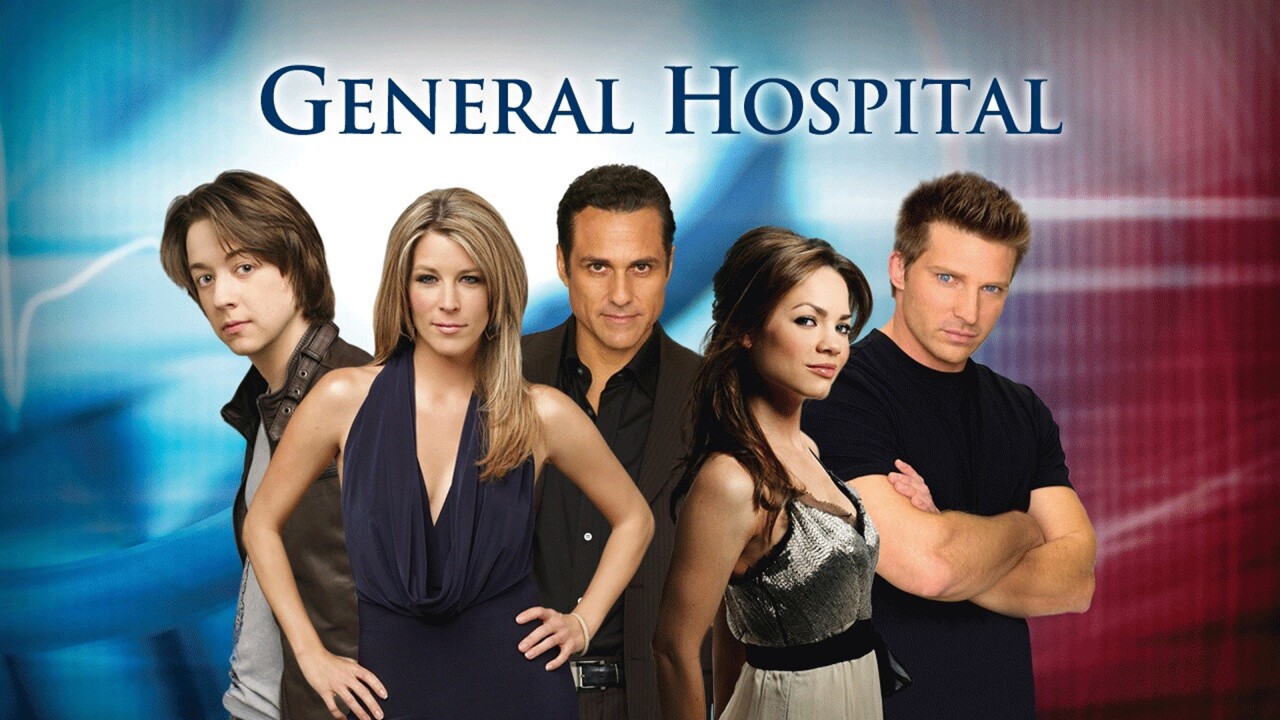What is Roku?
Roku is a popular streaming device that allows users to access a wide range of online content on their TVs. It offers a seamless streaming experience, providing access to various streaming services, including movies, TV shows, sports, news, and more. With Roku, you can transform your standard television into a smart TV without the need for cable or satellite subscriptions.
One of the key features of Roku is its user-friendly interface, making it easy for anyone, regardless of their technical expertise, to navigate and enjoy their favorite content. Whether you are a tech-savvy individual or just dipping your toes into the world of streaming, Roku offers simplicity and convenience.
Setting up a Roku device is hassle-free. Simply connect it to your TV using an HDMI cable, connect to your home network, and follow the on-screen instructions to complete the initial setup process. You can choose from different Roku models, ranging from the economical Roku Express to the powerful Roku Ultra, depending on your needs and preferences.
Once your Roku device is set up, you can browse and download various streaming channels from the Roku Channel Store, including the General Hospital channel. These channels provide access to a wide range of content, allowing you to customize your streaming experience.
Roku also offers additional features such as voice search, allowing you to search for your favorite shows or movies by simply speaking into the remote. It also supports mobile apps that enable you to control and stream content directly from your smartphone or tablet.
With Roku, you have the flexibility to watch your favorite shows, movies, and channels at your own convenience. Whether you want to catch up on missed episodes of General Hospital or stream live events, Roku provides a seamless streaming platform that delivers high-quality content right to your TV screen.
Setting up your Roku device
Setting up your Roku device is a simple and straightforward process that will have you streaming your favorite shows in no time. Follow these steps to get started:
- Connect your Roku device to your TV using an HDMI cable. Most Roku models come with an HDMI port, allowing for a seamless connection.
- Plug the power adapter into a power source and connect it to your Roku device. Make sure it is securely connected.
- Turn on your TV and select the input channel that corresponds to the HDMI port you connected your Roku device to.
- On your Roku remote, press the power button and wait for the Roku logo to appear on your TV screen. This indicates that your Roku device is turning on.
- Follow the on-screen instructions to choose your language, connect to your home Wi-Fi network, and complete the initial setup process.
- Once your Roku device is set up, it will prompt you to activate it. Take note of the activation code displayed on your TV screen.
Now that your Roku device is connected and activated, you can start adding channels to personalize your streaming experience.
This simple setup process is one of the reasons why Roku is a popular choice among streaming enthusiasts. Whether you are a tech novice or a seasoned streamer, Roku makes it easy for anyone to enjoy their favorite content with minimal effort.
It’s worth noting that Roku offers different models with varying features and capabilities. Before purchasing, consider your streaming needs and budget to choose the Roku device that best suits you. From the budget-friendly Roku Express to the high-end Roku Ultra, there is an option for everyone.
With the setup out of the way, you can now move on to adding the General Hospital channel to your Roku device and start enjoying your favorite soap opera.
Adding the General Hospital channel to your Roku
Adding the General Hospital channel to your Roku device is a breeze. Just follow these simple steps:
- Turn on your Roku device and navigate to the home screen by pressing the home button on your Roku remote.
- Using the arrow keys on your remote, scroll to the left or right and highlight the “Streaming Channels” option. Press the OK button to select it.
- In the Roku Channel Store, you’ll find a wide selection of channels. To locate the General Hospital channel, you can browse through the available categories or use the search function to quickly find it. Simply enter “General Hospital” in the search bar and press the OK button.
- Once you see the General Hospital channel in the search results or category list, highlight it and press the OK button to open the channel details.
- To add the General Hospital channel, select the “Add channel” option and confirm your selection when prompted.
- The General Hospital channel will now be added to your Roku device. Depending on your internet connection, it may take a few moments for the channel to download and install.
Once the installation is complete, you can find the General Hospital channel on your Roku home screen. Simply scroll through your channels and locate the General Hospital tile to access the channel.
By adding the General Hospital channel to your Roku, you’ll have instant access to the latest episodes, exclusive clips, and behind-the-scenes content of your favorite soap opera. You can stay up-to-date with all the drama and intrigue happening in Port Charles at your own convenience.
Keep in mind that some channels on Roku are free, while others may require a subscription or one-time payment. The General Hospital channel may offer both free and premium content, so be sure to check the channel details for any subscription or pricing information.
With the General Hospital channel now added to your Roku device, you’re one step closer to immersing yourself in the captivating world of General Hospital right from the comfort of your living room.
Activating the General Hospital channel
After adding the General Hospital channel to your Roku device, the next step is to activate it so you can start enjoying all the engaging content it has to offer. Follow these steps to activate the General Hospital channel:
- On your Roku home screen, navigate to the General Hospital channel by scrolling through your channels or using the search function.
- Select the General Hospital channel to open it.
- When you open the General Hospital channel for the first time, you will see an activation code displayed on the screen.
- Take note of the activation code, as you will need it for the activation process.
- On your computer or mobile device, open a web browser and visit the activation website for the General Hospital channel. The specific activation website address will be provided along with the activation code.
- Once you’re on the activation website, you will be prompted to enter the activation code that you noted down earlier.
- After entering the activation code, follow the on-screen instructions to complete the activation process.
Once the activation process is complete, the General Hospital channel on your Roku device will be fully activated, and you will have access to all the exciting content it offers.
It’s important to note that the activation process may vary slightly depending on the individual channel. Some channels may require you to create an account or log in with your existing credentials before entering the activation code. Make sure to follow the instructions provided on the activation website and refer to any accompanying documentation or support resources if needed.
With the General Hospital channel successfully activated, you can now dive into the captivating world of General Hospital and enjoy all the episodes, exclusive content, and behind-the-scenes features that the channel has to offer.
Keep in mind that some channels may require a subscription or offer additional premium content for a fee. If the General Hospital channel provides any paid services or subscriptions, make sure to review the channel details to understand the pricing and subscription options available.
Now that you have activated the General Hospital channel, it’s time to explore and navigate its features to make the most of your streaming experience.
Navigating the General Hospital channel
Once you have successfully activated the General Hospital channel on your Roku device, it’s time to explore and navigate the features that will enhance your viewing experience. Here’s a guide to help you navigate the General Hospital channel:
1. Home Screen: Upon opening the General Hospital channel, you will be greeted with its home screen. This screen usually features a carousel or grid layout showcasing the latest episodes or featured content. Use your Roku remote’s arrow keys or navigation buttons to browse through the available options.
2. Categories: The General Hospital channel may organize its content into various categories for easy navigation. Look for menu options like “Episodes,” “Clips,” “Behind the Scenes,” or “Special Features” to discover specific content to watch.
3. Search Function: If you’re looking for a particular episode or scene, utilize the search function of the General Hospital channel. Access the search bar, typically located on the home screen or in the menu, and enter your desired keywords or episode title. The search results will provide you with relevant content to explore.
4. Episode Selection: To watch a specific episode of General Hospital, navigate to the “Episodes” or equivalent category. From there, you’ll find a list of available episodes organized by season or date. Use your remote’s arrow keys to select the desired episode and press the OK or play button to start watching.
5. Playback Controls: During playback, you can pause, rewind, or fast-forward through episodes using the playback controls on your Roku remote. Familiarize yourself with the control buttons to have full control over your viewing experience.
6. Settings and Preferences: The General Hospital channel may offer settings and preferences to customize your viewing experience. Look for a settings icon or menu options that allow you to adjust closed captions, video quality, language preferences, or notifications.
7. Additional Content: The General Hospital channel may provide extra features, such as exclusive interviews, bonus scenes, or special events related to the show. These can often be found in sections like “Clips,” “Behind the Scenes,” or “Special Features.” Explore these areas to access unique and engaging content.
By familiarizing yourself with the navigation options of the General Hospital channel on Roku, you’ll be able to easily find and enjoy your favorite episodes and additional content. Take your time to explore each category and feature to make the most of your General Hospital viewing experience.
Watching live episodes of General Hospital
If you want to watch General Hospital in real-time as it airs, there are a few options available to you:
1. Streaming Services: Some streaming services offer live TV options that include popular channels like ABC, where General Hospital is broadcasted. Check if the streaming service you subscribe to, such as Hulu Live, YouTube TV, or Sling TV, provides access to ABC in your area. If it does, you can watch General Hospital live through the streaming service’s interface, just like you would with traditional cable or satellite TV.
2. Official Network Website/App: Visit the official ABC network website or download the ABC app on your Roku device. ABC often provides a live stream feature on their website or app, allowing viewers to watch General Hospital and other shows in real-time. Keep in mind that accessing the live stream may require signing in with your TV provider credentials.
3. Antenna: If you live in an area with strong over-the-air broadcast signals, you can connect an antenna to your Roku device and receive the local ABC channel for free. This way, you can watch General Hospital live on your TV. Make sure to check the availability and quality of over-the-air signals in your location before opting for this method.
It’s important to note that live streaming options may vary depending on your geographical location and the availability of local channels in your area. Additionally, some streaming services and network websites may require a subscription or cable provider login to access live content.
If you are unable to watch General Hospital live, fear not! The General Hospital channel on your Roku device may offer on-demand episodes that you can watch shortly after they air. Be sure to check the channel for any available catch-up options or episodes that have recently aired.
Remember, live episodes of General Hospital give you the excitement of watching the show as it unfolds, with the added convenience of streaming. Choose the option that suits your preferences and enjoy staying up-to-date with all the latest drama and moments from General Hospital.
Catching up on missed episodes of General Hospital
If you’ve missed an episode of General Hospital, don’t worry! There are several ways to catch up on the missed episodes and stay up-to-date with the compelling storylines. Here are a few options:
1. General Hospital Channel: The General Hospital channel on your Roku device may provide on-demand access to previously aired episodes. Navigate to the channel and look for sections like “Episodes” or “Catch-Up” to find a library of past episodes. Use the channel’s interface to browse through the available episodes and select the one you missed.
2. Network Website/App: Visit the official ABC network website or download the ABC app on your Roku device. ABC often offers full episodes of General Hospital for free on their platform, allowing you to catch up on missed episodes. Check the website or app for the latest episodes and find the ones you missed to catch up on the ongoing storylines.
3. Streaming Services: Some streaming services, such as Hulu, may offer the option to stream past episodes of General Hospital. If you subscribe to a streaming service that carries General Hospital in its library, search for the show within the service’s interface and find the missed episodes to watch at your convenience.
4. DVR and On-Demand Cable: If you have a cable or satellite subscription with DVR capabilities or access to on-demand content, check if General Hospital is available for recording or on-demand viewing. This way, you can easily catch up on missed episodes through your cable provider’s interface on your Roku device.
Take advantage of these options to catch up on missed episodes of General Hospital and ensure you don’t miss any of the intriguing plots and character developments. Whether through the General Hospital channel, the network website or app, streaming services, or your cable provider’s offerings, you’ll have the flexibility to watch the missed episodes at your convenience.
Keep in mind that the availability of past episodes may vary depending on the platform and the licensing arrangements for General Hospital. Some platforms may require a cable provider login or a subscription to access certain episodes.
Take your time to navigate through the available options and relish the chance to catch up on the compelling drama and captivating storylines of General Hospital.
Accessing additional General Hospital content on Roku
In addition to watching episodes of General Hospital, Roku offers various ways to access additional content related to the popular soap opera. Here are some options to explore:
1. Behind-the-Scenes Footage: The General Hospital channel on Roku may provide exclusive behind-the-scenes content, giving you a glimpse into the making of the show. Look for sections like “Extras” or “Behind the Scenes” to find interviews with the cast and crew, bloopers, and other bonus content that offers a unique perspective on General Hospital.
2. Cast Interviews and Insights: Many entertainment channels and talk shows offer interviews with the cast members of General Hospital. These interviews provide insights into the actors’ experiences and perspectives on their characters and storylines. Look for interviews on channels such as Entertainment Tonight, Access Hollywood, or talk shows that regularly feature General Hospital cast members.
3. Fan Communities and Websites: Joining fan communities and visiting General Hospital dedicated websites can provide you with additional content and discussions related to the show. These communities often share spoilers, fan theories, character analyses, and more. Engaging with fellow fans can enhance your overall General Hospital experience and keep you updated on the latest news surrounding the show.
4. Social Media: Follow the official General Hospital accounts on social media platforms like Facebook, Twitter, and Instagram. These accounts frequently share sneak peeks, teasers, and behind-the-scenes photos or videos. Additionally, actors from the show may have their own social media accounts where they interact with fans and share insights into their characters and episodes.
5. Special Events and Promotions: From time to time, General Hospital may organize special events or promotions. Keep an eye out for announcements on the General Hospital channel or the official websites and social media accounts associated with the show. These events could include live Q&A sessions, special screenings, or fan contests that offer exciting opportunities to engage with the show in unique ways.
6. General Hospital Spin-Offs or Reunions: Occasionally, General Hospital may have spin-off series or reunions featuring beloved characters from the show’s history. These spin-offs or reunions may be available through streaming services or on-demand platforms. Stay updated with announcements and explore these spin-offs or reunions to delve further into the General Hospital universe.
By leveraging Roku’s platform and exploring these additional content options, you can amplify your General Hospital experience and immerse yourself even further in the world of the show.
Remember to stay tuned to the General Hospital channel on Roku for any updates and additions to the available content and options.
Troubleshooting common issues with General Hospital on Roku
While Roku provides a seamless streaming experience, it’s not uncommon to encounter occasional issues when accessing the General Hospital channel. Here are some common problems and troubleshooting steps to help resolve them:
1. Streaming Quality: If you experience buffering or poor video quality while watching General Hospital, check your internet connection. Ensure that your Roku device is connected to a stable and reliable Wi-Fi network. You can also try moving the Roku device closer to your router or using an Ethernet cable for a wired connection. Additionally, check if other devices on your network are consuming excessive bandwidth, as this may affect streaming performance.
2. Channel Crashes or Freezes: If the General Hospital channel crashes or freezes during playback, try closing the channel and reopening it. To do this, press the home button on your Roku remote to go back to the home screen, navigate to the General Hospital channel, highlight it, press the star button on your remote, and choose “Remove channel.” Once removed, go to the Roku Channel Store and reinstall the General Hospital channel. This can help resolve temporary issues with the channel’s stability.
3. Activation Problems: If you encounter issues when activating the General Hospital channel, double-check the activation code and ensure that you’ve entered it correctly on the activation website. If the activation code has expired, try generating a new one by reopening the General Hospital channel on your Roku device. If the problem persists, contact the General Hospital channel support or consult the Roku customer support for assistance.
4. Audio Issues: If you experience audio problems while watching General Hospital, check the audio settings on your Roku device. Ensure that the correct audio output format is selected and that your TV or audio system is properly configured. Also, check if the issue is specific to the General Hospital channel by testing the audio on other channels or streaming services. If necessary, consult your TV or audio system’s user manual or contact their customer support for further assistance.
5. General Roku Troubleshooting: If the above steps don’t resolve the issues, try restarting your Roku device. Go to the Roku settings menu, select “System,” then choose “System restart.” This will reboot your Roku device and may help mitigate any lingering issues that could affect the General Hospital channel. Additionally, ensure that your Roku device is running the latest software version by going to the settings menu, selecting “System,” and choosing “System update.”
If you encounter persistent issues with the General Hospital channel that you cannot resolve, you may consider reaching out to the General Hospital channel support or Roku customer support for further assistance. They can provide specific troubleshooting guidance based on your device and account information.
Remember to stay patient and thorough when troubleshooting issues with the General Hospital channel on Roku. By following these steps, you can minimize disruptions and continue enjoying your favorite soap opera without interruption.