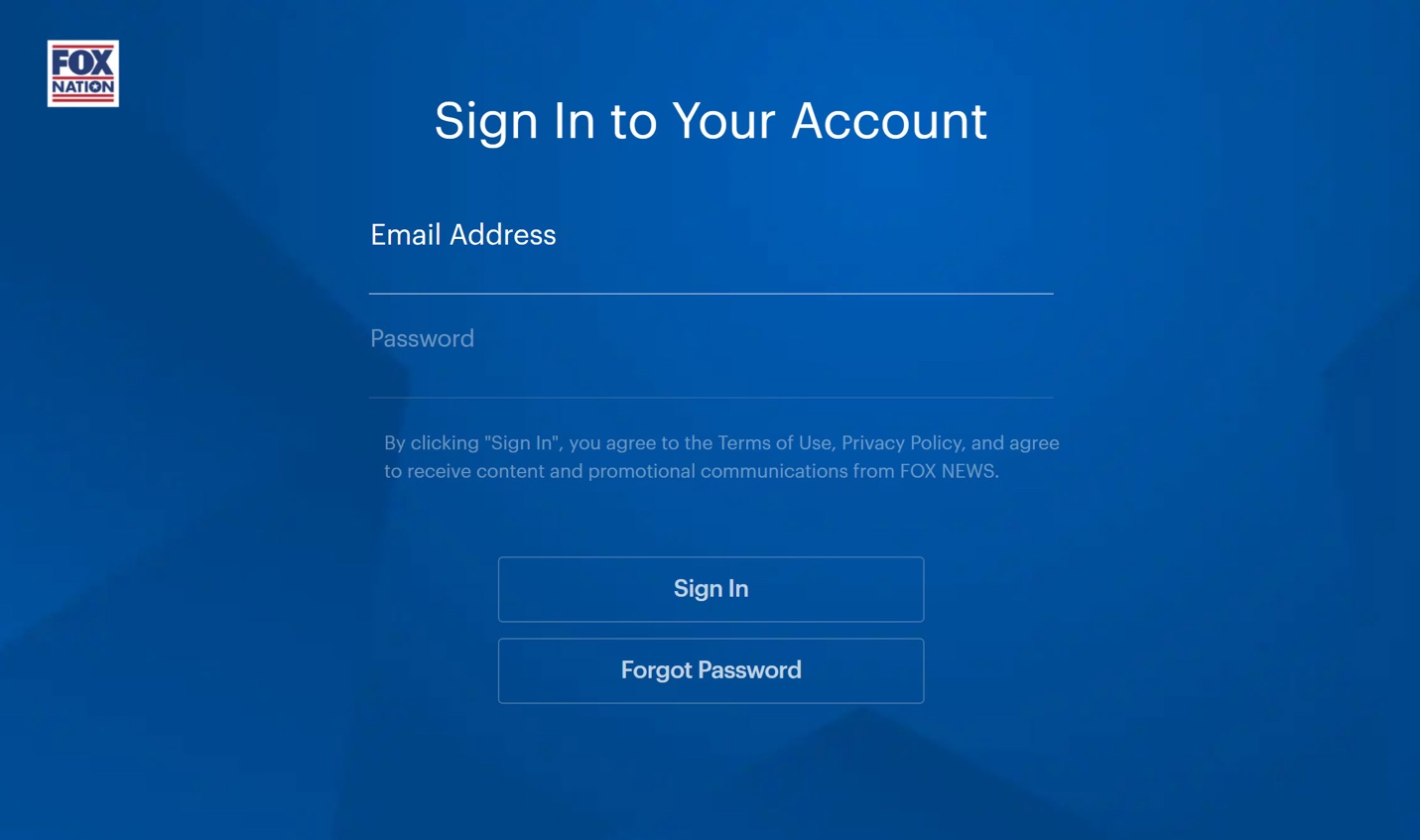Things you will need
In order to watch Fox News on your smart TV, here are the essentials you will need:
1. A Smart TV:
Make sure you have a smart TV that is capable of connecting to the internet and running streaming apps. Most modern smart TVs come with built-in Wi-Fi connectivity and have app stores to download the necessary applications.
2. Internet Connection:
You will need a stable internet connection to stream live broadcasts and on-demand content from Fox News. It is recommended to have a broadband connection with a minimum speed of 5 Mbps for a smooth streaming experience.
3. Remote Control:
Your smart TV’s remote control is vital for navigating through the menus and controlling the Fox News app. Ensure that you have a functional remote control with fully charged batteries or a reliable power source.
4. Fox News Account (optional):
Creating a Fox News account is optional but can enhance your viewing experience. With an account, you can personalize your news preferences, access exclusive content, and receive notifications about breaking news events.
5. App Store Access:
Ensure that your smart TV has access to an app store that contains the Fox News app. Different brands of smart TVs have different app stores, such as the Google Play Store, Samsung App Store, LG Content Store, or Amazon Appstore. Make sure your TV supports the respective app store.
Once you have gathered these essential elements, you are ready to proceed with the steps to watch Fox News on your smart TV. Follow the instructions below to get started!
Step 1: Check if your smart TV supports streaming apps
Before you can start streaming Fox News on your smart TV, you need to ensure that your device supports streaming apps. Follow these steps to check:
1. Review your TV’s specifications:
Check the user manual or the manufacturer’s website to confirm if your smart TV has the capability to download and run streaming apps. Look for terms like “Smart TV,” “Smart Hub,” or “Connected TV” in the specifications to indicate streaming functionality.
2. Look for streaming app logos:
On your TV’s home screen or menu, check for any pre-installed streaming app logos. Common streaming apps include Netflix, Hulu, and Amazon Prime Video. If you see these apps, it’s a good indication that your smart TV supports streaming and should have an app store.
3. Search for the app store:
If you can’t find any streaming app logos, navigate to your TV’s main menu or home screen and look for an option called “App Store” or “Application Store.” It may also be labeled as “Marketplace” or “Content Store.” This is where you will find various apps, including the Fox News app, for download.
4. Consult the manufacturer’s website:
If you’re still unsure about your TV’s compatibility with streaming apps, visit the manufacturer’s website and search for your TV’s model number. Look for information on supported apps and features to determine if streaming capabilities are included.
Once you have confirmed that your smart TV supports streaming apps, you can proceed to the next step: connecting your TV to the internet. This will enable you to access and download the Fox News app, allowing you to watch the latest news and live broadcasts right on your TV screen.
Step 2: Connect your smart TV to the internet
In order to stream Fox News on your smart TV, you need to connect it to the internet. Follow these steps to get your TV connected:
1. Locate the network settings:
On your smart TV’s home screen or menu, navigate to the “Settings” or “Setup” section. Look for an option related to network connectivity or Wi-Fi settings. The exact location of these settings may vary depending on your TV’s brand and model.
2. Choose a Wi-Fi network:
Once you are in the network settings, you will likely see a list of available Wi-Fi networks. Select your preferred network from the list. If your network is password-protected, you will need to enter the Wi-Fi password to connect.
3. Confirm the connection:
After entering the Wi-Fi password, your smart TV will attempt to establish a connection to the chosen network. Wait for a few moments while the TV connects to the internet. Once the connection is successful, you will usually see a confirmation message or an indicator showing that the TV is connected to the network.
4. Test the internet connection:
Some smart TVs have a built-in internet speed test feature. Use this feature to ensure that your internet connection is strong enough to support streaming without buffering or lag. If the test shows a weak connection, consider moving your router closer to the TV or using an Ethernet cable for a wired connection.
5. Update the TV’s software (if needed):
It is recommended to check for and install any available software updates for your smart TV. These updates often include bug fixes, performance enhancements, and improved compatibility with streaming apps. Check the TV’s settings or consult the manufacturer’s website for instructions on how to update the software.
Once your smart TV is successfully connected to the internet, you are ready to move on to the next step: downloading and installing the Fox News app from the app store.
Step 3: Open the app store on your smart TV
To download and install the Fox News app on your smart TV, you need to access the app store. Follow these steps to open the app store on your TV:
1. Navigate to the home screen or main menu:
Using your TV’s remote control, go to the home screen or main menu of your smart TV. This is usually the screen that appears when you turn on your TV or press the home button on the remote.
2. Look for the app store icon:
Search for an icon that represents the app store on your TV’s home screen or main menu. It is commonly labeled as “App Store,” “Application Store,” or with the logo of the respective app store platform, such as Google Play Store, Samsung App Store, LG Content Store, or Amazon Appstore.
3. Select the app store:
Use your TV’s remote control to highlight and select the app store icon. Press the confirm or enter button to open the app store. Depending on your TV’s brand and model, it may take a few seconds for the app store to load.
4. Wait for the app store to load:
Once the app store is launched, wait for it to fully load. This may take a moment, especially if you have a slow internet connection.
5. Explore the app store:
Once the app store is open, you can browse through the available apps. Use the navigation buttons on your remote control to scroll through the categories or use the search function to find specific apps, like the Fox News app.
6. Select the Fox News app:
Using the search function or by navigating through the categories, find and select the Fox News app from the app store. You may see a preview, description, and user reviews of the app to help you make an informed decision.
Once the Fox News app is selected, you are ready to download and install it on your smart TV. Follow the next step for instructions on how to proceed with the installation.
Step 4: Search for the Fox News app
Now that you have opened the app store on your smart TV, it’s time to search for the Fox News app. Follow these steps to find the app:
1. Navigate to the search function:
Using your TV’s remote control, locate and select the search function within the app store. This may be a dedicated search button or an option within the menu.
2. Enter “Fox News” in the search bar:
Using the on-screen keyboard or remote control, enter “Fox News” in the search bar. As you type, the app store will start displaying relevant search results.
3. Select the Fox News app:
From the list of search results, locate the official Fox News app and select it. Look for the app with the official logo or check the app’s description to ensure that it is the official app provided by Fox News.
4. Read app information:
Before proceeding with the download and installation, it is recommended to read the app’s description and user reviews. This will give you an idea of the features, ratings, and user experiences with the Fox News app.
5. Check app compatibility:
Make sure that the Fox News app is compatible with your smart TV. Check the app’s compatibility details provided in the app store to confirm that it is compatible with your TV’s brand and model.
6. Start the download:
Once you are ready to proceed, select the download or install button to initiate the installation process. Depending on your internet connection speed, the download may take a few moments.
After the download is complete, the Fox News app will be successfully installed on your smart TV. Proceed to the next step to launch the app and get ready to watch Fox News live broadcasts and on-demand content.
Step 5: Download and install the Fox News app
Now that you have located the Fox News app in the app store, it’s time to download and install it on your smart TV. Follow these steps to get the app up and running:
1. Select the Fox News app:
From the search results or app listings, locate the official Fox News app. Ensure that it has the official logo or check the app’s description to confirm that it is the official app provided by Fox News.
2. Check app compatibility:
Before proceeding with the download, check the app’s compatibility details provided in the app store. Ensure that the Fox News app is compatible with your specific smart TV brand and model.
3. Start the download:
Once you have confirmed the compatibility, select the download or install button to start the download process. Depending on your internet connection speed, the download may take a few moments.
4. Wait for the download to complete:
While the app is downloading, ensure that your smart TV remains connected to the internet and has a stable connection. Do not interrupt the download process and wait for it to reach 100% completion.
5. Install the app:
Once the download is complete, your smart TV will automatically proceed to install the Fox News app. The installation process may take a few moments as the TV prepares the app for use.
6. Confirm successful installation:
After the installation is complete, you will usually receive a notification or see a confirmation message indicating that the Fox News app has been successfully installed on your smart TV.
Now that the Fox News app is installed on your smart TV, you are ready to launch the app and begin enjoying the latest news, live broadcasts, and on-demand content. Proceed to the next step to learn how to launch the Fox News app on your smart TV.
Step 6: Launch the Fox News app
With the Fox News app successfully downloaded and installed on your smart TV, it’s time to launch the app and start exploring the latest news and content. Follow these steps to launch the Fox News app:
1. Go to your TV’s home screen or main menu:
Using your TV’s remote control, navigate back to the home screen or main menu of your smart TV. This is usually the screen that appears when you turn on your TV or press the home button on the remote.
2. Locate the Fox News app icon:
Look for the Fox News app icon on your TV’s home screen or main menu. It is generally represented by the Fox News logo. Use the arrow buttons on your remote control to navigate and highlight the app icon.
3. Select the Fox News app:
Once the app icon is highlighted, press the confirm or enter button on your remote control to open the Fox News app. Alternatively, you can also directly select the app icon without highlighting it, depending on the functioning of your TV’s remote control.
4. Wait for the app to load:
After selecting the Fox News app, wait for it to load. It may take a few seconds for the app to launch and display the main interface on your TV screen. Be patient while the app initializes and connects to the Fox News servers.
5. Navigate through the app:
Once the Fox News app is loaded, you can navigate through the different sections and features using the remote control. Use the arrow buttons or directional pad to scroll through the news categories, access live broadcasts, explore on-demand content, and customize your news preferences.
6. Enjoy the latest news and content:
Now that the Fox News app is open, you can start enjoying the latest news updates, live broadcasts, and on-demand content directly on your smart TV. Explore the app’s interface, select your preferred news category, and immerse yourself in the world of Fox News.
Remember to regularly check for updates within the app to ensure that you have the latest features and improvements for the best user experience. Ready to dive into the world of Fox News? Let’s move on to the next step to sign in to your Fox News account (optional).
Step 7: Sign in to your Fox News account (optional)
If you have a Fox News account, signing in to your account on the Fox News app can provide you with additional features and a personalized news experience. Follow these steps to sign in to your Fox News account on your smart TV:
1. Open the Fox News app:
Using your smart TV’s remote control, navigate to and launch the Fox News app. Follow the previous steps mentioned earlier to locate and open the app on your TV.
2. Locate the account sign-in option:
Once the Fox News app is open, look for the sign-in or account icon within the app’s interface. This icon is usually represented by a person silhouette or a button labeled “Sign In” or “Account.”
3. Select the sign-in option:
Using your remote control, highlight and select the sign-in or account icon. Press the confirm or enter button on the remote to proceed.
4. Enter your Fox News account credentials:
A sign-in screen will appear on your TV, prompting you to enter your Fox News account credentials. Using the on-screen keyboard and your remote control, carefully enter your email address or username and password associated with your Fox News account.
5. Complete the sign-in process:
Once you have entered your account credentials, double-check for any typos or errors. Then, select the “Sign In” or “Log In” option to complete the sign-in process. Your smart TV will verify your credentials and sign you in to your Fox News account.
6. Enjoy personalized features:
By signing in to your Fox News account, you can access personalized features within the app. This may include customized news preferences, saved articles or videos, and tailored recommendations based on your interests.
If you don’t have a Fox News account, you can still enjoy the Fox News app without signing in. Simply skip this step and proceed to explore the app’s features, watch live broadcasts, and access on-demand content. Ready to dive into the world of Fox News? Let’s move on to the next step to explore the various features of the Fox News app.
Step 8: Explore the Fox News app features
Now that you have successfully signed in (or skipped signing in) to your Fox News account, it’s time to explore the various features and functionalities of the Fox News app on your smart TV. Follow these steps to discover what the app has to offer:
1. Home screen or main menu:
Upon opening the Fox News app, you will typically be greeted with a home screen or main menu. This is the hub where you can access different sections and features of the app.
2. Live broadcasts:
One of the main highlights of the Fox News app is access to live broadcasts. Navigate to the designated section to watch the latest news coverage, opinion shows, interviews, and breaking news updates as they happen.
3. On-demand content:
Explore the on-demand section to access a wide range of news segments, special reports, documentary-style videos, and popular Fox News programs that you might have missed. This feature enables you to watch content at your convenience.
4. News categories:
The Fox News app typically categorizes news stories into various topics or sections, such as politics, business, entertainment, health, and more. Browse through these categories to find news articles and videos that align with your interests.
5. Customization options:
Depending on the app version and smart TV compatibility, you may have the ability to customize your news preferences within the app. This can include personalizing the news sources, saving specific articles or videos, and receiving notifications for breaking news events.
6. Search functionality:
The search feature allows you to search for specific news topics, keywords, or articles within the app. Simply enter your search query using the on-screen keyboard and explore the results to find relevant news content.
7. Additional features:
Take the time to explore any additional features that the Fox News app may offer on your smart TV. This can include interactive features, multimedia content, opinion polls, social media integration, and more.
By familiarizing yourself with these features, you can make the most out of your experience with the Fox News app on your smart TV. Now, let’s move on to the next step to learn how to watch live Fox News broadcasts using the app.
Step 9: Watch live Fox News broadcasts
One of the key features of the Fox News app is the ability to watch live broadcasts of the latest news coverage, opinion shows, and breaking news events. Follow these steps to start watching live Fox News broadcasts on your smart TV:
1. Open the Fox News app:
Using your smart TV’s remote control, launch the Fox News app as you did in the previous steps. Navigate to the app from your TV’s home screen or main menu.
2. Locate the live broadcasts section:
Within the app’s interface, look for the section or tab dedicated to live broadcasts. It is typically labeled as “Live,” “Live TV,” or with the Fox News logo.
3. Access the live stream:
Once you have found the live broadcasts section, select it using your remote control. This will direct you to the live stream of Fox News content that is currently airing.
4. Explore the available channels:
On the live stream page, you may have access to different channels or streams depending on your region and the service provided by the Fox News app. Use the remote control to navigate through the available channels and select the one you want to watch.
5. Choose a live broadcast:
Within each channel, you will find a list of different live broadcasts currently airing. Use your remote control to select the specific program or news segment you want to watch. This will start playing the live broadcast on your smart TV.
6. Control playback and volume:
While watching live broadcasts, you can pause, rewind, or fast forward the stream using the playback controls on your remote control. Adjust the volume as needed to ensure optimal audio quality.
7. Explore additional live features:
Depending on the smart TV’s compatibility and the app version, you may have access to additional live features. This can include interactive elements, news tickers, on-screen information, and the ability to switch between different live broadcasts.
By following these steps, you can enjoy real-time news updates and live broadcasts from Fox News directly on your smart TV. Now, let’s move on to the next step to learn how to access on-demand content using the Fox News app.
Step 10: Access on-demand content
In addition to live broadcasts, the Fox News app provides access to a wide range of on-demand content. Whether you missed a particular news segment or want to explore in-depth reporting, here’s how you can access on-demand content on your smart TV:
1. Open the Fox News app:
Using your smart TV’s remote control, launch the Fox News app. Navigate to the app from your TV’s home screen or main menu, just as you did in the earlier steps.
2. Find the on-demand section:
Within the app’s interface, locate the section or tab specifically dedicated to on-demand content. It may be labeled as “On-Demand,” “Catch Up,” or with a specific category name like “Special Reports” or “Documentaries.”
3. Browse the available content:
Once you’re in the on-demand section, you’ll find a selection of news segments, special reports, feature stories, and popular Fox News programs. Use your remote control to scroll through the available content and explore different categories.
4. Select the content to watch:
When you find a piece of on-demand content that interests you, highlight it using your remote control. Press the confirm or enter button to select and start playback of the selected content.
5. Control playback and navigate:
While watching on-demand content, you have control over playback. Use the remote control’s playback controls to pause, rewind, fast forward, or skip ahead as needed. You can also use the navigation buttons to explore other content within the on-demand section.
6. Enjoy a personalized viewing experience:
Depending on the app version and your account settings, the Fox News app may offer personalized recommendations based on your viewing history and preferences. Take advantage of these recommendations to discover more content aligned with your interests.
7. Save content for later:
If you come across an on-demand piece that you want to watch later, some versions of the Fox News app allow you to save content to a “Watch Later” or “Favorites” list. Look for the option to save content and access it easily whenever you want.
By following these steps, you can access a wealth of on-demand content on the Fox News app, enabling you to stay informed on various news topics at your convenience. Now, let’s move on to the next step to learn how to customize your news preferences within the app.
Step 11: Customize your news preferences
To enhance your personalized news experience, the Fox News app allows you to customize your news preferences. You can tailor the app to deliver content that aligns with your interests and needs. Follow these steps to customize your news preferences on your smart TV:
1. Open the Fox News app:
Using your smart TV’s remote control, launch the Fox News app. Navigate to the app from your TV’s home screen or main menu.
2. Locate the settings or preferences:
Within the app’s interface, look for the settings or preferences section. It may be represented by a gear icon or labeled as “Settings,” “Preferences,” or “Options.”
3. Access the customization menu:
Once you are in the settings or preferences section, select the option related to news customization or personalization. It may be called “Customize News,” “News Preferences,” or similar.
4. Choose your preferred topics:
In the customization menu, you will usually find a list of news topics or categories. Browse through the available options and select the ones that you are interested in or want to receive news updates about. This can include politics, business, entertainment, technology, health, and more.
5. Set your favorite sources:
Within the customization menu, you may have the option to select your favorite news sources. These sources will be prioritized, and you will receive more news content from them. Choose the news outlets or specific programs that you prefer for a more tailored news experience.
6. Enable notifications:
If you want to stay updated on breaking news and important events, check if the customization menu allows you to enable notifications. By turning on notifications, you will receive alerts on your smart TV whenever there is significant news or updates related to your chosen topics.
7. Save your preferences:
After selecting your preferred topics, favorite sources, and enabling notifications, save your customization settings. Look for a “Save” or “Apply” button within the customization menu to confirm your selections.
8. Explore your customized news feed:
Once your news preferences are set, navigate back to the app’s home screen or main menu. You will now experience a more personalized news feed that delivers content based on your preferences and interests.
By customizing your news preferences, you can ensure that the Fox News app delivers the content that matters most to you, providing a personalized and engaging news experience on your smart TV. Now, let’s move on to the next step to learn some troubleshooting tips in case you encounter any issues with the app.
Step 12: Troubleshooting tips
While using the Fox News app on your smart TV, you may encounter occasional issues or glitches. Here are some troubleshooting tips to help you resolve common problems:
1. Check your internet connection:
If you experience buffering or slow loading times, ensure that your smart TV is connected to a stable internet connection. Restart your router or move your TV closer to the router to improve the signal strength.
2. Restart the app:
If the app is freezing or not responding, try closing and reopening it. Use the remote control to exit the app fully and then relaunch it from your TV’s home screen or main menu.
3. Clear app cache:
Over time, the app’s cache may accumulate and cause performance issues. Check if your smart TV’s settings allow you to clear the cache for the Fox News app. Clearing the cache can help resolve problems related to loading or playback.
4. Update the app:
Ensure that you have the latest version of the Fox News app installed on your smart TV. Check the app store for any available updates and install them. Updates often include bug fixes and performance improvements.
5. Restart your smart TV:
If you are experiencing persistent issues with the app, try restarting your smart TV. Turn off the TV, unplug it from the power source, wait for a few seconds, and then plug it back in. Turn the TV back on and relaunch the app.
6. Reset smart TV settings:
If all else fails, you may need to reset your smart TV to its factory settings. Consult your TV’s user manual or manufacturer’s website for instructions on how to perform a factory reset. Note that this will remove all personalized settings and data on your TV.
7. Contact customer support:
If you have tried all the troubleshooting steps and are still experiencing issues, reach out to the Fox News app’s customer support for further assistance. They can provide you with specific troubleshooting steps or escalate the issue if necessary.
By following these troubleshooting tips, you can resolve common issues with the Fox News app on your smart TV and ensure a smooth and enjoyable viewing experience. Now you’re ready to watch Fox News and stay informed right from the comfort of your living room!