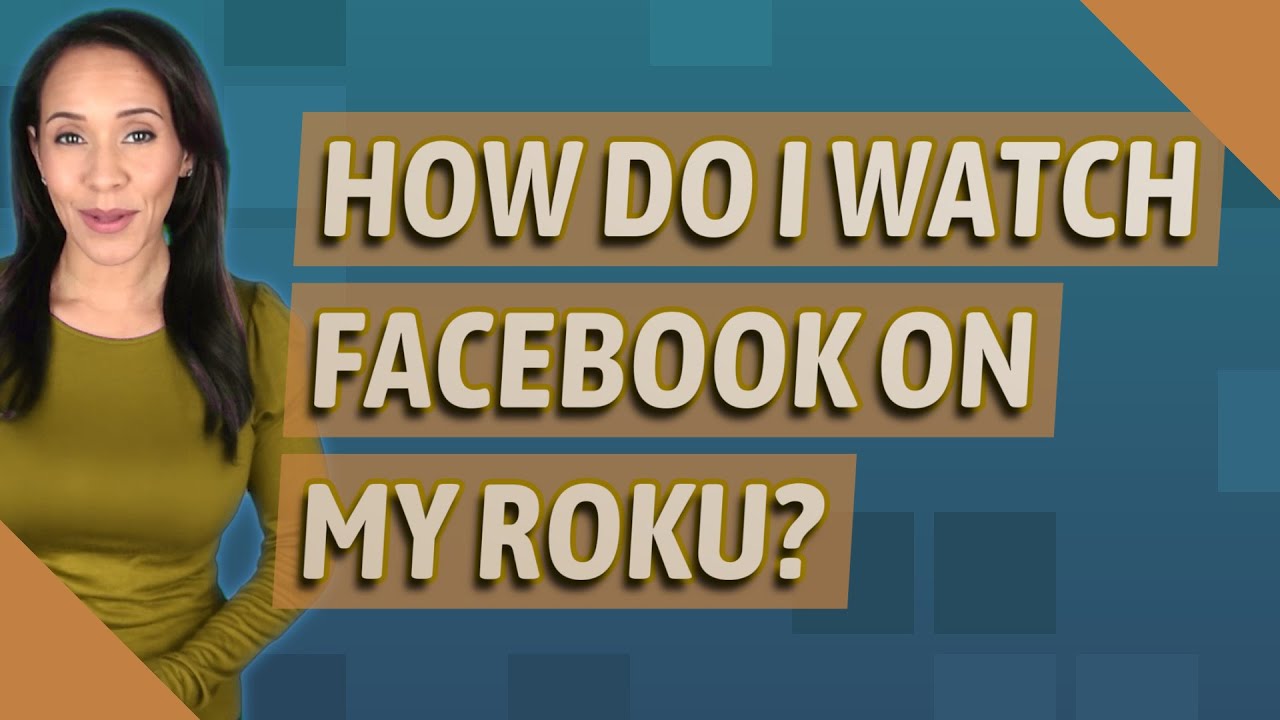Why Should You Watch Facebook Live on Roku?
Facebook Live has become an incredibly popular platform for real-time streaming, allowing users to connect, engage, and share experiences with friends and followers. With its extensive user base and diverse content, Facebook Live offers a wide range of exciting and informative videos that you can watch on your Roku streaming device. But why should you choose to watch Facebook Live on Roku? Here are a few compelling reasons:
- Diverse Content: Facebook Live hosts a vast array of content, including live events, concerts, interviews, behind-the-scenes footage, and much more. Roku enables you to access this diverse range of content on your TV, providing an immersive viewing experience.
- Easy Accessibility: Watching Facebook Live on Roku is incredibly convenient. You can effortlessly navigate through the Facebook Live channel on your Roku device, ensuring quick access to your favorite live videos without having to switch devices or open multiple apps.
- Enhanced Viewing Experience: Roku offers superior video and audio quality, enhancing your viewing experience. The larger screen of your TV allows for a more immersive experience, enabling you to fully enjoy the live videos and interact with the content.
- No Disturbances: Unlike watching Facebook Live on your mobile device or computer, Roku allows you to enjoy the live videos without any interruptions or distractions. You can sit back, relax, and fully immerse yourself in the content without worrying about notifications or incoming calls.
- Interact with Your Friends: Roku provides a seamless way to engage with your friends and followers while watching Facebook Live videos. You can comment, react, and interact with other viewers in real-time, creating a shared experience and fostering a sense of community.
- Customizable Settings: With your Roku device, you can customize the Facebook Live channel settings according to your preferences. You can adjust the video quality, enable or disable captions, and personalize your viewing experience to suit your needs.
These are just a few reasons why watching Facebook Live on Roku can greatly enhance your viewing experience. So, grab your Roku streaming device, install the Facebook Live channel, and start exploring the incredible live videos from around the world, right from the comfort of your living room.
Step 1: Connect Your Roku Streaming Device
Before you can start watching Facebook Live on your Roku device, you need to ensure that your Roku streaming device is properly connected and set up. Follow these simple steps to connect your Roku streaming device:
- Unbox Your Roku Device: Begin by unboxing your Roku device and take out all the necessary components, including the Roku streaming device itself, remote control, power adapter, and HDMI cable.
- Connect the Roku Device to Your TV: Connect one end of the HDMI cable to the HDMI port on your TV and the other end to the HDMI port on your Roku device. Ensure that the connection is secure.
- Power Up Your Roku Device: Plug one end of the power adapter into the Roku device and the other end into a power outlet. Your Roku device will then power up.
- Select the Correct Input on Your TV: Use your TV remote to select the correct input source that corresponds to the HDMI port where your Roku device is connected.
- Set Up Your Roku Device: On your TV screen, you will see the Roku logo along with instructions for setting up your device. Follow the on-screen prompts to select your preferred language, connect to your Wi-Fi network, and complete the initial setup process.
- Link Your Roku Device to Your Roku Account: If you already have a Roku account, sign in using your credentials. If not, create a new Roku account by following the instructions on the screen. This will allow you to access and manage the channels on your Roku device.
Once you have successfully connected and set up your Roku device, you are ready to proceed to the next step and install the Facebook Live channel.
Step 2: Install the Facebook Live Channel
After connecting your Roku device, the next step is to install the Facebook Live channel, which will allow you to access and watch Facebook Live videos on your Roku streaming device. Here’s how you can install the Facebook Live channel:
- Access the Roku Channel Store: On your Roku device, navigate to the Home screen by pressing the Home button on your remote. From the Home screen, scroll up or down and highlight the “Streaming Channels” option. Press the OK button to access the Roku Channel Store.
- Search for the Facebook Live Channel: In the Roku Channel Store’s search bar, type “Facebook Live” and press the OK button to search for the channel. The search results will display various channels related to Facebook Live.
- Select and Install the Facebook Live Channel: From the search results, locate the official Facebook Live channel and select it. On the channel’s details page, click on the “Add Channel” button to initiate the installation process.
- Wait for the Installation to Complete: After selecting the “Add Channel” button, your Roku device will start downloading and installing the Facebook Live channel. The installation progress will be indicated on the screen. Please note that the installation time may vary depending on your internet connection speed.
- Access the Installed Facebook Live Channel: Once the installation is complete, you can access the Facebook Live channel from your Roku Home screen. Simply scroll through the list of installed channels or use the search feature to locate the Facebook Live channel.
With the Facebook Live channel successfully installed on your Roku device, you are now ready to link your Facebook account to access and watch Facebook Live videos directly on your TV. Proceed to the next step to learn how to link your account.
Step 3: Link Your Facebook Account
To fully utilize the features of the Facebook Live channel on your Roku device, you need to link your Facebook account. This will allow you to access your personalized content and engage with live videos using your Facebook profile. Follow these steps to link your Facebook account:
- Open the Facebook Live Channel: From the Roku Home screen, navigate to the Facebook Live channel and select it using your remote control. The channel will open, displaying a screen with an activation code.
- Note the Activation Code: On the activation screen, take note of the unique code displayed. This code is required to link your Facebook account.
- Link your Facebook Account: Using a computer or mobile device, open a web browser and visit the official Facebook activation website (facebook.com/device). Enter the activation code from your Roku screen and click on the “Continue” button.
- Sign in to Your Facebook Account: You will be prompted to sign in to your Facebook account. Enter your email address or phone number and password associated with your Facebook profile. Click on the “Login” button to proceed.
- Authorize the Roku Device: After signing in, you will see a screen asking for your permission to link your Facebook account with the Roku device. Click on the “Continue as [Your Name]” button to authorize the connection.
- Confirmation on Roku Device: Once the authorization process is complete, your Roku device will display a confirmation screen. This indicates successful linking of your Facebook account.
Now that your Facebook account is linked to your Roku device, you can enjoy a personalized experience, including access to your personalized content and the ability to interact with Facebook Live videos using your Facebook profile.
Note: If you encounter any issues during the account linking process, ensure that you are using the correct activation code and the correct Facebook account credentials. Additionally, check your internet connection and try again if necessary.
Step 4: Browse and Search for Facebook Live Videos
Now that your Facebook account is linked to your Roku device, you can start browsing and searching for Facebook Live videos. The Facebook Live channel on Roku provides various options to help you discover and explore the live videos you’re interested in. Follow these steps to browse and search for Facebook Live videos:
- Access the Facebook Live Channel: From your Roku Home screen, locate and select the Facebook Live channel using your remote control. The channel will open, displaying a selection of live videos.
- Browse the Featured Videos: The Facebook Live channel’s main screen will showcase a collection of featured live videos. Scroll through the list to find a video that catches your interest. You can use the arrow buttons on your remote to navigate through the options.
- Explore Different Categories: The Facebook Live channel offers various categories to help you discover videos based on specific interests. Use the category menu or browse through the different sections (e.g., news, sports, entertainment) to find videos in your preferred genre.
- Search for Specific Videos: If you have a particular video in mind or want to search for live videos on a specific topic, use the search function provided within the Facebook Live channel. Select the search icon or press the corresponding button on your remote to access the search bar. Enter relevant keywords and press enter to initiate the search.
- Select and Play a Video: Once you find a live video that you want to watch, click on the video thumbnail or select the “Play” button using your remote. The video will start playing on your TV screen, allowing you to enjoy the live content.
By browsing and searching for Facebook Live videos on your Roku device, you have the flexibility to choose from a wide range of content, including live events, interviews, concerts, and more. Take your time to explore and find videos that cater to your interests.
Note: The availability of Facebook Live videos may vary based on your location, your Facebook account settings, and the content shared by the publishers and creators you follow.
Step 5: Watch Facebook Live Videos on Roku
Now that you have found a Facebook Live video you want to watch, let’s proceed to the next step and learn how to watch Facebook Live videos on your Roku device. Follow these simple steps:
- Select the Video: Use your remote control to navigate to the Facebook Live video you want to watch. You can scroll through the list or use the search function to find the desired video. Highlight the video thumbnail and press the OK button on your remote to select it.
- Wait for Video to Load: After selecting the video, the Facebook Live channel will start loading the content. Please be patient while the video buffers and loads.
- Enjoy the Live Video: Once the video has loaded, it will begin playing on your TV screen. Sit back, relax, and enjoy the Facebook Live video in full-screen mode on your Roku device.
- Adjust Video Quality (Optional): If you want to change the video quality, you can do so by accessing the video playback settings. Simply pause the video, navigate to the settings icon, and select the desired video quality. This can be helpful if you want to optimize the video playback based on your internet connection speed.
- Control Video Playback: During playback, you have control over the video. You can use the remote control buttons to pause, play, rewind, or fast forward the video as needed.
Watching Facebook Live videos on your Roku device provides a more immersive experience, allowing you to enjoy the content on a larger screen with enhanced audio and video quality. Sit back, relax, and immerse yourself in the live video experience right from the comfort of your living room.
Note: The quality and performance of Facebook Live videos on your Roku device may vary depending on your internet connection speed, the quality of the video stream, and other factors. If you encounter any issues with buffering or video playback, ensure that your internet connection is stable and consider adjusting the video quality setting.
Step 6: Interact with Live Videos
One of the exciting features of watching Facebook Live videos on Roku is the ability to interact with the content in real-time. You can engage with the live videos, express your thoughts, and interact with other viewers. Here’s how you can interact with Facebook Live videos on your Roku device:
- Comment on the Video: While watching a Facebook Live video, you can leave comments to share your thoughts, ask questions, or engage with the content creator and other viewers. Use your remote control to navigate to the comment section, type your comment using the on-screen keyboard, and press enter to submit.
- React to the Video: Express your emotions and reactions to the live video by using the reaction buttons. You can choose from a range of reaction options, such as like, love, haha, wow, sad, and angry. Navigate to the reaction section and select the desired reaction using your remote control.
- Interact with Other Viewers: Engage in conversations and interact with other viewers who are watching the same Facebook Live video. You can reply to other viewers’ comments, engage in discussions, or share your experiences.
- Follow the Content Creator: If you enjoy a particular Facebook Live video and want to stay updated with the content creator’s future videos, you can choose to follow them. By following the content creator, you will receive notifications when they go live or share new videos.
- Share the Live Video: If you want to share the Facebook Live video with your friends or followers, you have the option to do so. Navigate to the share option, select the sharing method (e.g., Facebook, Twitter, email), and follow the on-screen prompts to share the video.
Interacting with Facebook Live videos on Roku not only allows you to be a part of the live experience but also enables you to connect with the content creator and other viewers, fostering a sense of community and engagement.
Note: The availability of features may vary depending on the specific Facebook Live video and the content creator’s settings. Not all videos may have comments enabled, and reactions may be limited to like only in some cases.
Step 7: Customize Facebook Live Channel Settings
Customizing the Facebook Live channel settings on your Roku device allows you to personalize your viewing experience and tailor it to your preferences. You can make adjustments to various settings to optimize the Facebook Live channel according to your needs. Follow these steps to customize the Facebook Live channel settings:
- Open the Facebook Live Channel: Start by launching the Facebook Live channel on your Roku device from the Home screen.
- Access the Settings Menu: Navigate to the settings icon or menu within the Facebook Live channel. Typically, you can find this option at the top or bottom of the screen.
- Adjust Video Quality: Depending on your internet connection or personal preference, you can modify the video quality settings. Choose from different quality options like SD (standard definition), HD (high definition), or Auto (automatically selects the best quality based on your internet connection speed).
- Enable/Disable Closed Captions: If you prefer watching Facebook Live videos with closed captions, you can enable this feature in the settings menu. This will display subtitles or captions on the screen, allowing you to follow along with the content more easily.
- Customize Notifications: In the settings, you may find options to manage notifications related to the Facebook Live channel. You can choose to receive alerts or notifications when your followed content creators go live or share new videos.
- Modify Autoplay Settings: Some Facebook Live channels offer autoplay functionality, where the next related video starts playing automatically after the current video finishes. If you want to enable or disable autoplay, check for this option in the settings menu.
These are just a few examples of the settings you can customize within the Facebook Live channel on your Roku device. The available settings may vary depending on the specific version of the Facebook Live channel and any updates released by the channel developer.
By customizing the Facebook Live channel settings on your Roku device, you can optimize the viewing experience to align with your preferences, ensuring that you have a tailored and enjoyable experience while watching Facebook Live videos.
Note: The customization options may vary, and some settings might not be available depending on the specific Roku device or the version of the Facebook Live channel you are using.