What is ESPN Plus?
ESPN Plus is a premium streaming service offered by ESPN, the world-renowned sports broadcasting network. It provides subscribers with access to exclusive sports content, including live games, original shows, documentaries, and more.
Unlike traditional cable or satellite TV subscriptions, ESPN Plus is an over-the-top (OTT) service that can be accessed through various devices, such as smartphones, tablets, computers, and smart TVs. It offers sports enthusiasts the flexibility to watch their favorite content anytime, anywhere.
ESPN Plus features an extensive library of live and on-demand sports events from a wide range of sports genres, including football, basketball, baseball, soccer, tennis, golf, MMA, and much more. Subscribers can enjoy coverage of major sports leagues and events, such as NFL, NBA, MLB, NHL, UFC, Grand Slam tennis tournaments, and college sports.
In addition to live games, ESPN Plus also offers exclusive content that cannot be found elsewhere, such as original series like “30 for 30,” which dives deep into intriguing sports stories, and “The Boardroom,” a show focused on the business side of sports. Subscribers can also access archived games, highlights, and analysis, making it a treasure trove for sports enthusiasts.
One of the key advantages of ESPN Plus is the ability to customize your sports viewing experience. The service allows you to set favorite teams and receive personalized notifications for upcoming games, scores, and highlights. This ensures that you never miss a moment from your favorite sports teams or events.
ESPN Plus is available for a monthly subscription fee, which provides unlimited access to the entire content library. It offers a cost-effective alternative to traditional cable or satellite TV subscriptions, especially for those primarily interested in sports content.
Whether you’re a die-hard fan looking to catch every game or a casual viewer wanting to stay updated on the latest sports events, ESPN Plus is a must-have streaming service for any sports enthusiast.
How to Sign Up for ESPN Plus
Signing up for ESPN Plus is a straightforward process that allows you to quickly start enjoying the wide array of sports content available on the platform. Follow these steps to create your ESPN Plus account:
- Visit the ESPN Plus website: Open your preferred web browser and go to the ESPN Plus website.
- Select “Get ESPN+”: On the homepage, locate and click on the “Get ESPN+” or “Subscribe Now” button, usually found prominently on the top of the page.
- Choose a subscription plan: ESPN Plus offers two types of subscription plans – a monthly plan, and an annual plan. Select the option that best suits your preferences and budget.
- Create an account: You will be prompted to create a new ESPN Plus account. Provide the requested information, including your name, email address, and a secure password.
- Enter payment details: Next, you’ll need to enter your payment details. ESPN Plus accepts major credit cards, debit cards, PayPal, and other forms of online payment. Provide the necessary information and click “Continue.”
- Review and confirm: Before completing the sign-up process, take a moment to review your subscription details, including the plan type and the billing amount. Ensure that everything is correct, and then click “Confirm” or “Subscribe.”
- Start enjoying ESPN Plus: Congratulations! You have successfully signed up for ESPN Plus. You can now start exploring the vast content library and enjoy live games, original shows, and more.
It is important to note that ESPN Plus subscriptions are standalone and separate from any cable or satellite TV packages. This means that even if you have a cable subscription that includes ESPN channels, you will still need to sign up for ESPN Plus to access the exclusive content available on the streaming service.
Remember that ESPN Plus subscriptions automatically renew at the end of the billing period, whether it’s monthly or annually. To manage your subscription or make any changes, you can visit your ESPN Plus account settings on the website.
By following these simple steps, you can quickly become an ESPN Plus subscriber and gain access to a world of exciting sports content.
Compatible Samsung TV Models
ESPN Plus is compatible with a wide range of Samsung Smart TVs, allowing users to conveniently stream their favorite sports content directly on their television screens. While the availability may vary depending on the model and region, here are some of the commonly supported Samsung TV models:
- Samsung QLED Series: This premium lineup of Samsung TVs, known for its cutting-edge display technology and enhanced picture quality, is fully compatible with ESPN Plus. Whether you own a Samsung Q60, Q70, Q80, or Q90 model, you can enjoy seamless streaming of live sports and exclusive content.
- Samsung Crystal UHD Series: If you own a Samsung Crystal UHD TV, such as the TU8000 or TU8500 model, you’re in luck! These TVs provide an immersive viewing experience and are equipped with the necessary features to access and stream ESPN Plus.
- Samsung The Frame: This unique and stylish TV design, resembling a piece of artwork when not in use, offers ESPN Plus compatibility as well. Whether you have The Frame 2020 or a previous edition, you can enjoy your favorite sports content on this aesthetically pleasing television.
- Samsung RU Series: Samsung’s RU Series, including models like RU7100, RU8000, and RU9000, offer excellent performance and a range of features. These TVs are also compatible with ESPN Plus, ensuring that you never miss out on any sports action.
- Samsung NU Series: The NU Series, including models like NU7100, NU8000, and NU9000, may be slightly older but are still capable of delivering an excellent streaming experience. These TVs are fully compatible with ESPN Plus, allowing you to enjoy live games and exclusive content.
It is worth noting that compatibility with ESPN Plus may also depend on the software version installed on your Samsung TV. Ensure that your TV’s software is up to date to guarantee smooth streaming of content.
While the mentioned Samsung TV models provide a general idea of compatible devices, it is always advisable to refer to the official ESPN Plus website or consult the user manual of your specific TV model for accurate and up-to-date information on compatibility.
Remember that even if your Samsung TV is not listed among the suggested models, you may still be able to access ESPN Plus through alternative methods, such as casting from a mobile device or using streaming devices like Roku or Apple TV.
With the wide range of Samsung Smart TVs compatible with ESPN Plus, you can bring the thrilling world of sports directly to your living room and enjoy a seamless streaming experience.
Methods to Watch ESPN Plus on Samsung TV
There are multiple methods to watch ESPN Plus on your Samsung TV, allowing you to enjoy live games, exclusive shows, and on-demand sports content from the comfort of your living room. Here are three popular methods:
Method 1: Using the ESPN App on Samsung Smart TV
If your Samsung TV is a Smart TV model, chances are it comes pre-installed with the ESPN app. Follow these steps to watch ESPN Plus using the ESPN app:
- Turn on your Samsung TV and ensure it is connected to the internet.
- Launch the ESPN app: Using your TV’s remote control, navigate to the apps section and locate the ESPN app. Select it to launch the app.
- Sign in or subscribe: If you already have an ESPN Plus account, sign in using your credentials. If you don’t have an account, follow the on-screen prompts to subscribe to ESPN Plus.
- Browse and enjoy: Once signed in, you can browse through the available content and select the live game, show, or on-demand content you wish to watch. Sit back, relax, and enjoy the sports action!
Method 2: Casting ESPN Plus from a Mobile Device
If your Samsung TV supports screen mirroring or has built-in casting capabilities, you can easily cast ESPN Plus from your mobile device. Follow these steps:
- Ensure that both your Samsung TV and your mobile device are connected to the same Wi-Fi network.
- Open the ESPN app on your mobile device and sign in to your ESPN Plus account.
- On your Samsung TV, enable screen mirroring or casting from the settings menu.
- On your mobile device, access the screen mirroring or casting option and select your Samsung TV from the available devices.
- Your mobile device’s screen will be mirrored on your Samsung TV. Launch the ESPN app and start watching your desired sports content on the big screen.
Method 3: Using an HDMI Cable or Streaming Device
If your Samsung TV does not have the ESPN app or casting capabilities, you can still watch ESPN Plus by connecting an HDMI cable from your computer or by using a streaming device like Roku or Apple TV. Here’s how:
- Connect the HDMI cable from your computer or streaming device to an available HDMI port on your Samsung TV.
- Ensure your computer or streaming device is connected to the internet and sign in to your ESPN Plus account.
- Switch your Samsung TV to the appropriate HDMI input using the TV remote.
- Launch the ESPN app on your computer or streaming device and start watching your favorite sports content directly on your Samsung TV.
By utilizing one of these methods, you can seamlessly watch ESPN Plus on your Samsung TV and elevate your sports-viewing experience to a whole new level.
Method 1: Using the ESPN App on Samsung Smart TV
If you own a Samsung Smart TV, you can easily watch ESPN Plus by using the ESPN app directly on your TV. Follow these steps to get started:
- Turn on your Samsung Smart TV and ensure it is connected to the internet.
- Using your TV’s remote control, navigate to the Smart Hub or apps section on the home screen.
- Locate and select the ESPN app: Look for the ESPN app among the available apps on your TV. You can use the search function or browse through the sports category to find it.
- Install the ESPN app: If you haven’t installed the ESPN app previously, select the app and follow the on-screen prompts to download and install it onto your Samsung Smart TV.
- Launch the ESPN app: Once the app is installed, you can launch it by selecting it from the Apps section. It may take a few moments to load the app.
- Sign in or subscribe to ESPN Plus: If you already have an ESPN Plus account, sign in using your credentials. If you don’t have an account, follow the on-screen prompts to sign up and subscribe to ESPN Plus.
- Browse and start watching: Once signed in, you can browse through the available content using the app’s interface. You can explore live games, on-demand shows, highlights, and more. Select the content you want to watch and enjoy the sports action on your Samsung Smart TV.
The ESPN app on Samsung Smart TVs provides a user-friendly interface, allowing you to easily navigate through the content. You can search for specific teams, leagues, or events to quickly find the games or shows you’re interested in.
With the ESPN app on your Samsung TV, you’ll have access to a wide range of live sports events, original shows, and exclusive content. Stay up to date with the latest sports news, catch live games, and enjoy in-depth analysis and commentary on your favorite sports right from your living room.
Note that the availability and functionality of the ESPN app may vary based on your Samsung Smart TV model, software version, and geographic region. Ensure that your TV’s software is updated to the latest version to enjoy the best experience with the ESPN app.
By following these steps, you can easily watch ESPN Plus on your Samsung Smart TV using the ESPN app and stay connected to your favorite sports anytime you want.
Method 2: Casting ESPN Plus from a Mobile Device
If you want to watch ESPN Plus on your Samsung TV and your TV supports screen mirroring or has built-in casting capabilities, you can easily cast the content from your mobile device to the TV. Follow these steps to cast ESPN Plus:
- Firstly, ensure that your Samsung TV and the mobile device you want to cast from are connected to the same Wi-Fi network.
- On your Samsung TV remote control, navigate to the settings menu and enable screen mirroring or casting. The exact location of this setting may vary, so consult your TV’s user manual if needed.
- On your mobile device, open the settings menu and find the screen mirroring or casting option. The name of this option may vary depending on your device’s make and model.
- Select your Samsung TV from the list of available devices to establish a connection.
- Once the connection is established, open the ESPN app on your mobile device.
- Sign in to your ESPN Plus account within the app using your credentials.
- Choose the sports content you want to watch from the ESPN app and start playing the content on your mobile device.
- The content will now be mirrored on your Samsung TV, allowing you to enjoy ESPN Plus on the big screen.
- Use your mobile device as a remote control to navigate through the ESPN app and control the playback on your TV.
By casting ESPN Plus from your mobile device to your Samsung TV, you can enjoy the sports action on a larger screen and enhance your viewing experience. This method gives you the flexibility to control the content from your mobile device while taking advantage of the bigger and better display of your TV.
Note that not all mobile devices support screen mirroring or casting, so make sure your device has this feature before attempting to cast ESPN Plus to your Samsung TV. Furthermore, keep in mind that while casting, the performance and quality may depend on the speed and stability of your Wi-Fi network.
Make the most of your ESPN Plus subscription by casting the content from your mobile device to your Samsung TV, bringing the excitement of live games and exclusive shows to the larger screen for a truly immersive sports experience.
Method 3: Using an HDMI Cable or Streaming Device
If your Samsung TV does not have the ESPN app or casting capabilities, you can still watch ESPN Plus by connecting an HDMI cable from your computer or by using a streaming device such as Roku or Apple TV. Follow these steps to utilize this method:
- Ensure that your Samsung TV and the device you are using (computer or streaming device) are turned on and connected to the internet.
- Connect one end of the HDMI cable to the HDMI port on your computer or streaming device.
- Connect the other end of the HDMI cable to an available HDMI input on your Samsung TV.
- Using your TV remote, switch the input source to the corresponding HDMI port that you connected your device to.
- On your device (computer or streaming device), launch a web browser or the ESPN app, and sign in to your ESPN Plus account.
- Select the ESPN Plus content you want to watch, such as live games or on-demand shows, and start playing the content on your device.
- You should now see the ESPN Plus content playing on your Samsung TV screen.
- Use the controls on your device to navigate through the ESPN app or web browser and control the playback on your TV.
- Enjoy your favorite sports content on the big screen with ESPN Plus and your Samsung TV.
If you prefer a wireless streaming solution, you can also use streaming devices like Roku or Apple TV to access ESPN Plus on your Samsung TV. Simply connect the streaming device to your TV via an HDMI cable, follow the device’s setup instructions, install the ESPN app, and sign in to your ESPN Plus account to start streaming the sports content you desire.
Using an HDMI cable or a streaming device allows you to leverage the power and convenience of ESPN Plus on your Samsung TV, without the need for a specific app or casting capabilities. It provides a reliable and direct connection, ensuring a smooth streaming experience for all your favorite sports events.
Remember to keep your devices and apps updated to the latest versions to ensure compatibility and access to the full range of ESPN Plus content.
By following these steps and utilizing an HDMI cable or a streaming device, you can easily enjoy ESPN Plus on your Samsung TV and indulge in the excitement of live sports action and exclusive shows from the comfort of your living room.
Troubleshooting Tips
While watching ESPN Plus on your Samsung TV, you may encounter certain issues or experience difficulties. Here are some troubleshooting tips to help you resolve common problems:
No ESPN App on your Samsung TV
If you can’t find the ESPN app on your Samsung TV’s app store, check if your TV model is compatible with the ESPN app. Some older or less common models may not support the app. Consider alternative methods such as casting from a mobile device or using a streaming device.
Poor Video or Audio Quality
If you’re experiencing poor video or audio quality while streaming ESPN Plus, check your internet connection speed. Ensure that you have a stable and fast internet connection to support high-quality streaming. If necessary, try connecting your TV directly to your router using an Ethernet cable for a more reliable connection.
Buffering or Constant Loading
If you’re experiencing buffering or constant loading while streaming ESPN Plus, it could be due to a slow or congested internet connection. Try restarting your router and ensure that there are no other devices or users consuming excessive bandwidth. Additionally, close any unnecessary apps or background processes on your TV to free up resources for smoother streaming.
Sign-In or Subscription Issues
If you’re having trouble signing in to your ESPN Plus account or accessing the full content despite having a subscription, double-check your login credentials. Ensure that you’re using the correct email address and password. If the issue persists, try resetting your password or contact ESPN Plus customer support for further assistance.
TV Software Updates
Regularly check for software updates for your Samsung TV. New updates often include bug fixes and improvements that can enhance the performance and compatibility of apps like ESPN Plus. To update your TV, go to the settings menu and look for the software update option. Follow the on-screen instructions to download and install any available updates.
Restarting Your TV
If you’re facing any issues with ESPN Plus or your Samsung TV, a simple solution is to restart your TV. Power off your TV, unplug it from the power source, wait for a few seconds, and then plug it back in. Power on the TV and try accessing ESPN Plus again. This can often resolve temporary glitches or issues that may arise during streaming.
If none of the troubleshooting tips mentioned above resolve your issue, consider reaching out to ESPN Plus customer support or Samsung’s technical support for further assistance. They can provide personalized guidance and help you troubleshoot specific problems with your ESPN Plus experience on your Samsung TV.
By following these troubleshooting tips, you can address common issues and enjoy uninterrupted streaming of your favorite sports content with ESPN Plus on your Samsung TV.

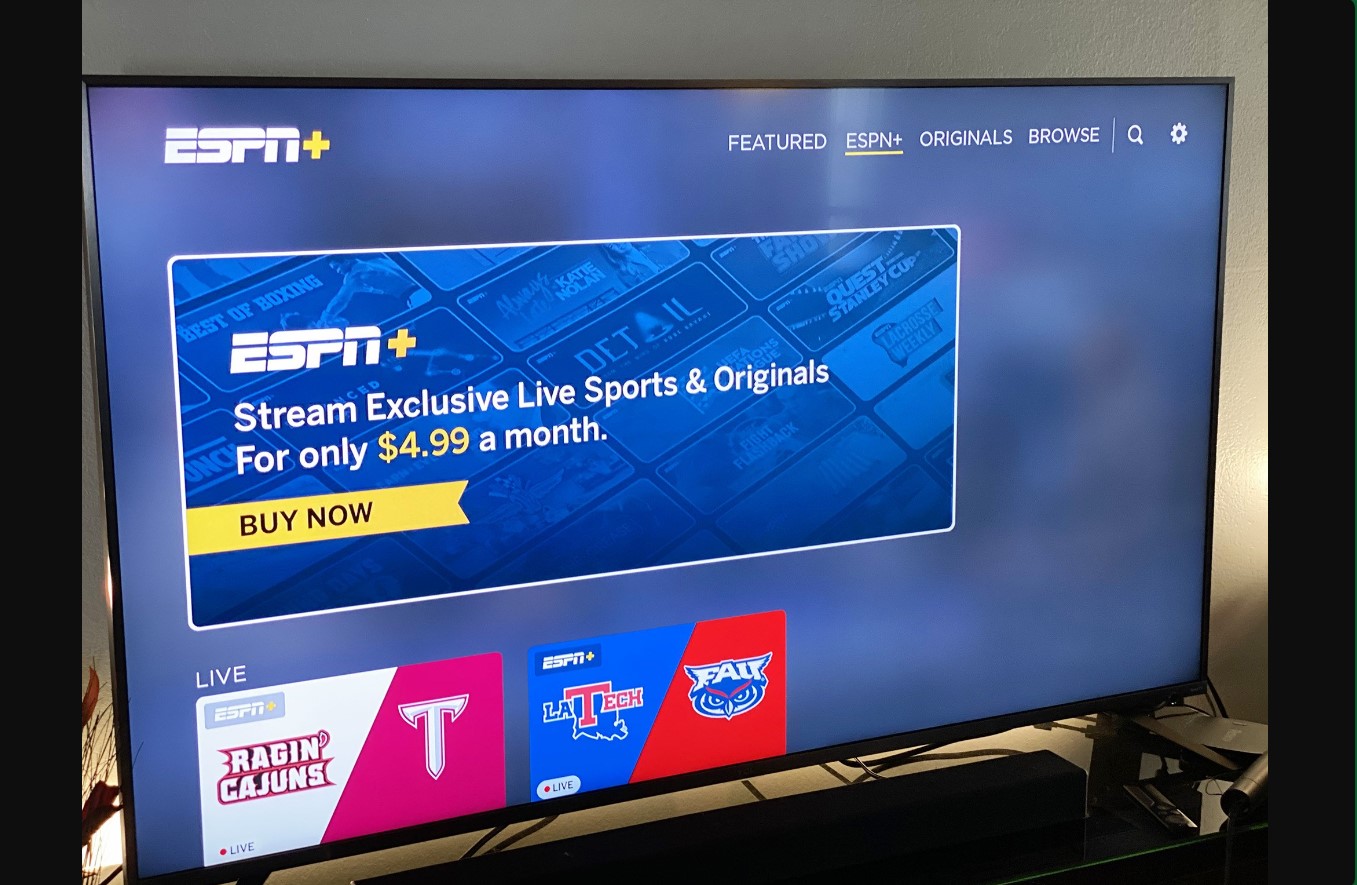
![How Does Disney + Works and How Much It Cost [Explained]](https://citizenside.com/wp-content/uploads/2020/05/disney-plus-300x200.jpg)