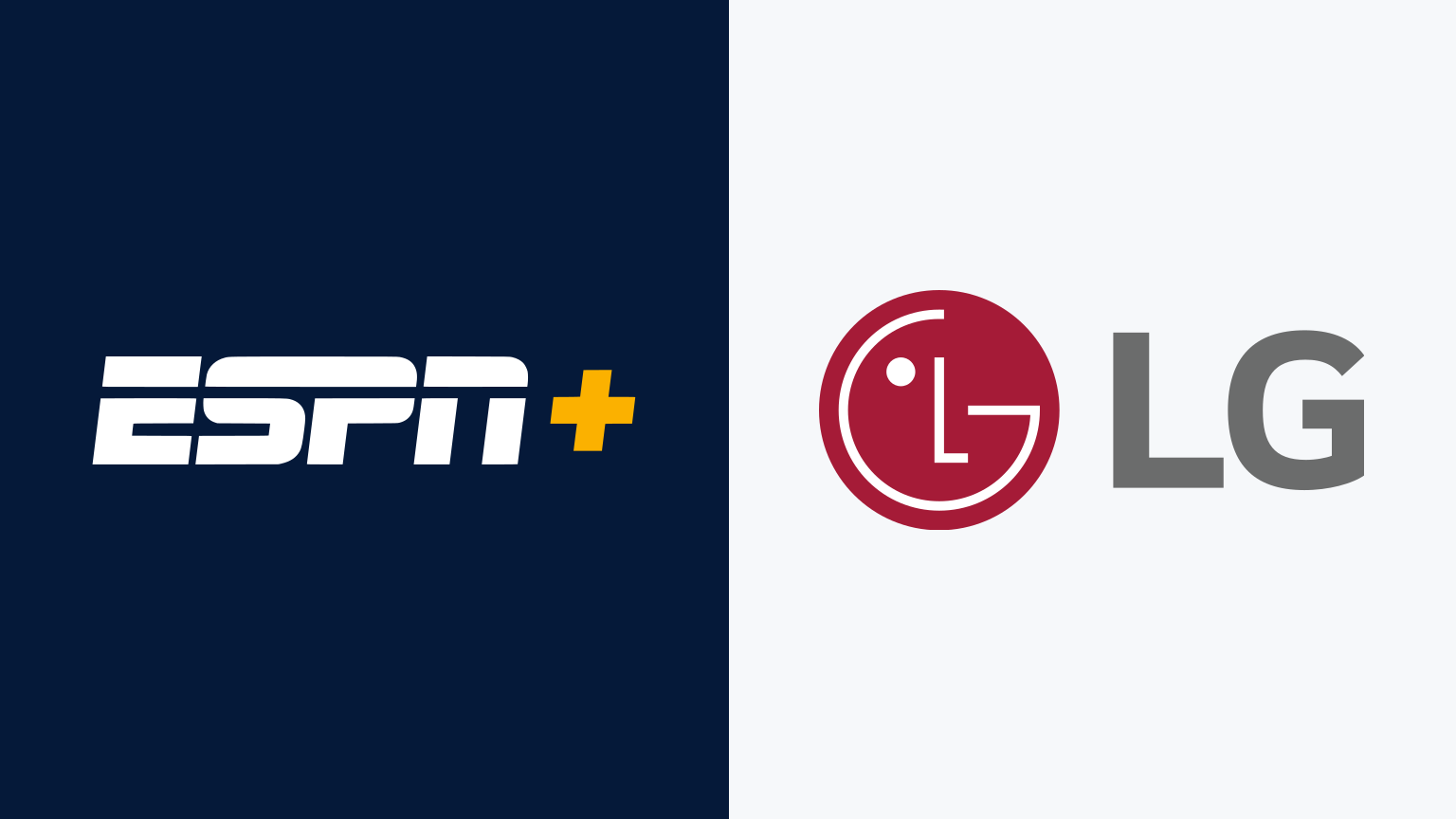Compatible LG TV Models
If you’re an enthusiastic sports fan, having the ability to watch ESPN on your LG TV can truly enhance your viewing experience. However, it’s important to ensure that your LG TV model is compatible with the ESPN app. Not all LG TVs support the installation of the ESPN app, so it’s crucial to check the compatibility of your specific model. Below, we have compiled a list of LG TV models that are known to be compatible with the ESPN app.
1. LG OLED TVs: LG’s OLED TVs are widely regarded as some of the best on the market, offering stunning picture quality and exceptional performance. Models like the LG OLED B9, C9, and E9 series are compatible with the ESPN app, allowing you to catch all the live-action and on-demand content.
2. LG NanoCell TVs: LG’s NanoCell TVs combine superb picture quality with cutting-edge technology, providing a visually immersive experience. Models such as the LG Nano 91, Nano 81, and Nano 85 series are compatible with the ESPN app, letting you enjoy all the thrill and excitement of ESPN right from your TV.
3. LG UHD TVs: LG’s UHD (Ultra High Definition) TVs deliver crisp and clear visuals, enhancing your sports-watching experience. Models like the LG UH6100, UJ6200, and UK6300 series support the installation of the ESPN app, allowing you to stay updated with the latest games and events.
It’s important to note that the availability of the ESPN app may vary depending on your region and the specific model of your LG TV. To confirm compatibility, you can visit the LG website or consult your TV’s user manual for more information.
Having a compatible LG TV model sets the foundation for enjoying ESPN on your television. In the following sections, we will guide you through the process of installing the ESPN app, creating an ESPN account, and accessing ESPN’s extensive library of live and on-demand content.
ESPN App Installation
To watch ESPN on your LG TV, the first step is to install the ESPN app. Follow the steps below to easily install the app on your LG TV:
1. Power on your LG TV and make sure it is connected to the internet. A stable internet connection is essential for installing and using the ESPN app.
2. Using your LG TV’s remote, navigate to the LG Content Store. The LG Content Store is typically represented by an icon with the letters “LG” on it.
3. Once you are in the LG Content Store, use the navigation buttons on your remote to locate the search bar. It is usually located at the top of the screen.
4. In the search bar, type “ESPN” and select the ESPN app from the search results. Make sure to choose the official ESPN app developed by ESPN Inc.
5. After selecting the ESPN app, you will be directed to the app’s details page. Here, you can find information about the app, such as its features and user ratings.
6. To begin the installation process, click on the “Install” or “Get” button. The app will then start downloading and installing on your LG TV.
7. Once the installation is complete, you will see a notification confirming that the ESPN app has been successfully installed on your LG TV. You can now access the app from the main menu or the app launcher of your TV.
It’s worth noting that the installation process may vary slightly depending on the model and operating system version of your LG TV. If you encounter any difficulties during the installation process, refer to the user manual or online support resources provided by LG.
Now that you have successfully installed the ESPN app on your LG TV, the next step is to create an ESPN account. This will enable you to access live and on-demand content from ESPN and personalize your viewing experience. We will guide you through the account creation process in the next section.
Creating an ESPN Account
To fully enjoy the features and content available on the ESPN app, you will need to create an ESPN account. Follow the steps below to create your ESPN account:
1. Open the ESPN app on your LG TV. If you have just installed the app, access it from the main menu or app launcher of your TV.
2. On the ESPN app’s home screen, locate and select the “Sign In” or “Register” option. This will take you to the account creation page.
3. On the account creation page, you will see two options: “Sign in with a Provider” and “Create an ESPN Account.” Choose the “Create an ESPN Account” option.
4. Fill out the required information to create your ESPN account. This typically includes your name, email address, password, and any additional details ESPN may require.
5. After filling out the necessary information, carefully review ESPN’s terms of service and privacy policy. If you agree to the terms, check the box or click on the corresponding button to proceed.
6. Click “Create Account” or a similar button to submit your account registration. ESPN will validate your information and create your account.
In some cases, ESPN may send a verification email to the email address you provided during registration. Check your inbox and follow the instructions in the email to verify your account.
Once you have successfully created your ESPN account, you can use the same credentials to log in to the ESPN app on your LG TV as well as on other devices, such as smartphones, tablets, or computers.
Having an ESPN account allows you to personalize your sports viewing experience. You can choose your favorite teams, set reminders for upcoming games, receive personalized recommendations, and access exclusive content available to ESPN subscribers.
Now that you have an ESPN account, the next step is to connect your LG TV to the internet so that you can log in to the ESPN app. We will guide you through the process in the following section.
Connecting your TV to the Internet
In order to access the ESPN app and enjoy its content on your LG TV, you need to connect your TV to the internet. Follow the steps below to connect your LG TV to the internet:
1. Determine the type of internet connection you have. Whether you have a wired (Ethernet) or wireless (Wi-Fi) connection, your LG TV supports both options.
2. For a wired connection, locate the Ethernet port on the back of your LG TV. Connect one end of an Ethernet cable to the port on your TV and the other end to your router or modem. Your TV should automatically detect the wired connection.
3. For a wireless connection, ensure that your LG TV is within range of your Wi-Fi router. Navigate to the “Settings” menu on your TV using the remote control.
4. In the “Settings” menu, find the “Network” or “Wi-Fi” option. Select it to view available Wi-Fi networks.
5. From the list of available networks, select your Wi-Fi network name (SSID) and enter the Wi-Fi password if prompted. Use the remote control to enter the password using the on-screen keyboard.
6. Once you have entered the correct Wi-Fi password, select “Connect” or a similar option to establish the Wi-Fi connection. Your LG TV will attempt to connect to the selected network.
7. Wait for the connection to be established. Once connected, your LG TV will display a confirmation message that it is now connected to the internet.
8. To confirm that your LG TV is successfully connected to the internet, you can test the connection by opening a streaming app or accessing a website using the web browser on your TV.
With your LG TV now connected to the internet, you can proceed to log in to the ESPN app using your ESPN account credentials. Follow the steps provided in the next section to log in and start enjoying live and on-demand content from ESPN.
Logging into the ESPN App
Once your LG TV is connected to the internet and you have created an ESPN account, you can proceed to log in to the ESPN app. Follow the steps below to sign in to the ESPN app on your LG TV:
1. Open the ESPN app on your LG TV. Use the remote control to navigate to the app from the main menu or app launcher.
2. On the ESPN app’s home screen, locate and select the “Sign In” or “Log In” option. This will take you to the login page.
3. On the login page, you will be prompted to enter your ESPN account credentials. Use the remote control to enter your email address and password on the on-screen keyboard.
4. Once you have entered your email address and password, double-check for any typing errors and ensure that they match the credentials you used when creating your ESPN account.
5. After reviewing the information, select the “Log In” or “Sign In” button to proceed with the login process.
If your email address and password are correct, the ESPN app will sign you in to your account, and you will have access to the app’s features and content.
In some cases, if it is your first time logging in to the ESPN app on your LG TV, you may be prompted to activate your device. Activation involves linking your ESPN account to your LG TV by entering a unique activation code.
To activate your LG TV, follow the on-screen instructions provided by the ESPN app. This may involve visiting a specific website and entering the activation code displayed on your TV screen.
Once your LG TV is successfully activated, you can start enjoying live sports, on-demand shows, highlights, and exclusive ESPN content directly from the ESPN app on your TV.
Now that you are logged in to the ESPN app, the next section will guide you on how to navigate the app to watch live ESPN content on your LG TV.
Navigating the ESPN App
Once you have successfully logged in to the ESPN app on your LG TV, you can navigate through its user-friendly interface to find and watch your favorite sports content. Here is a guide on how to navigate the ESPN app:
1. Home Screen: The home screen is the main hub of the ESPN app. It displays a variety of featured content, including live games, highlights, and top stories. Use the arrow keys on your remote control to navigate through the available options.
2. Menu Bar: At the top or side of the screen, you will find a menu bar that allows you to access different categories of content. Typically, you will find options such as Live, Scores, Sports, and Watchlist. Use the arrow keys to highlight a category and press the OK or Enter button to enter that section.
3. Live Section: The Live section of the ESPN app provides access to live games, events, and shows. Here, you can choose from a range of live sports streams available at that time. Simply select a live event and start watching the action in real-time.
4. Scores Section: In the Scores section, you can stay updated with the latest scores and game results across various sports. This section provides information on completed games as well as ongoing matches.
5. Sports Section: The Sports section allows you to explore specific sports and related content. Whether you’re a fan of football, basketball, soccer, or any other sport, you can find dedicated sections for each sport. Select your preferred sport to access news, highlights, analysis, and more.
6. Watchlist: The Watchlist feature enables you to save your favorite teams, sports, and shows for quick access. By adding items to your Watchlist, you can easily locate and watch the content that interests you the most.
7. Search Function: If you’re looking for specific content, such as a particular game, team, or player, utilize the search function. Access the search bar, typically located at the top of the screen, and input your desired search terms using the on-screen keyboard.
While navigating the ESPN app, you may also come across additional features such as personalized recommendations, trending stories, and exclusive ESPN+ content (if you have a subscription). Explore these features to enhance your viewing experience even further.
Now that you are familiar with navigating the ESPN app, the next section will guide you on how to watch live ESPN content on your LG TV.
Watching Live ESPN Content
One of the highlights of the ESPN app on your LG TV is the ability to watch live sports events in real-time. Follow the steps below to watch live ESPN content:
1. From the home screen or the menu bar of the ESPN app, navigate to the “Live” section. This section will display the live games and events currently available for streaming.
2. Browse through the list of live games and events to find the one you are interested in. You can use the arrow keys on your remote control to scroll through the available options.
3. Once you have selected a live game or event, click on it to access the live stream. The app may provide additional information about the event, such as team lineups and game statistics.
4. Enjoy the live stream of the game or event directly on your LG TV. Feel the excitement of being a part of the action as you watch the game in real-time.
During the live stream, you may have access to features such as live commentary, instant replays, and in-game highlights. These additional features enhance your viewing experience, allowing you to stay connected with the game and never miss a moment of the action.
It’s important to note that the availability of live ESPN content may depend on various factors, including your location and the specific broadcasting rights for certain games or events. Some games may require an ESPN+ subscription or authentication with a cable or streaming TV provider.
If you encounter any issues while streaming live ESPN content on your LG TV, ensure that your internet connection is stable and check for any app updates. You can also refer to the ESPN app’s support resources or contact ESPN customer support for further assistance.
Now that you know how to watch live ESPN content on your LG TV, continue reading to learn how to access on-demand content and personalize your ESPN experience.
Accessing ESPN On-Demand Content
In addition to live sports events, the ESPN app on your LG TV offers a wide range of on-demand content, including highlights, replays, and exclusive shows. Follow the steps below to access ESPN’s on-demand content:
1. From the home screen or the menu bar of the ESPN app, navigate to the section that corresponds to the type of content you are looking for. This may include sections such as Highlights, Replays, Shows, or a specific sport category.
2. In the selected section, you will find various subcategories and options to choose from. Use the arrow keys on your remote control to browse through the available content and select the one you want to watch.
3. Click on the chosen content to access the on-demand video. This may include highlight reels, full game replays, analysis shows, documentaries, and more.
4. Sit back, relax, and enjoy the on-demand content on your LG TV. You can pause, rewind, and fast-forward through the video, allowing you to watch at your own pace.
The ESPN app provides a vast library of on-demand content, giving you the flexibility to catch up on missed games, watch key moments, or delve into the world of sports through exclusive shows and documentaries.
Do keep in mind that the availability of on-demand content may vary depending on your location, your ESPN account subscription, and licensing agreements. Certain content may require a subscription to ESPN+ or authentication with a cable or streaming TV provider.
As you explore the on-demand content, you may also come across additional features, such as recommended videos based on your preferences, personalized playlists, and the ability to save content for later viewing.
Now that you know how to access ESPN’s on-demand content on your LG TV, the next section will guide you on personalizing your ESPN experience to make it even more tailored to your interests.
Personalizing Your ESPN Experience
The ESPN app on your LG TV allows you to personalize your sports-watching experience to cater to your specific interests. By taking advantage of the app’s customization features, you can enhance your enjoyment of ESPN content. Here’s how you can personalize your ESPN experience:
1. Favorite Teams: Select your favorite teams to receive customized updates and notifications. From the home screen or the menu bar, locate the option to add or manage your favorite teams. You can choose teams from various sports leagues, ensuring that you stay updated on their latest news, games, and highlights.
2. Watchlist: Utilize the watchlist feature to save your preferred shows, sports, and events. This allows you to easily access and keep track of the content you are most interested in. From the menu bar or within specific sections, look for the option to add items to your watchlist.
3. Notifications: Enable notifications to receive alerts about breaking news, game start times, score updates, and other important updates. You can customize the types of notifications you receive and set the frequency of notifications based on your preferences. Access the notification settings from within the ESPN app or your device’s system settings.
4. Personalized Recommendations: As you interact with the ESPN app, it will gather data about your viewing preferences and provide personalized recommendations. These recommendations suggest content that aligns with your interests, making it easier for you to discover new shows, games, and highlights that you may enjoy.
5. ESPN+ Subscription: Consider subscribing to ESPN+ to access exclusive content, additional live events, and original shows. With an ESPN+ subscription, you can unlock even more sports content and enhance your overall ESPN experience. Access the ESPN+ section within the ESPN app to learn more about subscription options and benefits.
By personalizing your ESPN experience, you can tailor the app to deliver the content that matters most to you. Whether it’s staying updated on your favorite teams, discovering new shows, or receiving timely notifications, these customization features enhance your interaction with ESPN on your LG TV.
Now that you know how to personalize your ESPN experience, you can further enhance your sports-watching enjoyment. In case you encounter any issues or have questions, the next section provides troubleshooting tips and addresses common concerns.
Troubleshooting Common Issues
While the ESPN app on your LG TV is designed to provide a seamless sports-watching experience, you may encounter occasional technical issues. Here are some common problems you might encounter and troubleshooting steps to help resolve them:
1. Internet Connection Issues: If you experience buffering or poor video quality, check your internet connection. Ensure that your LG TV is properly connected to the internet, either via Ethernet or Wi-Fi. If using Wi-Fi, try moving your LG TV closer to the router to improve signal strength. You can also restart your router or modem to reset the connection.
2. App Crashes or Freezes: If the ESPN app freezes or crashes, exit the app and relaunch it. If the problem persists, try clearing the app cache or reinstalling the app. To clear the app cache, go to your TV’s settings, locate the ESPN app, and select the option to clear cache or data. If necessary, uninstall and reinstall the app from the app store.
3. Authentication Issues: If you are prompted to authenticate your ESPN account with a cable or streaming TV provider, double-check that you are entering the correct credentials. If you continue to have issues, contact your TV provider for assistance or consult ESPN’s support resources for troubleshooting steps specific to your situation.
4. Video Playback Errors: If you encounter errors while playing videos, such as error codes or black screens, try closing and reopening the ESPN app. If the issue persists, restart your LG TV and try again. It’s also a good idea to check for any available firmware updates for your TV and install them if needed.
5. Subscription or Access Issues: If you are experiencing problems accessing certain content or ESPN+ features, ensure that your subscription is active and properly linked to your ESPN account. Double-check your subscription status and attempt to log in and out of your ESPN account. If the issue persists, reach out to ESPN’s customer support for further assistance.
If none of the troubleshooting steps mentioned above resolve your issue, consult the support resources provided by ESPN or contact their customer support directly. They will be able to provide specific guidance and help you resolve any persistent problems.
Now that you are equipped with troubleshooting knowledge, you can address common issues that may arise while using the ESPN app on your LG TV. The next section will address some frequently asked questions to provide further clarity.
Frequently Asked Questions (FAQs)
Here are answers to some commonly asked questions about watching ESPN on your LG TV:
1. Can I watch ESPN on any LG TV?
No, not all LG TVs support the installation of the ESPN app. Make sure to check the compatibility of your specific LG TV model before attempting to install the app.
2. How do I install the ESPN app on my LG TV?
To install the ESPN app, navigate to the LG Content Store on your LG TV, search for “ESPN,” select the official app, and click “Install” or “Get.”
3. Do I need an ESPN account to watch ESPN on my LG TV?
While it is not mandatory to have an ESPN account, having one allows you to access personalized features, such as favorite teams and notifications. Creating an ESPN account is free and easy.
4. Can I watch live sports on the ESPN app?
Yes, the ESPN app provides access to live sports events, allowing you to watch games and events as they happen.
5. Is there a cost to watch content on the ESPN app?
Accessing some ESPN content may require a subscription, such as ESPN+ or a cable/streaming TV provider authentication. However, there is free content available on the ESPN app as well.
6. How do I personalize my ESPN experience on my LG TV?
You can personalize your ESPN experience by selecting your favorite teams, creating a watchlist, enabling notifications, and exploring ESPN+ subscription benefits.
7. Why is the ESPN app not working on my LG TV?
There could be various reasons, such as an internet connection issue, app cache problem, or the need for a software update. Try troubleshooting steps like restarting your TV, checking the internet connection, clearing the app cache, or reinstalling the app.
8. Can I access on-demand content on the ESPN app?
Yes, the ESPN app offers a variety of on-demand content, including highlights, replays, and exclusive shows. You can browse and access this content from the relevant sections within the app.
If you have any further questions or concerns about watching ESPN on your LG TV, refer to ESPN’s support resources or contact their customer support for additional assistance.
With these FAQs addressed, you should have a better understanding of how to enjoy ESPN on your LG TV and troubleshoot potential issues that may arise.