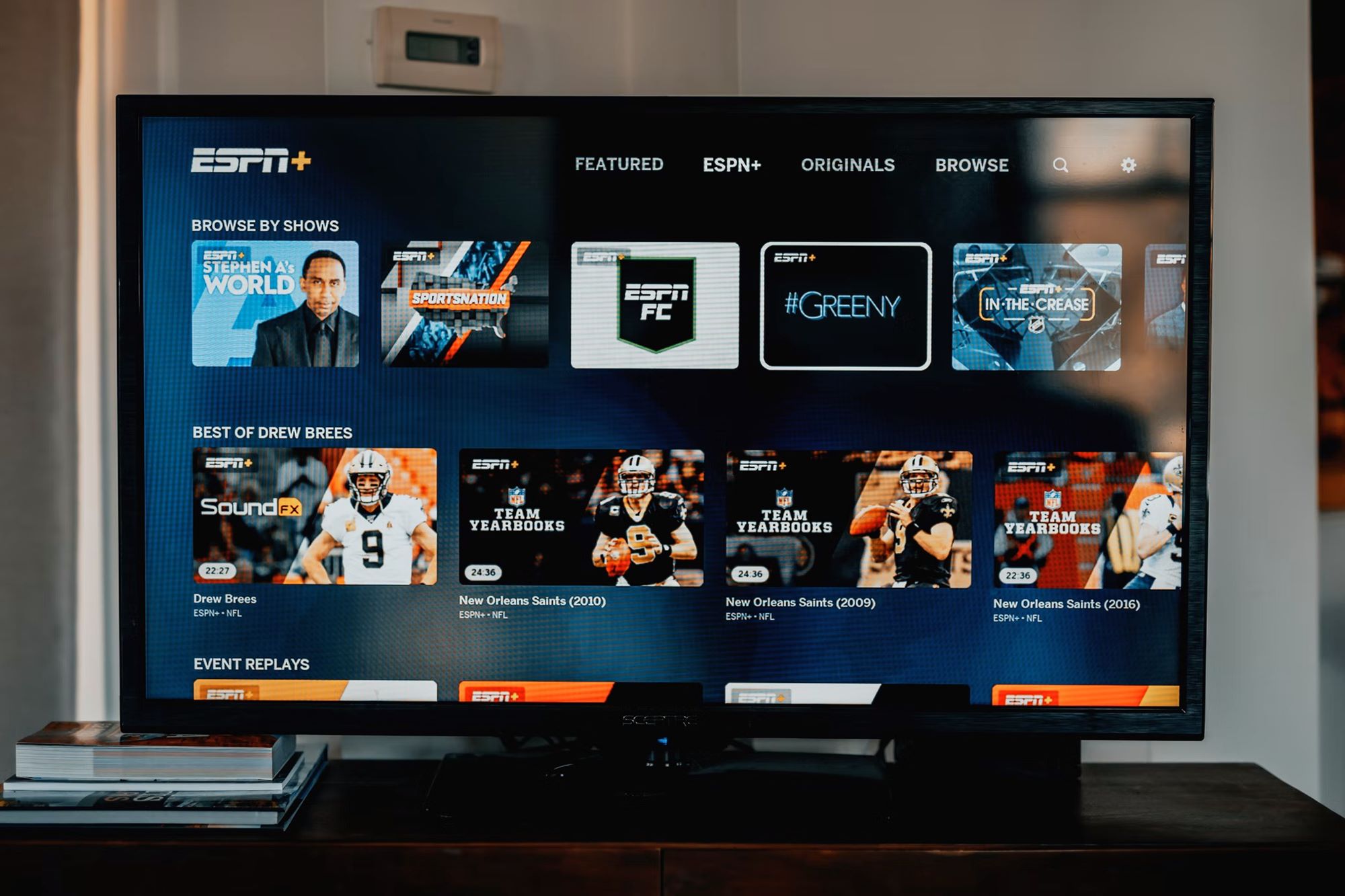Setting up LG Smart TV
Setting up your LG Smart TV is the first step towards enjoying a wide range of entertainment options. Follow these simple steps to get your LG Smart TV up and running:
1. Unbox and connect: Begin by unboxing your LG Smart TV and placing it in a suitable location. Connect the power cord to an electrical outlet and connect the TV to your home network using either an ethernet cable or Wi-Fi.
2. Power on the TV: Press the power button on your LG Smart TV or use the remote control to turn it on. Follow the on-screen instructions to complete the initial setup process.
3. Agree to terms and conditions: Review and accept the terms and conditions presented on the screen. These terms may include LG’s privacy policy, software agreements, and legal disclaimers.
4. Configure network settings: If you are using a Wi-Fi connection, select your network from the available options and enter your network password if prompted. For wired connections, the TV will automatically detect the network settings.
5. Update software: Once connected to the internet, your LG Smart TV may prompt you to update its software. It is recommended to install any available updates to ensure optimal performance and access to the latest features.
6. Set up LG account (optional): Creating an LG account provides additional benefits such as personalized recommendations and access to exclusive content. Follow the on-screen prompts to set up an account if desired.
7. Set up external devices: If you plan to connect external devices such as a cable box, gaming console, or soundbar, use the available HDMI ports on the TV and follow the manufacturer’s instructions for setup.
8. Adjust picture and sound settings: Navigate to the settings menu on your LG Smart TV and make any desired adjustments to picture quality, sound settings, and other preferences to suit your viewing experience.
Once you have completed these steps, your LG Smart TV is ready to enjoy. You can now access a variety of apps, including the ESPN app, to stream your favorite sports content directly on your TV.
Accessing the LG Content Store
The LG Content Store is a digital marketplace where you can find and download a wide variety of apps for your LG Smart TV, including the ESPN app. Here’s how you can access the LG Content Store:
1. Press the Home button: On your LG Smart TV remote control, locate and press the “Home” button. This will take you to the home screen of your TV.
2. Navigate to the LG Content Store: Using the arrow keys on your remote control, navigate to the “LG Content Store” icon. It is usually located towards the top of the screen or in a prominent position.
3. Launch the LG Content Store: To open the LG Content Store, simply press the “Enter” or “OK” button on your remote control.
4. Explore the app categories: Once inside the LG Content Store, you will find various categories of apps, such as “Games”, “Movies & TV Shows”, “Lifestyle”, and more. Use the arrow keys to browse through the categories and find the app you are looking for.
5. Search for the ESPN app: If you prefer to search directly for the ESPN app, navigate to the search icon within the LG Content Store, usually represented by a magnifying glass. Using the remote control, enter “ESPN” into the search field and select the ESPN app from the search results.
6. Select and download the ESPN app: Once you have found the ESPN app, highlight it and press the “Enter” or “OK” button on your remote control. This will open the app’s page, where you can find more information about the app and choose to download it.
7. Install the ESPN app: Select the “Install” button to start downloading and installing the ESPN app on your LG Smart TV. The download progress will be displayed on the screen, and once completed, the app will be ready to use.
Now that you have accessed the LG Content Store and successfully downloaded the ESPN app, you can enjoy a wide range of sports content right from your LG Smart TV. From live games to on-demand highlights, the ESPN app has you covered for all your sports entertainment needs.
Searching for the ESPN App
Searching for the ESPN app on your LG Smart TV is a straightforward process. Follow these steps to find the app using the search feature:
1. Access the home screen: Press the “Home” button on your LG Smart TV remote control to access the home screen.
2. Navigate to the search bar: Using the arrow keys on your remote control, navigate to the search bar located at the top or bottom of the screen.
3. Enter “ESPN” in the search bar: Using the remote control, enter the keyword “ESPN” using the on-screen keyboard. As you type, the search results will start to appear.
4. Select the ESPN app: As you see the search results, locate the ESPN app from the list and highlight it using the arrow keys on your remote control.
5. Open the ESPN app: Press the “Enter” or “OK” button on your remote control to open the ESPN app’s page.
6. Download and install the ESPN app: On the ESPN app’s page, you will find the option to download and install the app. Select the “Install” button to start the download process. Once the download is complete, the app will be ready to use.
Alternatively, if you are unable to find the ESPN app directly through the search feature, you can also try browsing through the LG Content Store categories, such as “Sports” or “Entertainment”, to find the app. Sometimes, the ESPN app may be featured within these categories, making it easier to locate.
Remember to ensure that your LG Smart TV is connected to the internet properly to successfully search for and download the ESPN app. Once the ESPN app is installed, you can enjoy live sports, highlights, and exclusive content right on your LG Smart TV.
Downloading and Installing the ESPN App
To enjoy the ESPN app on your LG Smart TV, you need to download and install it from the LG Content Store. Follow these steps to get the ESPN app up and running:
1. Access the LG Content Store: Use your LG Smart TV remote control to navigate to the LG Content Store. You can usually find it on the home screen or by pressing the “Home” button.
2. Search for the ESPN app: Once in the LG Content Store, use the search function to find the ESPN app. Enter “ESPN” in the search bar and wait for the search results to populate.
3. Select the ESPN app: Locate the ESPN app in the search results and highlight it using the arrow keys on your remote control.
4. Open the ESPN app’s page: Press the “Enter” or “OK” button on your remote control to open the ESPN app’s page where you can find more information and options.
5. Download the ESPN app: On the ESPN app’s page, you will see a button to download the app. Select the “Download” or “Install” button and wait for the download process to complete. The progress will be shown on the screen.
6. Install the ESPN app: Once the download is finished, the app will be automatically installed on your LG Smart TV. You will see a notification or a confirmation message indicating that the installation is complete.
7. Launch the ESPN app: After the installation, you can launch the ESPN app either from the app’s page or from the home screen of your LG Smart TV. Simply select the app and press the “Enter” or “OK” button on your remote control.
Once the ESPN app is activated, you may be prompted to sign in or create an account. Follow the on-screen instructions to log in or set up a new account if needed. After that, you will have full access to the ESPN app and its wide range of sports content.
Keep in mind that a stable internet connection is necessary for downloading and installing the ESPN app. Make sure your LG Smart TV is connected to the internet, either through Wi-Fi or Ethernet, to ensure a smooth installation process.
Logging in to your ESPN Account
If you already have an ESPN account, you can easily log in to access personalized features and content on the ESPN app on your LG Smart TV. Follow these steps to log in to your ESPN account:
1. Launch the ESPN app: Using your LG Smart TV remote control, navigate to the home screen or the app section where the ESPN app is located. Select the ESPN app by highlighting it and pressing the “Enter” or “OK” button on your remote.
2. Select “Log In”: Once the ESPN app has launched, you will see the main screen with various options. Navigate to and select the “Log In” or “Sign In” button, usually located at the top-right corner of the screen.
3. Enter your credentials: On the login screen, you will be prompted to enter your ESPN account credentials. Use the on-screen keyboard or the arrow keys on your remote control to enter your email address and password associated with your ESPN account.
4. Select “Log In”: After entering your email address and password, navigate to the “Log In” or “Sign In” button on the screen and select it using the “Enter” or “OK” button on your remote control.
5. Access your account: If the credentials you entered are correct, you will be logged in to your ESPN account. You may see a success message or be redirected to the main screen of the ESPN app, where you can explore your personalized content, favorite teams, and more.
If you have forgotten your ESPN account password, you can select the “Forget Password” or “Reset Password” option on the login screen to receive instructions on how to reset your password via email.
If you do not have an ESPN account, you can create a new one directly from the ESPN app on your LG Smart TV. Simply select the “Sign Up” or “Create Account” option on the login screen and follow the instructions to set up your new ESPN account.
Logging in to your ESPN account allows you to access features like personalized content recommendations, saved favorites, customized notifications, and the ability to sync your preferences across multiple devices. By logging in, you can enhance your sports viewing experience on the ESPN app on your LG Smart TV.
Navigating the ESPN App
Once you have logged in to the ESPN app on your LG Smart TV, it’s time to explore the various features and navigation options available. Here’s a guide to help you navigate the ESPN app:
1. Main menu: The main menu is usually located on the left or top side of the screen. It serves as the gateway to different sections of the app. You can navigate through the menu using the arrow keys on your remote control.
2. Home screen: The home screen of the ESPN app displays a curated selection of featured content, including live games, popular highlights, news articles, and more. Explore this section to discover trending and relevant sports content.
3. Sports categories: The ESPN app allows you to explore sports content based on specific categories such as football, basketball, soccer, baseball, and more. Navigate to the desired sports category using the menu or designated icons to access related news, events, and highlights from that particular sport.
4. Live events: If you’re interested in watching live sports, the ESPN app provides access to live events and broadcasts. Look for the “Live” or “Watch Live” section within the app, which typically includes a schedule of upcoming games and events that you can stream directly on your LG Smart TV.
5. Highlights and replays: Relive the best moments from recent games and matches by accessing the highlights and replays section. Here, you can find condensed game recaps, top plays, post-game interviews, and other video highlights from a variety of sports.
6. News and articles: Stay updated with the latest sports news and analysis by exploring the news and articles section of the ESPN app. This section features news stories, editorials, analysis, and expert opinions covering a wide range of sports topics.
7. Personalization options: The ESPN app allows you to personalize your experience by selecting your favorite teams, athletes, and leagues. You can customize notifications to receive updates on your favorite sports and teams, ensuring that you stay informed about the latest news and game results.
8. Search feature: If you’re looking for specific content, teams, or athletes, the search feature within the ESPN app can be handy. Use the on-screen keyboard to type in keywords and find relevant articles, videos, and live events related to your search.
By familiarizing yourself with the navigation options within the ESPN app, you can easily find and enjoy the content you’re most interested in. Whether you’re watching live games, catching up on highlights, or staying informed with news and analysis, the ESPN app on your LG Smart TV offers a comprehensive sports-viewing experience.
Watching Live ESPN Channels
One of the key features of the ESPN app on your LG Smart TV is the ability to watch live ESPN channels. Follow these steps to access and enjoy live sports content:
1. Launch the ESPN app: Using your LG Smart TV remote control, navigate to the home screen or the app section where the ESPN app is located. Select the ESPN app by highlighting it and pressing the “Enter” or “OK” button on your remote.
2. Navigate to the live section: Once the ESPN app has launched, you will see the main screen with different options. Look for the “Live” or “Watch Live” section within the app. This section typically displays a list of available live sports channels and events.
3. Select the desired live channel: Using the arrow keys on your remote control, navigate through the list of live channels. ESPN offers a wide range of channels that cover various sports, including basketball, football, baseball, soccer, and more. Highlight the desired channel and press the “Enter” or “OK” button to select it.
4. Enjoy live sports content: Once you have selected a live channel, the ESPN app will start streaming the live content on your LG Smart TV. You can sit back and enjoy the action as it unfolds, just like watching live TV.
5. Switch between channels: If you want to switch to another live channel, navigate back to the live section of the ESPN app and choose a different channel from the list. This allows you to explore and watch multiple live sports events happening simultaneously.
6. Check the live schedule: To find out what games or events are coming up, you can check the live schedule within the ESPN app. This schedule highlights the future live broadcasts, allowing you to plan ahead and ensure you don’t miss any exciting matches or games.
7. Use interactive features: Some live broadcasts on the ESPN app may offer interactive features such as live scores, stats, game analysis, and commentary. Explore the available options within the app to enhance your viewing experience and get more in-depth information about the live sports action.
By following these steps, you can easily access and watch live ESPN channels on your LG Smart TV. Whether you’re a fan of football, basketball, soccer, or any other sport, the ESPN app provides a seamless and convenient way to stay connected to your favorite games and events in real-time.
Watching ESPN On-Demand Content
In addition to live sports, the ESPN app on your LG Smart TV also provides access to a vast library of on-demand content. Here’s how you can enjoy ESPN’s on-demand content:
1. Launch the ESPN app: Using your LG Smart TV remote control, navigate to the home screen or the app section where the ESPN app is located. Select the ESPN app by highlighting it and pressing the “Enter” or “OK” button on your remote.
2. Explore the on-demand section: Once inside the ESPN app, look for the “On-Demand” or “Replays” section. This section will typically feature a wide range of content you can watch at your convenience.
3. Browse available content: Within the on-demand section, you can browse through various categories of on-demand content, such as game replays, highlights, original shows, documentaries, and more. Use the arrow keys on your remote to navigate through the different categories and find content that interests you.
4. Select the desired content: Highlight the on-demand content you want to watch and press the “Enter” or “OK” button on your remote control to select it. This will open the content’s page, where you can find additional information and options.
5. Start watching: On the content’s page, you will usually find a “Watch Now” or “Play” button. Select it to start watching the on-demand content. The playback will begin, allowing you to enjoy the selected game replay, highlight, or show.
6. Use playback controls: During playback, you can use the playback controls on your remote control to pause, rewind, fast-forward, or adjust the volume. These controls give you the flexibility to watch the on-demand content at your own pace and convenience.
7. Explore related content: While watching on-demand content, the ESPN app may provide recommendations for related content. These recommendations can help you discover additional games, highlights, or shows that you might enjoy based on your viewing preferences.
8. Search for specific content: If you have a specific game, highlight, or show in mind, you can use the search feature within the ESPN app. Navigate to the search icon or designated search area, enter relevant keywords, and select the desired content from the search results.
With the ESPN app’s on-demand content, you have the flexibility to catch up on missed games and highlights, delve into sports analysis, and explore a wide range of exclusive shows and documentaries. The on-demand section offers an extensive library of content to keep you entertained and informed.
Casting ESPN from your Mobile Device to your LG Smart TV
If you prefer to watch ESPN content from your mobile device on a larger screen, you can cast it to your LG Smart TV. Casting allows you to wirelessly stream ESPN from your phone or tablet to your TV. Here’s how to do it:
1. Verify compatibility: Ensure that both your mobile device and LG Smart TV support casting capabilities. Your mobile device should have built-in casting features or have the Google Home app installed, while your LG Smart TV should be equipped with Chromecast or have screen mirroring functionality.
2. Connect your mobile device and LG Smart TV to the same Wi-Fi network: Make sure your mobile device and LG Smart TV are connected to the same Wi-Fi network. This is crucial for establishing a connection and enabling seamless casting.
3. Open the ESPN app on your mobile device: Launch the ESPN app on your mobile device and navigate to the content you want to cast to your LG Smart TV. This can be a live game, highlight, or any other ESPN content.
4. Start casting: Look for the casting icon within the ESPN app. It is usually represented by a rectangle with a Wi-Fi signal. Tap on the casting icon to initiate the casting process.
5. Select your LG Smart TV: Your mobile device will scan for available casting devices on the same Wi-Fi network. From the list of detected devices, select your LG Smart TV. It may be labeled as “LG Smart TV” or by its specific name.
6. Follow on-screen prompts: Once you select your LG Smart TV, your mobile device will establish a connection. Follow any on-screen prompts that may appear on your mobile device or TV to complete the casting setup.
7. Enjoy ESPN content on your TV: Now, the ESPN content from your mobile device will be cast to your LG Smart TV. You can control playback and navigate through the content using your mobile device, while the content is displayed on the TV screen.
8. Disconnect or stop casting: To stop casting, return to the ESPN app on your mobile device and tap on the casting icon again. Select the option to disconnect or stop casting. Alternatively, you can also turn off the casting feature or disconnect from the Wi-Fi network on your mobile device.
Casting ESPN from your mobile device to your LG Smart TV provides a convenient way to enjoy your favorite sports content on a larger screen. Whether you want to watch live games, highlights, or shows, casting allows you to have a more immersive viewing experience.
Troubleshooting Common Issues with ESPN on LG Smart TV
While using the ESPN app on your LG Smart TV, you may encounter some common issues. Here are a few troubleshooting steps you can follow to resolve these issues:
1. Check your internet connection: Ensure that your LG Smart TV is connected to a stable internet connection. Verify that other devices in your home are able to connect to the internet without any issues. Consider resetting your router or modem if necessary.
2. Update the ESPN app: Outdated versions of the ESPN app can cause performance issues. Check for updates in the LG Content Store and install any available updates for the ESPN app. Keeping the app up to date can resolve bugs and improve overall functionality.
3. Clear app cache and data: If you experience performance issues or freezing while using the ESPN app, clearing the app’s cache and data may help. Go to the settings menu on your LG Smart TV, navigate to the “Apps” or “Applications” section, locate the ESPN app, and select the “Clear cache” and “Clear data” options.
4. Restart the LG Smart TV: Sometimes, a simple restart can resolve temporary glitches or issues. Power off your LG Smart TV, unplug it from the power source, wait for a few minutes, and then plug it back in. Power on the TV and try launching the ESPN app again.
5. Check for device updates: Ensure that your LG Smart TV’s firmware is up to date. Go to the settings menu, navigate to the “Software Updates” or “System Update” section, and select “Check for Updates.” Follow the on-screen instructions to install any available updates for your TV.
6. Log out and log back in: If you experience problems with your ESPN account, such as login issues or syncing problems, log out of your ESPN account on the LG Smart TV. Close the ESPN app, open it again, and log back in with your credentials. This can refresh your account connection and resolve account-related issues.
7. Contact ESPN support: If the above steps do not resolve your issues, you can reach out to ESPN support for further assistance. Visit the ESPN website or app and look for their support or contact information. They can provide you with more specific troubleshooting steps based on your unique situation.
Remember that troubleshooting steps may vary depending on your LG Smart TV model and the version of the ESPN app. It’s always a good idea to refer to the user manual or consult the LG support website for model-specific troubleshooting tips.
By following these troubleshooting steps, you can address common issues and enjoy a smooth and seamless experience while using the ESPN app on your LG Smart TV.