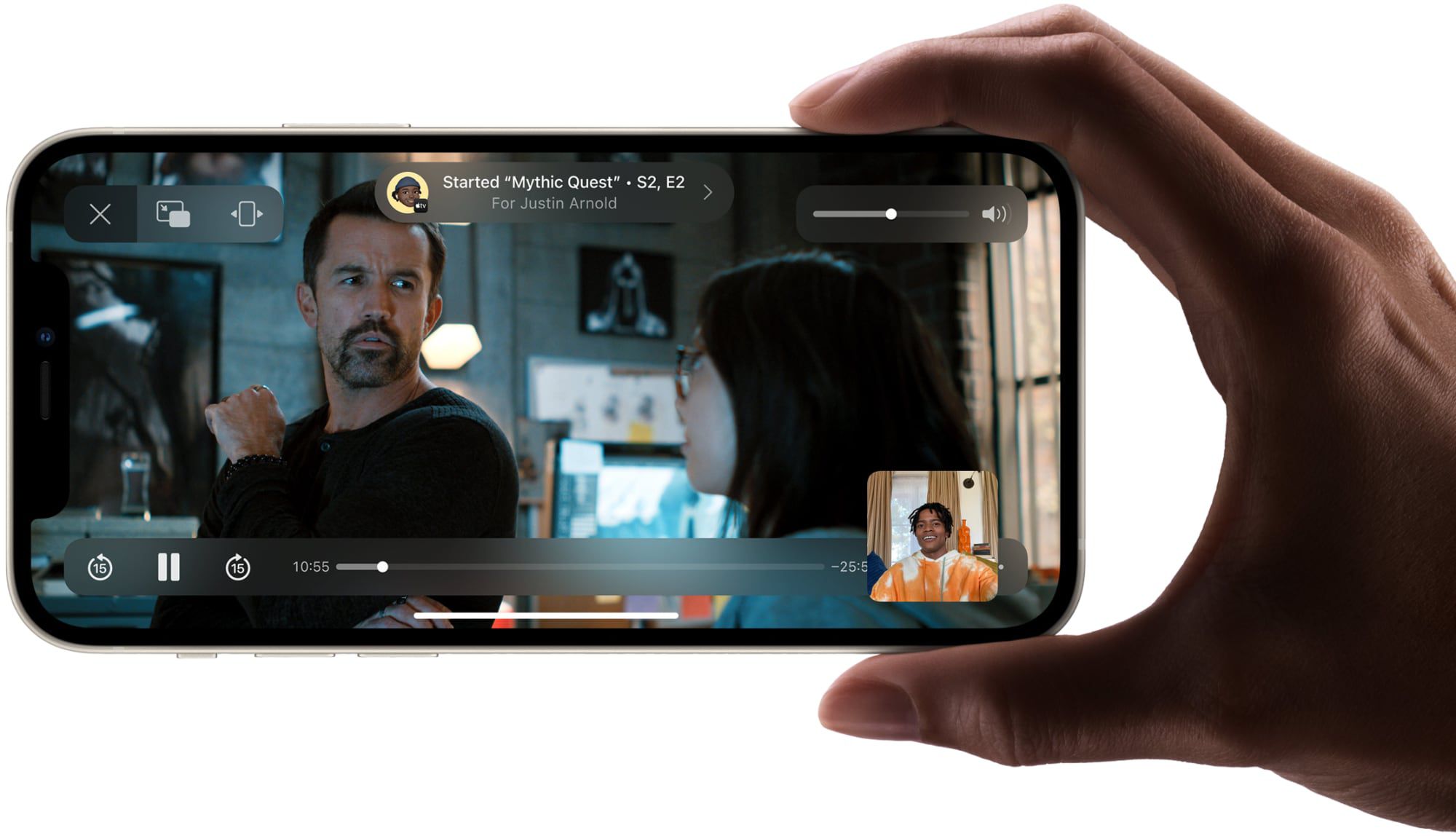Choosing the Right Movie Player
When it comes to watching downloaded movies, choosing the right movie player is essential for a seamless and enjoyable experience. With so many options available, it’s important to consider factors such as compatibility, features, and user-friendliness. Here are some tips to help you find the perfect movie player:
- Check compatibility: Before downloading a movie player, make sure it is compatible with your operating system. Whether you’re using Windows, Mac, or Linux, there are movie players designed specifically for each platform.
- Consider features: Look for a movie player that offers a wide range of features to enhance your viewing experience. Some popular features include subtitle support, customizable playback options, and the ability to play various file formats.
- User-friendliness: Opt for a movie player that has a clean and intuitive interface. It should be easy to navigate and offer useful features like playlist creation and search functionality to help you find movies quickly.
- Codec support: A good movie player should support a wide range of codecs to ensure compatibility with different video and audio formats. This will prevent any issues with playing certain movies that use specific codecs.
- Reviews and ratings: Before making a decision, read reviews and check ratings from other users. This will give you insight into the quality and performance of the movie player, helping you make an informed choice.
- Update frequency: Choose a movie player that is regularly updated by the developers. This ensures that any bugs or compatibility issues are addressed, and new features and improvements are introduced over time.
- Customization options: Look for a movie player that allows you to customize the settings according to your preferences. This could include adjusting video and audio settings, applying filters and effects, and changing the appearance of the player.
By considering these factors, you can find the right movie player that meets your needs and provides an excellent viewing experience for all your downloaded movies. Remember to keep the player updated and explore its features to make the most out of your movie-watching sessions. Enjoy the show!
Making Sure Your Movie Files Are Compatible
When it comes to watching downloaded movies, ensuring that your movie files are compatible with your chosen movie player is crucial. Incompatible file formats or codecs can result in playback issues or even failure to play the movie altogether. Here are some steps to help you make sure your movie files are compatible:
- Know your movie player’s supported formats: Different movie players have different supported file formats. Visit the official website or user manual of your movie player to find out the compatible file formats. This information will help you identify whether your movie files are compatible or if you need to convert them to a supported format.
- Check the file extension: File extensions indicate the format of the movie file. Common video file extensions include .mp4, .avi, .mkv, and .mov. Make sure your movie files have the correct extension for the format you want to play.
- Convert incompatible files: If you discover that your movie files are in an incompatible format, you can use video conversion software to convert them to a compatible format. There are many free and paid software options available that can convert files without compromising the quality of the video.
- Consider codec compatibility: Codecs are used to encode and decode audio and video data. If your movie player doesn’t support the codec used in your movie file, you may encounter issues with playback. To ensure compatibility, make sure your movie player supports the codecs used in your movie files.
- Use trusted sources: Download movies from reputable sources to ensure the files are of good quality and have the proper formatting. Avoid downloading movies from unreliable sources, as they may have files that are poorly encoded or in unsupported formats.
- Regularly update your movie player: Developers often release updates to address compatibility issues and add support for new file formats and codecs. Make sure to keep your movie player updated to ensure compatibility with the latest movie files.
- Test playback before watching: Before settling down for a movie session, test the playback of your movie files on your chosen movie player. This will allow you to identify and resolve any compatibility issues beforehand, ensuring a smooth and uninterrupted movie-watching experience.
By following these steps, you can ensure that your movie files are compatible with your movie player, avoiding any frustrations and enjoying your downloaded movies without any playback issues. Remember to always stay informed about the supported formats and regularly update your movie player for the best compatibility. Lights, camera, action!
Organizing Your Movie Library
When you have a collection of downloaded movies, keeping your movie library organized is essential for easy navigation and quick access to your favorite films. Here are some tips to help you organize your movie library effectively:
- Create a folder structure: Start by creating a folder structure for your movies. Divide them into different genres, such as action, comedy, drama, or by release year. This will make it easier to locate specific movies based on your preferences.
- Naming convention: Establish a consistent naming convention for your movie files. Use a naming format that includes the movie title, release year, and any other necessary details. This will help you quickly identify and find specific movies within your library.
- Metadata and tagging: Take advantage of metadata and tagging features in your movie library management tool or media player. This allows you to add information like movie posters, cast and crew details, ratings, and plot summaries, making it easier to browse and search your movie collection.
- Remove duplicates: Over time, you may accidentally download duplicate copies of movies. Regularly check your library for duplicate files and remove them to free up space and avoid clutter.
- Backup your library: To protect your movie collection, consider creating a backup. This can be done by copying your movie files to an external hard drive or using cloud storage services. Having a backup ensures that your movies are safe in case of any computer crashes or accidental deletions.
- Use a dedicated movie library management tool: There are various movie library management tools available that can help you organize and manage your movie collection. These tools often provide features like automatic identification of movie details, downloading of metadata, and integration with movie databases.
- Create playlists: If you enjoy watching movies based on specific themes or moods, consider creating playlists. You can create playlists based on genres, actors, directors, or even create customized playlists for different occasions or movie marathons.
- Keep your library up to date: As you add new movies to your collection, make sure to organize them properly. Allocate time regularly to update your movie library with new additions and maintain the folder structure and naming conventions to keep everything organized and easily accessible.
By implementing these tips and staying consistent with your organization methods, you can create a well-organized movie library that makes it a breeze to find and enjoy your favorite films. So grab some popcorn, sit back, and immerse yourself in a movie marathon from your perfectly organized collection!
Transferring Movies to Different Devices
One of the advantages of having downloaded movies is the ability to watch them on different devices. Whether you want to enjoy a movie on your computer, smart TV, smartphone, or tablet, here are some methods to help you transfer your movies to different devices:
- USB Transfer: One of the simplest ways to transfer movies is by using a USB flash drive. Connect the USB drive to your computer, copy the movie files onto it, and then plug it into the USB port of your target device. You can then access and play the movies directly from the USB drive.
- Local Network Transfer: If your devices are connected to the same local network, you can transfer movies wirelessly using file sharing protocols. Enable file sharing on your computer and target device, and then access the shared folders to transfer the movie files. This method is convenient for transferring movies to devices like smart TVs or game consoles.
- Cloud Storage: Upload your movie files to a cloud storage service such as Google Drive, Dropbox, or OneDrive. Once uploaded, you can access the movies from any device with internet access by logging into your cloud storage account. Download the movies to your desired device when you want to watch them.
- Streaming Apps: Utilize streaming apps or services that allow you to stream your downloaded movies across devices. Apps like Plex, VLC Streamer, or Infuse can enable you to stream movies from your computer to other devices like smartphones, tablets, or smart TVs within the same network.
- Syncing via Media Players: Some media players, like iTunes or Windows Media Player, offer syncing capabilities. Connect your target device to your computer and use the media player’s sync feature to transfer movies. This method is useful when transferring movies to devices like iPods, iPads, or other media player devices.
- File Transfer Apps: Install file transfer apps like Xender, SHAREit, or AirDroid on both your computer and target device. Use these apps to wirelessly transfer movies from your computer to your smartphone or tablet. They create a local network between the devices and allow for quick and convenient file transfers.
- Direct Wi-Fi Transfer: Some movie player apps offer direct Wi-Fi transfer functionality. Install the same movie player app on both your computer and target device, connect them to the same Wi-Fi network, and use the app’s transfer feature to send the movies wirelessly to your desired device.
- Streaming from a Media Server: Set up a media server on your computer, such as Plex Media Server or Emby. Once configured, you can stream movies from your computer to other devices connected to the same network. This method is suitable for streaming movies to smart TVs, game consoles, or other compatible devices.
By utilizing these methods, you can easily transfer your downloaded movies to different devices and enjoy them anywhere. Choose the method that suits your devices and preferences, and never miss a chance to watch your favorite movies on the go!
Watching Movies on a Computer
Watching movies on a computer provides a convenient and immersive viewing experience. Whether you have downloaded movies or streaming platforms, here are some tips to enhance your movie-watching experience on a computer:
- Choose the right movie player: Select a movie player that meets your needs and supports a wide range of file formats. Popular options include VLC Media Player, MPC-HC, or Kodi, which offer excellent playback quality and support various codecs.
- Adjust video playback settings: Customize the video playback settings to suit your preferences. You can adjust settings like brightness, contrast, saturation, and sharpness to enhance the visual quality of the movie. Experiment with these settings to find the optimal viewing experience.
- Optimize audio settings: Adjust the audio settings to ensure perfect sound quality. Consider using external speakers or headphones to enhance the audio experience. Fine-tune settings like equalizer presets, surround sound options, and volume levels to suit your preferences.
- Use subtitle files: If your movie files don’t include subtitles, you can download subtitle files separately and add them to your movie player. Subtitles can enhance the movie-watching experience, especially for non-native language films or for those with hearing impairments.
- Make use of keyboard shortcuts: Familiarize yourself with the keyboard shortcuts of your movie player. Keyboard shortcuts like play/pause, volume control, rewind, fast forward, and subtitle toggling allow you to control the movie playback without reaching for the mouse or trackpad.
- Create a comfortable viewing environment: Set up your computer in a comfortable and distraction-free environment. Dim the lights, position the screen at eye level, and ensure you have a comfortable chair. Minimize background noise and distractions to immerse yourself fully in the movie.
- Utilize full-screen mode: Maximize your movie player to full-screen mode to eliminate distractions and fully immerse yourself in the movie. This provides a cinematic experience, especially when watching movies with stunning visuals or action sequences.
- Take breaks: If you plan to have a movie marathon or watch movies for extended periods, take regular breaks to rest your eyes and avoid fatigue. Use the pause button to pause the movie whenever necessary and give yourself some time to relax and recharge.
- Connect your computer to a larger screen: If you want to enjoy the movie on a bigger screen, consider connecting your computer to a TV or projector. Use HDMI or VGA cables to connect the devices, ensuring that you select the appropriate input source on the external display.
- Secure your computer: Make sure your computer is protected against malware and viruses. Scan your movie files with reliable antivirus software before playing them. It is also crucial to keep your operating system, movie player, and antivirus software up to date.
By following these tips, you can optimize your movie-watching experience on a computer and make the most out of your downloaded movies or streaming services. So grab some snacks, cozy up in front of your screen, and let the movie magic unfold!
Watching Movies on a Smart TV
Watching movies on a smart TV offers the advantage of a larger screen and a more immersive viewing experience. Whether you want to stream movies or play downloaded files, here are some tips to enhance your movie-watching experience on a smart TV:
- Connect to the internet: Ensure your smart TV is connected to a stable internet connection. This allows you to stream movies directly from popular platforms like Netflix, Amazon Prime Video, or Hulu, or access other online movie services through the TV’s interface.
- Choose the right streaming apps: Install and set up the streaming apps of your choice on your smart TV. Popular options include Netflix, Disney+, HBO Max, and YouTube. These apps provide a vast library of movies and TV shows for you to enjoy on your big screen.
- Use a media streaming device: If your smart TV doesn’t have built-in streaming apps or lacks certain app options, consider using a media streaming device like a Roku, Apple TV, or Google Chromecast. These devices connect to your TV and provide access to a wide range of streaming services.
- Connect external storage: If you have downloaded movies, connect an external storage device like a USB flash drive or hard drive to your smart TV. Most smart TVs have USB ports that allow you to access and play movie files directly from the connected storage device.
- Use a media server: Set up a media server on your computer, such as Plex or Emby, and stream movies from your computer to your smart TV. This allows you to access your entire movie library and enjoy high-quality playback on the big screen.
- Optimize picture settings: Make sure to adjust the picture settings on your smart TV to achieve the best visual quality. Calibrate the brightness, contrast, color saturation, and sharpness to your preference. Some smart TVs also offer picture mode presets like “Cinema” or “Movie” for an optimized movie-watching experience.
- Connect to a home theater system: If you want to enhance the audio experience, connect your smart TV to a home theater system or soundbar. This setup provides a richer and more immersive sound that complements the visuals, making it feel like a true cinematic experience.
- Take advantage of voice control: Many smart TVs now offer voice control functionality. Use voice commands to search for movies, control playback, adjust volume, or switch between apps. This hands-free control makes navigating and enjoying your movies even more convenient.
- Explore additional features: Smart TVs often come with additional features that can enhance your movie-watching experience. These may include screen mirroring, multi-screen viewing, or customizable app layouts. Take the time to explore and utilize these features to personalize your movie-watching setup.
- Keep your smart TV updated: Regularly check for and install software updates on your smart TV. These updates often include bug fixes and performance improvements that can enhance your movie-watching experience and ensure optimal functionality.
By following these tips, you can maximize your movie-watching experience on a smart TV and enjoy a cinematic experience in the comfort of your home. Grab your remote, settle into your favorite spot on the couch, and let the entertainment begin!
Watching Movies on a Streaming Device
Streaming devices have revolutionized the way we watch movies, providing easy access to a wide range of streaming services and content. Whether you prefer popular streaming platforms or your own movie library, here are some tips for enhancing your movie-watching experience on a streaming device:
- Choose the right streaming device: Select a streaming device that suits your needs and offers the features you desire. Popular options include Roku, Apple TV, Amazon Fire TV, and Google Chromecast. Consider factors like supported streaming apps, picture quality, and user-friendly interfaces.
- Connect to a stable internet connection: A strong and stable internet connection is crucial for seamless streaming. Connect your streaming device to a reliable Wi-Fi network or use an Ethernet cable for a wired connection, ensuring optimal streaming performance.
- Set up your streaming accounts: Create accounts or sign in to your existing streaming accounts on the streaming device. This allows you to access and stream movies from platforms like Netflix, Hulu, Amazon Prime Video, Disney+, and many others.
- Explore different streaming apps: Take advantage of the vast selection of streaming apps available on your streaming device. Browse and explore different genres, discover new movies, and create personalized watchlists to keep track of movies you want to watch.
- Make use of voice control: Many streaming devices offer voice control features, allowing you to search for movies, control playback, and navigate through apps using voice commands. Use the voice control function to make your movie-watching experience more convenient and hands-free.
- Customize your streaming device: Personalize your streaming device by arranging the apps on the home screen according to your preferences. This allows for easy access to your favorite streaming services, saving you time and effort when searching for movies to watch.
- Optimize your streaming settings: Adjust the streaming settings on your device to suit your preferences and internet connection speed. Streaming devices often offer options for video quality settings, allowing you to prioritize smoother playback or higher resolution, depending on your preference and available bandwidth.
- Utilize streaming device features: Take advantage of additional features offered by your streaming device. This may include screen mirroring, screen casting, or multi-screen viewing, which allows you to stream movies from your smartphone or tablet to your TV for a larger and more immersive experience.
- Stay up to date: Regularly update the software on your streaming device to ensure you have the latest features, bug fixes, and security updates. These updates often include improvements to streaming performance, compatibility, and user interface enhancements.
- Consider a universal remote: If you have multiple streaming devices or use a combination of a streaming device and a TV, consider investing in a universal remote. This allows you to control all your devices from a single remote, simplifying the movie-watching experience.
By following these tips, you can optimize your movie-watching experience on a streaming device and enjoy a wide selection of movies and TV shows from the comfort of your living room. Grab your remote, explore different genres, and immerse yourself in a world of entertainment with just a few clicks.
Watching Movies on a Game Console
Game consoles aren’t just for gaming – they also offer the ability to watch movies, making them a versatile multimedia device. Whether you have a PlayStation, Xbox, or Nintendo console, here are some tips for enjoying movies on a game console:
- Download streaming apps: Most modern game consoles have a variety of streaming apps available for download. Install popular apps like Netflix, Hulu, Amazon Prime Video, or Disney+, and sign in to your streaming accounts to access a wide range of movies and TV shows.
- Connect to the internet: Ensure your game console is connected to the internet. Connect via Wi-Fi or use an Ethernet cable for a wired connection. This ensures a stable and reliable internet connection for smooth movie streaming.
- Update your console: Regularly check for system updates and install them to ensure your console is up to date. Updates often include improvements to streaming apps, performance enhancements, and bug fixes.
- Use the disc drive: If you have physical movie discs, insert them into the disc drive of your game console. The console will recognize the movie and allow you to play it directly from the disc. This is a convenient way to watch movies without having to download or stream them.
- Connect external storage: Some game consoles allow you to connect external storage devices like USB flash drives or external hard drives. Transfer movie files to the connected storage device and play them directly from the game console’s media player.
- Utilize game console apps: Besides streaming apps, game consoles often have dedicated movie and media apps available. These apps may offer additional features and content, making them a convenient option for watching movies.
- Adjust display settings: Customize the display settings of your console to optimize the movie-watching experience. Adjust aspects like brightness, contrast, color calibration, and screen resolution to achieve the best visual quality.
- Connect to external speakers: If you want to enhance the audio experience, connect your game console to external speakers or a home theater system. This will provide better sound quality and immerse you in the movie’s audio effects.
- Use available streaming features: Take advantage of streaming features available on your game console, such as picture-in-picture mode, where you can continue playing games while watching movies simultaneously.
- Consider streaming from a PC: If you have a gaming PC, you can stream movies from your computer to your game console. Use streaming applications like Plex or Steam Link to stream movies from your PC to your console for a seamless movie-watching experience.
With these tips, you can maximize the capabilities of your game console and enjoy movies on the big screen. Whether through streaming apps, physical discs, or external storage, your game console can double as a dedicated movie-watching device. So grab your controller, sit back, and immerse yourself in a cinematic world of entertainment!
Watching Movies on a Smartphone or Tablet
In today’s digital age, smartphones and tablets have become increasingly popular devices for watching movies on the go. Whether you’re traveling, commuting, or simply relaxing in bed, here are some tips for enhancing your movie-watching experience on a smartphone or tablet:
- Choose a suitable movie player app: Select a movie player app that suits your preferences and supports a wide range of file formats. Popular options include VLC, MX Player, or Infuse, which offer excellent playback quality and often support subtitles and multiple audio tracks.
- Optimize screen brightness and color settings: Adjust the screen brightness and color settings of your device to ensure optimal viewing. Increase the brightness to improve visibility in well-lit environments or reduce it for a more comfortable viewing experience in darker settings. Adjust color settings to enhance the vibrancy and accuracy of colors on your device’s screen.
- Use headphones or external speakers: For better audio quality and immersion, use headphones or connect external speakers to your smartphone or tablet. This will provide a more immersive audio experience, especially for movies with dynamic sound effects and dialogue.
- Download movies for offline viewing: If you anticipate being in an area without an internet connection, download movies in advance for offline viewing. Many streaming apps like Netflix, Disney+, and Amazon Prime Video offer download options to watch movies offline within their respective apps.
- Consider screen size and resolution: Choose a device with a screen size and resolution that suits your preference for movie-watching. Generally, larger screens and higher resolutions offer a more immersive viewing experience, but it ultimately depends on your personal preference and portability needs.
- Streaming movies remotely: Use streaming apps like Plex or VLC Streamer to remotely stream movies from your computer to your smartphone or tablet. This allows you to access your entire movie library and stream movies over Wi-Fi or mobile data, giving you more flexibility in where and when you watch.
- Utilize multi-tasking and picture-in-picture: Take advantage of multi-tasking features available on smartphones and tablets. Some devices allow you to watch a movie while simultaneously using other apps, enabling you to browse the internet, chat with friends, or check emails without interrupting your movie-watching experience.
- Enable night mode: Many devices offer a night mode feature that reduces blue light emissions, promoting eye comfort and better sleep. Activate night mode when watching movies in low-light conditions or before going to bed to minimize eye strain.
- Adjust subtitles and captions: If you prefer watching movies with subtitles or closed captions, make sure to adjust the subtitle settings within your movie player app. Customize the appearance, font size, and position of subtitles to suit your viewing preferences.
- Be mindful of battery life: Movie-watching can be battery-intensive, so be mindful of your device’s battery life. Adjust settings like screen brightness or enable battery-saving mode to extend your device’s battery life during longer movie sessions.
With these tips, you can make the most of your smartphone or tablet for movie-watching. Whether you’re traveling or relaxing at home, your portable device can provide an enjoyable and convenient movie-watching experience. So grab your device, get comfortable, and enjoy your favorite movies wherever you go!
Streaming Movies from the Cloud
The advent of cloud technology has made streaming movies more accessible and convenient than ever before. With cloud services, you can store your movies online and stream them to various devices with an internet connection. Here’s what you need to know about streaming movies from the cloud:
- Choose a cloud storage provider: Select a reliable cloud storage provider that fits your storage needs. Popular options include Google Drive, Dropbox, and OneDrive. These services allow you to upload your movie files to their servers and access them from any device.
- Upload your movie files: Once you have a cloud storage account, upload your movie files to the cloud. Depending on the service, you can either drag and drop files from your computer or use an upload feature within the cloud storage app or website. Ensure that your movies are in a compatible format for streaming.
- Organize your movie collection: Create folders or directories within your cloud storage to organize your movie collection. You can categorize movies by genre, release year, or any other system that helps you locate and stream movies easily.
- Install a compatible media player: Install a media player app on your device that supports streaming from the cloud. Apps like VLC, Infuse, or pCloud offer native integration with popular cloud storage providers, allowing you to stream movies directly from your cloud storage to your device.
- Stream movies on any device: With cloud storage, you can stream movies on virtually any device with internet access. Whether it’s a computer, smartphone, tablet, or smart TV, you can access your movie collection in the cloud using the compatible media player app.
- Take advantage of offline caching: Some cloud storage apps and media player apps offer the ability to cache movies for offline viewing. This means you can download movies from the cloud storage to your device for temporary offline access. This feature is handy when you know you won’t have an internet connection, such as during flights or in areas with poor connectivity.
- Ensure a stable internet connection: Streaming movies from the cloud requires a stable internet connection with sufficient bandwidth. Make sure you have a reliable Wi-Fi or mobile data connection to avoid buffering or interruptions during movie playback.
- Consider security and privacy: Ensure that your cloud storage account is adequately secured. Use strong passwords, enable two-factor authentication, and be mindful of the privacy settings for your movie files. Additionally, be aware of any copyright restrictions or licensing limitations regarding the storage and streaming of movies from the cloud.
- Keep your cloud storage updated: Regularly update your cloud storage app to ensure you have the latest features, security patches, and performance improvements. These updates often enhance the streaming experience and provide a smoother movie-watching experience.
- Consider cloud media server solutions: Advanced users can explore cloud media server solutions like Plex or Emby. These platforms allow you to set up your cloud media server, upload your movies, and manage streaming to different devices. Cloud media servers provide a convenient way to organize and stream your movie collection from the cloud.
Streaming movies from the cloud offers flexibility, accessibility, and convenience. With the right cloud storage and media player apps, you can enjoy your movie collection on various devices, wherever you go. Embrace the power of the cloud and enjoy seamless streaming of your favorite movies!
Connecting Devices to Your TV
Connecting devices to your TV opens up a world of entertainment possibilities. Whether you want to watch movies, play games, or stream content, here are some common methods to connect devices to your TV:
- HDMI Cable: HDMI (High-Definition Multimedia Interface) is the standard connection for high-quality audio and video transmission. Most modern devices, such as gaming consoles, streaming devices, laptops, and Blu-ray players, have HDMI ports. Connect one end of the HDMI cable to the device’s HDMI output and the other end to an available HDMI input port on your TV.
- VGA or DVI Cable: VGA and DVI cables are older video cable options that are still used on some devices, especially laptops and desktop computers. If your device has a VGA or DVI output and your TV has a corresponding input port, connect the appropriate cable between the device and the TV to transmit video signals.
- Component Cables: Component cables are color-coded cables that transmit analog video signals. Some older devices, including game consoles and DVD players, may have component video outputs. Connect the red, green, and blue cables from the device to the corresponding input ports on your TV, and connect the red and white cables for audio.
- Composite Cables: Composite cables use the familiar yellow, white, and red connectors to transmit analog video and audio signals. If your device has composite video and audio outputs, connect the yellow, white, and red cables to the corresponding input ports on your TV. Note that composite cables provide lower video quality compared to HDMI or component cables.
- Wireless Screen Mirroring/Miracast: Some devices support wireless screen mirroring or Miracast, allowing you to mirror the device’s screen onto your TV without any cables. Check if your device and TV support these technologies, and follow the instructions provided to establish a wireless connection between the two.
- Streaming Devices: Streaming devices like Roku, Apple TV, Amazon Fire TV, or Google Chromecast connect to your TV via HDMI. These devices require an internet connection and allow you to stream content from various apps directly to your TV, eliminating the need for multiple device connections.
- Bluetooth Connection: Certain devices, such as Bluetooth-enabled speakers or headphones, can connect to your TV wirelessly. If your TV has built-in Bluetooth or supports a Bluetooth adapter, you can pair your device with the TV and enjoy wireless audio streaming.
- Gaming Consoles: Game consoles like PlayStation, Xbox, or Nintendo Switch connect to your TV via HDMI or proprietary cables provided with the console. These devices offer immersive gaming experiences and often double as media players, allowing you to watch movies, stream content, or access various entertainment apps on your TV.
- USB or Media Player: Some TVs have USB ports or built-in media players that allow you to connect external storage devices containing media files. Simply plug in the USB drive or connect the device via HDMI or other cables supported by the media player, and use your TV’s interface to navigate and play media files directly.
Connecting devices to your TV expands your entertainment options and provides a larger screen experience. Choose the appropriate method for your devices and enjoy movies, games, and other content on the big screen for an immersive entertainment experience!
Adjusting the Video and Audio Settings
Adjusting the video and audio settings on your TV or media player can significantly enhance your movie-watching experience. With the right settings, you can optimize the picture quality, fine-tune the audio output, and create a cinematic ambiance. Here are some tips for adjusting video and audio settings:
- Aspect Ratio: Set the correct aspect ratio on your TV or media player to match the movie’s original aspect ratio. This ensures that the movie is displayed in its intended format, avoiding distortion or cropping.
- Brightness and Contrast: Adjust the brightness to ensure that the movie is neither too dark nor too bright. The contrast setting determines the difference between the dark and bright areas of the picture. Find the right balance to produce vibrant and detailed visuals.
- Color Temperature and Saturation: Fine-tune the color temperature to achieve accurate and natural colors on your TV. Additionally, adjust the saturation level to find a balance that enhances colors without oversaturating or washing them out.
- Sharpness: The sharpness setting impacts the clarity and crispness of the image. Avoid setting it too high, as it can introduce artificial edge enhancement. Find the optimal sharpness level that enhances detail without introducing artifacts.
- Motion Enhancement: Some TVs have motion enhancement features, often labeled as “motion smoothing” or “motion interpolation.” While these features may reduce motion blur, they can also create a soap opera effect, making movies look unnatural. Consider turning off or adjusting these settings to your preference.
- Audio Equalizer and Surround Sound: Explore the audio settings on your TV or media player to access an equalizer. Adjust the frequencies to suit your listening preferences or select pre-set audio profiles. If you have a surround sound system, ensure it is properly set up and calibrated for an immersive audio experience.
- Audio Delay/Alignment: If you experience audio syncing issues with the video, some TVs and media players offer audio delay or alignment settings. Use these settings to synchronize the audio with the video for a seamless movie-watching experience.
- Volume Normalization: Enable volume normalization if your media player or TV has this feature. It helps to maintain a consistent volume level across different movies or scenes, avoiding sudden volume increases or decreases.
- Audio Output: If you have external audio devices like soundbars or home theater systems, ensure that the audio output is correctly configured. Select the appropriate audio output option on your TV or media player to ensure the audio is directed to the external speakers rather than the TV’s built-in speakers.
- Test Patterns and Calibration: For advanced users, consider using test patterns or calibration discs to calibrate your TV’s video settings accurately. This ensures optimal picture quality, color accuracy, and overall performance.
By adjusting these video and audio settings, you can fine-tune the picture quality and audio output to create an immersive and personalized movie-watching experience. Experiment with the settings to find the optimal configuration that enhances your enjoyment of movies. Grab your remote and unlock the full potential of your TV or media player!
Using Subtitles and Closed Captions
Subtitles and closed captions can greatly enhance the movie-watching experience by providing text representation of the dialogue and audio cues. They offer benefits to both hearing-impaired individuals and those who prefer to watch movies with subtitles. Here’s how you can effectively use subtitles and closed captions:
- Enable subtitles or closed captions: Check if your movie player, TV, or streaming service supports subtitles or closed captions. Enable this feature in the settings menu of your device or media player, ensuring that subtitles will appear on the screen during playback.
- Choose the appropriate language: Select the desired language for subtitles or closed captions. Many movies offer multiple language options, allowing you to enjoy films in your preferred language or practice foreign language skills.
- Adjust subtitle size and position: Most subtitles or closed captions have options to adjust their size, font style, and position on the screen. Customize these settings to ensure comfortable readability, especially if you’re watching from a distance or have visual impairments.
- Set subtitle synchronization: If the subtitles are out of sync with the dialogue, most movie players or media players provide options to adjust subtitle timing. Sync the subtitles with the audio by delaying or advancing them as needed to ensure accurate captioning throughout the movie.
- Choose the right subtitle format: Subtitles may be available in various formats, including traditional subtitles, SDH (subtitles for the deaf and hard of hearing), or closed captions. SDH subtitles often provide additional information, such as descriptions of sound effects and speaker identification, making them more accessible for hearing-impaired viewers.
- Utilize subtitle search: Some media players or streaming services allow you to search for specific subtitles for a particular movie. If the subtitles aren’t available by default, explore online subtitle databases or communities to find and download subtitle files that sync with your movie.
- Adjust subtitle speed: When watching movies with subtitles, you may find that the subtitles appear and disappear too quickly or linger on the screen for too long. Many media players allow you to adjust the subtitle speed or duration, ensuring that you have sufficient time to read and comprehend the subtitles.
- Combine subtitles with audio descriptions: For visually-impaired individuals, audio descriptions provide narrated descriptions of important visual elements in a movie. Some movies and streaming platforms offer audio description tracks that can be used in conjunction with subtitles, creating a more inclusive movie-watching experience.
- Consider transliteration or localization: Transliteration allows for the phonetic representation of dialogue or lyrics in subtitles for foreign language films. Localization involves adapting subtitles to reflect cultural nuances or regional expressions. Explore these options to ensure a more accurate and enjoyable viewing experience for foreign language movies.
- Subtitles for non-English audio portions: Some movies include dialogue or audio portions in a language different from the primary one. In these cases, subtitles may automatically appear on the screen to provide translations for those sections, allowing you to follow the story seamlessly.
By utilizing subtitles and closed captions, you can fully understand and appreciate movies, regardless of language barriers or hearing abilities. Customize the settings to fit your preferences and enjoy a more inclusive and immersive movie-watching experience. Lights, camera, captions!
Troubleshooting Common Issues
While watching movies, you may encounter some common issues that can disrupt your viewing experience. Luckily, many of these issues have simple solutions. Here are some troubleshooting tips for common movie-watching problems:
- Buffering or slow streaming: If you experience buffering or slow streaming, check your internet connection. Ensure that you have a stable and high-speed internet connection. You can also try reducing the video quality or closing other bandwidth-intensive applications running in the background.
- Audio or video out of sync: If the audio and video are not synchronized, try refreshing the video stream or restarting the movie player or streaming app. If the problem persists, check for any available updates for the movie player or streaming app, as updates often include bug fixes and performance improvements.
- Poor video quality: If the video quality is poor, first check your internet connection speed. A slow connection can result in reduced video quality. Ensure that your device and media player are capable of playing high-definition content. If necessary, adjust the video settings on your media player or streaming app to select a lower resolution for smoother playback.
- No audio or low volume: If you have no sound or low volume, check the volume settings on your device, media player, and TV. Make sure they are not muted or set too low. Additionally, check if the audio cables are properly connected and if the correct audio output is selected on your TV or media player.
- Incompatible codecs or formats: If you encounter playback issues or error messages indicating incompatible codecs or formats, try using a different movie player or media player app. Alternatively, consider converting the movie file to a compatible format using video conversion software.
- Subtitles not displaying: If subtitles are not displaying, make sure they are enabled in the movie player, streaming app, or TV settings. If subtitles are available but not syncing properly, adjust the subtitle timing or delay to match the dialogue. You can also try downloading a different subtitle file or using a different subtitle encoding if available.
- Movie freezing or crashing: If the movie freezes or the movie player crashes, try closing other applications or processes running in the background to free up system resources. Restart your device or movie player, and ensure that you have the latest updates installed. If the issue persists, consider reinstalling the movie player or using a different media player app.
- Hardware issues: If you encounter persistent issues with video playback or sound, there may be a hardware issue with your device, TV, or media player. Try connecting a different device or using a different HDMI cable to eliminate potential hardware issues. If problems persist, contact technical support for further assistance or consider seeking professional repair services.
- Poor Wi-Fi signal: If you are experiencing a weak Wi-Fi signal, try moving closer to the router or using a Wi-Fi range extender to improve the signal strength. Avoid placing the router near objects that may cause interference, such as other electronic devices or thick walls. Alternatively, consider connecting your device to the router using an Ethernet cable for a more stable and reliable connection.
- Expired or inaccessible streaming subscriptions: If you are unable to access certain movies or content, ensure that your streaming subscriptions are active and up to date. Check your account settings, payment information, or contact the streaming service’s customer support for assistance.
By troubleshooting these common issues, you can resolve many of the challenges that may arise during your movie-watching experience. Remember to stay patient and explore different solutions until you find the one that works best for you. Sit back, relax, and enjoy your movies with uninterrupted playback and optimized performance!