Reasons to Watch Disney Plus Offline
Disney Plus has become a popular streaming platform, offering a vast library of movies and TV shows for subscribers to enjoy. While streaming content online is convenient, there are several compelling reasons why you may want to consider watching Disney Plus offline on your laptop. Let’s explore some of these reasons:
- Uninterrupted Entertainment: By downloading your favorite Disney Plus content, you can enjoy uninterrupted entertainment, even in areas with poor internet connectivity. Whether you’re on a long flight, a road trip, or simply relaxing without Wi-Fi, having the ability to watch Disney Plus offline ensures you never miss out on your beloved shows and movies.
- Data Saving: Streaming content requires a stable internet connection and consumes significant amounts of data. However, by downloading content to watch offline, you can save on your data usage. This is particularly advantageous if you have a limited data plan or are traveling in areas with expensive or unreliable internet access.
- No Buffering or Lag: We’ve all experienced the frustration of buffering and lag while streaming content. By watching Disney Plus offline, you eliminate these annoyances as the content is stored directly on your laptop. This ensures smooth playback without any interruptions, guaranteeing an enjoyable and immersive viewing experience.
- Flexibility and Convenience: Watching Disney Plus offline gives you the flexibility to enjoy your favorite content whenever and wherever you want. Whether you’re lounging at home, commuting, or on vacation, you can simply open the app on your laptop and access your downloaded content without the need for an internet connection.
- Quality Time with Loved Ones: Watching Disney Plus offline allows you to spend quality time with your loved ones without distractions. Whether you’re cuddling up with your kids for a family movie night or bonding with friends over a classic Disney film, offline viewing enables a more intimate and focused viewing experience.
- Exploring Exclusive Content: Disney Plus offers a range of exclusive content, including original movies, TV series, and documentaries. By watching offline, you can explore these exclusive titles at your convenience and discover hidden gems within the Disney Plus library.
With these enticing reasons, it’s no wonder why many Disney Plus subscribers choose to watch their favorite content offline on their laptops. Fortunately, Disney Plus makes it easy to download and enjoy your preferred shows and movies on the go.
Requirements for Watching Disney Plus Offline on Laptop
Before you can start enjoying Disney Plus content offline on your laptop, there are a few requirements you need to meet. These include:
- Subscription to Disney Plus: To access and download content from Disney Plus, you must have an active subscription to the streaming platform. If you haven’t subscribed yet, you can sign up for a monthly or annual plan on the Disney Plus website.
- Compatible Laptop: Ensure that you have a laptop or computer that meets the minimum system requirements for running the Disney Plus application. This includes having a compatible operating system (such as Windows 10, macOS, or Linux), sufficient storage space for downloaded content, and a reliable internet connection for initial setup and authentication.
- Disney Plus App: You need to download and install the Disney Plus app on your laptop. The app is available for various operating systems, including Windows, macOS, and Linux. Visit the official Disney Plus website or the respective app store for your operating system to download and install the app.
- Active Internet Connection: While watching Disney Plus content offline does not require an internet connection, you need to have an active internet connection to sign in to your Disney Plus account and initiate the download process. Once you have downloaded the content, you can enjoy it offline without an internet connection.
- Ample Storage Space: Disney Plus offers the option to download content onto your laptop’s storage for offline viewing. Ensure that you have enough available storage space for the shows and movies you wish to download. The exact amount of storage required will depend on the length and quality of the content.
Ensuring you meet these requirements is crucial to ensure a smooth and hassle-free experience when watching Disney Plus content offline on your laptop. By having an active subscription, a compatible laptop, the Disney Plus app, an internet connection for initial setup, and sufficient storage space, you’ll be all set to enjoy your favorite shows and movies wherever and whenever you want.
Step 1: Download the Disney Plus App
To watch Disney Plus content offline on your laptop, the first step is to download and install the Disney Plus app. Follow these simple steps to get started:
- Open your web browser: Launch your preferred web browser on your laptop.
- Go to the official Disney Plus website: Type in the official Disney Plus website URL (www.disneyplus.com) in the address bar and press Enter.
- Sign in to your account: If you haven’t already signed in, click on the “Log In” button and enter your Disney Plus account credentials to access your account.
- Navigate to the apps section: Once you’re logged in, find the Apps section on the Disney Plus website. This section typically contains links to download the Disney Plus app for various operating systems, including Windows, macOS, and Linux.
- Choose your operating system: Click on the link or icon that corresponds to your laptop’s operating system. This will initiate the download process for the Disney Plus app specific to your device.
- Install the app: Once the download is complete, locate the downloaded file on your laptop (usually in your Downloads folder) and double-click on it to start the installation process. Follow the on-screen instructions to complete the installation of the Disney Plus app.
- Launch the app: Once the installation is finished, locate the Disney Plus app on your laptop and click on it to launch the application.
- Sign in to the app: When the Disney Plus app opens, enter your account credentials, including your email and password, to sign in to your Disney Plus account within the app.
Once you have successfully downloaded and installed the Disney Plus app on your laptop, you are ready to proceed to the next step of signing in to your account and exploring the vast library of Disney Plus content to watch offline.
Step 2: Sign in to Your Disney Plus Account
After downloading and installing the Disney Plus app on your laptop, the next step is to sign in to your Disney Plus account. Follow these simple steps to log in:
- Launch the Disney Plus app: Locate the Disney Plus app on your laptop and click on it to open the application.
- On the login screen: You will be presented with a login screen where you can enter your account credentials. If you have previously logged in, the app may remember your credentials and automatically sign you in. Otherwise, you will need to enter your email address and password to proceed.
- Enter your account information: On the login screen, input the email address associated with your Disney Plus account in the designated field. Then, enter your password in the password field. Take care to ensure that you enter your credentials accurately.
- Click on the “Log In” button: Once you have entered your account information, click on the “Log In” button to proceed. The app will then authenticate your credentials and log you in to your Disney Plus account.
- Choose your profile (if applicable): If you have multiple profiles linked to your Disney Plus account, you will be prompted to choose the profile you want to use. Simply select the desired profile from the list presented.
- Wait for the login process: After selecting your profile, the app will complete the login process. This may take a few moments, depending on your internet speed and the app’s performance.
- Confirmation and access: Once the login process is complete, you should see a confirmation message indicating that you are signed in. After that, you will have full access to the Disney Plus library and features for your profile.
By following these steps, you will successfully sign in to your Disney Plus account within the app on your laptop. Now that you are logged in, you can proceed to the next steps for downloading and watching your favorite Disney Plus content offline.
Step 3: Find the Content You Want to Watch Offline
Once you are signed in to your Disney Plus account on your laptop, the next step is to find the specific content that you want to watch offline. Here’s how to navigate and search for content:
- Explore the Disney Plus library: Use the search bar or browse through the different categories, such as Movies, TV Series, or Originals, to discover the vast collection of content available on Disney Plus. You can also explore curated lists and recommended titles based on your preferences.
- Utilize the search feature: If you already know what you want to watch, use the search bar to directly search for a specific movie, TV series, or character. Simply enter the title or keywords related to the content you’re looking for and hit Enter.
- Filter and sort options: Disney Plus offers various filter and sort options to help you refine your search. You can filter content by genre, release year, rating, or language. Additionally, you can sort content based on popularity, release date, or alphabetically to find what interests you.
- Explore the details: Clicking on a specific title will display additional details, including a brief description, cast and crew information, ratings, and user reviews. This will enable you to make an informed decision about the content you want to watch offline.
- Add to your watchlist: If you find content that you want to watch offline at a later time, you can add it to your watchlist. This feature allows you to create a personalized list of content that you can easily access when you’re ready to download and watch it on your laptop.
- Continue from where you left off: Disney Plus also keeps track of your viewing progress. If you had started watching a movie or TV series but didn’t finish it, you can easily find and resume from where you left off in the “Continue Watching” section.
By utilizing these navigation and search features, you’ll be able to find the specific content that you want to watch offline on your laptop. Whether it’s a classic Disney film, a Marvel superhero adventure, or an original Disney Plus series, there is a wide range of options to choose from to cater to your entertainment preferences.
Step 4: Download the Content to Your Laptop
Once you have found the content you want to watch offline on Disney Plus, it’s time to download it to your laptop. Follow these steps to download the content:
- Click on the download icon: When you are on the details page of the content you want to download, look for the download icon. It is usually represented by an arrow pointing downward. Click on this icon to initiate the download process for that specific title.
- Select the download quality: After clicking the download icon, you may be prompted to choose the download quality. Disney Plus offers different quality options, including standard and high definition. Select the desired quality based on your preferences and the available storage space on your laptop.
- Monitor the download progress: Once you have selected the download quality, the download will begin, and you can monitor the progress. The time it takes to download the content will depend on the size of the file and the speed of your internet connection.
- Repeat for additional content: If you want to download multiple titles, repeat the previous steps for each title you wish to download. You can queue up several downloads at once and let them download in the background while you explore other content.
- Wait for the downloads to complete: Once you have initiated the downloads, give them time to complete. You can track the progress of each download in the Downloads section of the Disney Plus app. It is important to ensure that your laptop remains connected to a power source and has a stable internet connection during the download process.
By following these steps, you will be able to download your chosen content to your laptop and watch it offline without the need for an internet connection. The downloaded content will be stored within the Disney Plus app on your laptop, allowing you to access it whenever you want, even if you are in an area with limited or no internet access.
Step 5: Access your Downloaded Content
After successfully downloading your desired content from Disney Plus onto your laptop, it’s time to access and enjoy it offline. Follow these simple steps to access your downloaded content:
- Open the Disney Plus app: Locate the Disney Plus app on your laptop and click on it to open the application.
- Sign in to your account: If you aren’t already signed in, enter your Disney Plus account credentials to log in to your account within the app.
- Click on the downloads tab: Once you are signed in, navigate to the downloads tab within the Disney Plus app. This tab is usually indicated by a downward arrow or a dedicated section on the app’s interface.
- Browse your downloaded content: In the downloads tab, you will find all the content you have downloaded to your laptop. The downloaded content will usually be grouped by category, such as movies or TV shows, making it easy for you to find and access the specific content you want to watch.
- Select the content to watch: Choose the downloaded content you want to watch by clicking on its thumbnail or title. This will open the selected content in the media player within the Disney Plus app.
- Enjoy your downloaded content: Sit back, relax, and enjoy the seamless and offline viewing experience of your downloaded Disney Plus content. You can watch your favorite movies and TV shows without any interruption, buffering, or the need for an internet connection.
With these steps, you now have easy access to your downloaded content within the Disney Plus app on your laptop. Simply select the desired content from the downloads tab and start enjoying your favorite shows and movies offline, no matter where you are.
Step 6: Manage and Remove Downloaded Content
Managing and removing downloaded content from Disney Plus is important to ensure you have enough storage space on your laptop and to keep your downloaded library organized. Here are the steps to manage and remove downloaded content:
- Open the Disney Plus app: Launch the Disney Plus app on your laptop by clicking on its icon.
- Sign in to your account: If you aren’t already signed in, enter your Disney Plus account credentials to log in to your account within the app.
- Go to the downloads section: Once logged in, navigate to the downloads section within the Disney Plus app. This section is typically denoted by a downloads icon or a dedicated tab in the app interface.
- View your downloaded content: In the downloads section, you will see a list of all the content you have downloaded to your laptop. The downloaded content may be organized by category, such as movies, TV shows, or episodes, to make it easier to manage.
- Manage individual downloads: To manage individual downloads, hover over the specific content you want to manage. You should see options to play, remove, or view details for that particular download.
- Remove downloaded content: To remove downloaded content, simply click on the remove or delete option associated with the specific download. Confirm the removal if prompted. This will free up storage space on your laptop.
- Manage all downloads: To manage all your downloaded content at once, look for a bulk selection option, such as a checkbox or select all button. Use this option to select multiple downloads and choose to remove or delete them in one click.
- Refresh your downloaded library: Occasionally, you may need to refresh the downloaded library to update it with the latest content you have downloaded or removed. Look for a refresh or update button within the downloads section to sync your library with any changes you’ve made.
By following these steps, you can easily manage and remove downloaded content from Disney Plus on your laptop. This allows you to keep your downloads organized, free up storage space, and ensure that you always have the latest content available for offline viewing.
Tips for Watching Disney Plus Offline on Laptop
Watching Disney Plus offline on your laptop can provide you with ultimate flexibility and convenience. To enhance your offline viewing experience, consider these helpful tips:
- Download content in advance: To avoid last-minute frustrations, plan ahead and download the Disney Plus content you want to watch offline before you need it. This ensures that you have the content ready to go whenever you want to watch it, even without an internet connection.
- Manage your storage space: Keep an eye on the storage space on your laptop and regularly remove downloaded content that you’ve finished watching. This helps to free up space for new downloads and ensures that you have enough room for your favorite shows and movies.
- Use high-quality downloads on larger screens: If you are watching Disney Plus offline on a laptop with a larger display or a high-resolution screen, consider opting for high-quality downloads. This will enhance the visual experience and make the content appear crisper and more vibrant on your laptop screen.
- Plan for long trips or periods without internet access: If you know you’ll be without an internet connection for an extended period, such as a long flight or a remote vacation spot, download a variety of Disney Plus content to keep yourself entertained throughout the journey.
- Stay signed in to the Disney Plus app: To ensure seamless access to your downloaded content, try to stay signed in to the Disney Plus app on your laptop. This allows you to easily access your downloads without having to go through the login process each time you want to watch content offline.
- Check for download expiry dates: Some content on Disney Plus may have an expiry date on the downloads. Make sure to check the expiration dates of your downloaded content to avoid any disappointments. Renew or re-download content if needed to ensure uninterrupted offline viewing.
- Keep your laptop charged: Make sure your laptop is fully charged or connected to a power source when watching downloaded content for an extended period. This ensures that you can enjoy your favorite shows and movies without interruption while conserving battery life.
- Connect to external displays or speakers: If you prefer a larger viewing experience, consider connecting your laptop to an external display or speakers. This can enhance the audio and visual quality, making your offline Disney Plus experience even more enjoyable.
By following these tips, you can optimize your Disney Plus offline viewing experience on your laptop. Whether you’re traveling, enjoying downtime without an internet connection, or simply want the convenience of watching your favorite shows and movies on-demand, these tips will help enhance your enjoyment of Disney Plus offline.
Frequently Asked Questions (FAQs)
Here are some frequently asked questions about watching Disney Plus offline on a laptop:
- Can I watch Disney Plus offline on my laptop?
- How do I download content from Disney Plus to my laptop?
- Can I download content from Disney Plus on multiple devices?
- How long can I keep downloaded content on my laptop?
- Can I watch downloaded content offline forever?
- Can I watch downloaded Disney Plus content on a different laptop?
- How much storage space do I need to download Disney Plus content?
Yes, you can watch Disney Plus offline on your laptop by downloading the content using the Disney Plus app. This allows you to enjoy your favorite movies and TV shows without an internet connection.
To download content from Disney Plus to your laptop, you need to have the Disney Plus app installed. Sign in to your account, find the content you want to download, and click on the download icon. Once downloaded, you can access the content offline.
Yes, you can download content from Disney Plus on multiple devices as long as you are signed in to your Disney Plus account on each device. However, there may be a limit to the number of downloads allowed per account.
The duration for which you can keep downloaded content on your laptop varies based on licensing agreements and content availability. Some content may have an expiration date, while others may be available for an unlimited period. Check the details of each download for its specific expiration date.
If the downloaded content does not have an expiration date, you can keep it on your laptop for as long as you wish. As long as you remain subscribed to Disney Plus and your account is in good standing, you can enjoy the downloaded content offline.
Yes, you can watch downloaded Disney Plus content on a different laptop as long as you sign in to your Disney Plus account on that device and have the Disney Plus app installed. However, the downloaded content may not be transferable between devices and may require a new download.
The amount of storage space required to download Disney Plus content depends on the length and quality of the content. The app will typically display the file size of each download, allowing you to estimate the storage space required on your laptop.
These are some common questions and answers regarding watching Disney Plus offline on your laptop. If you have any other queries or concerns, it is recommended to refer to the official Disney Plus website or reach out to their customer support for more specific information.

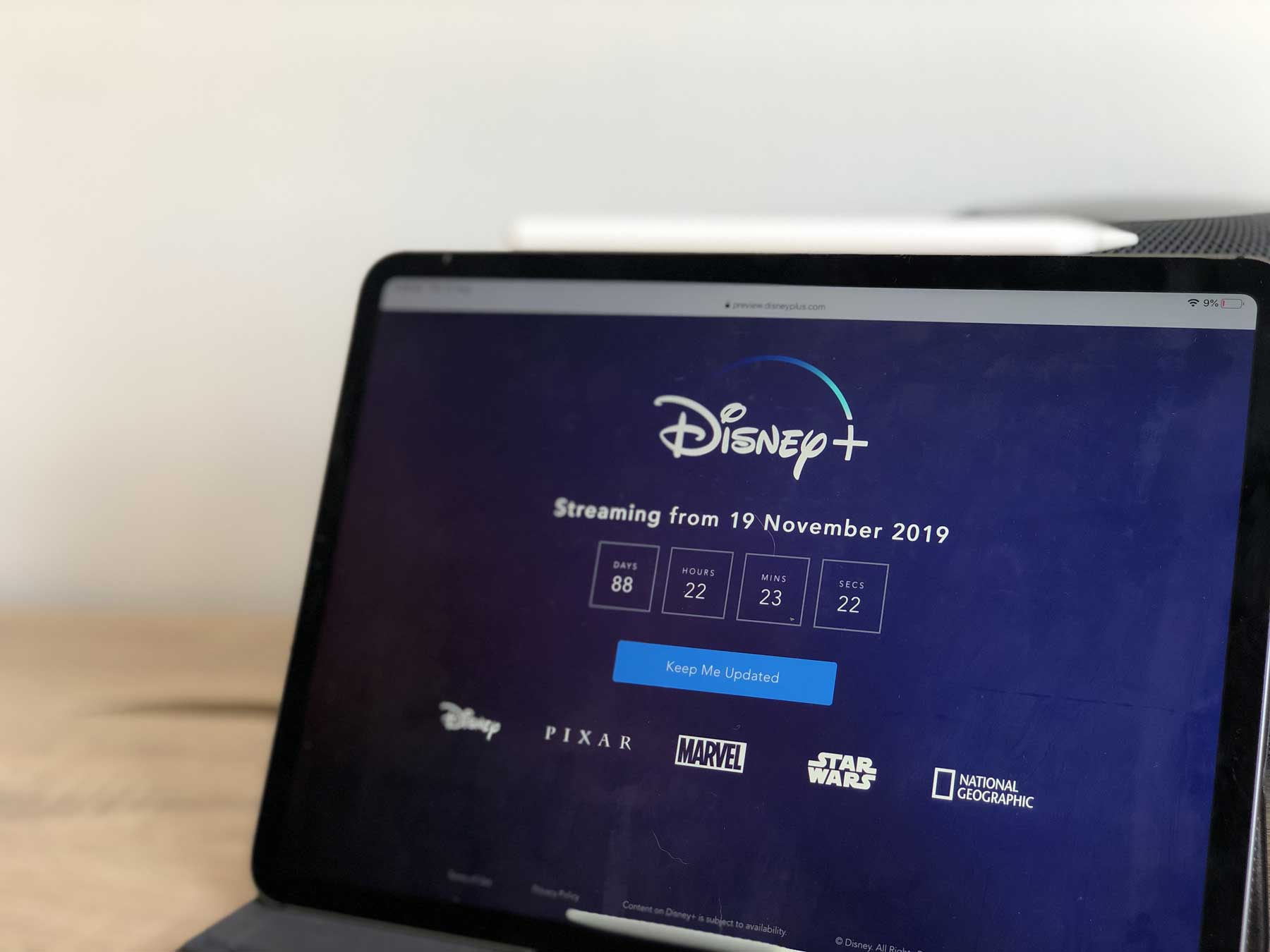
![How Does Disney + Works and How Much It Cost [Explained]](https://citizenside.com/wp-content/uploads/2020/05/disney-plus-300x200.jpg)