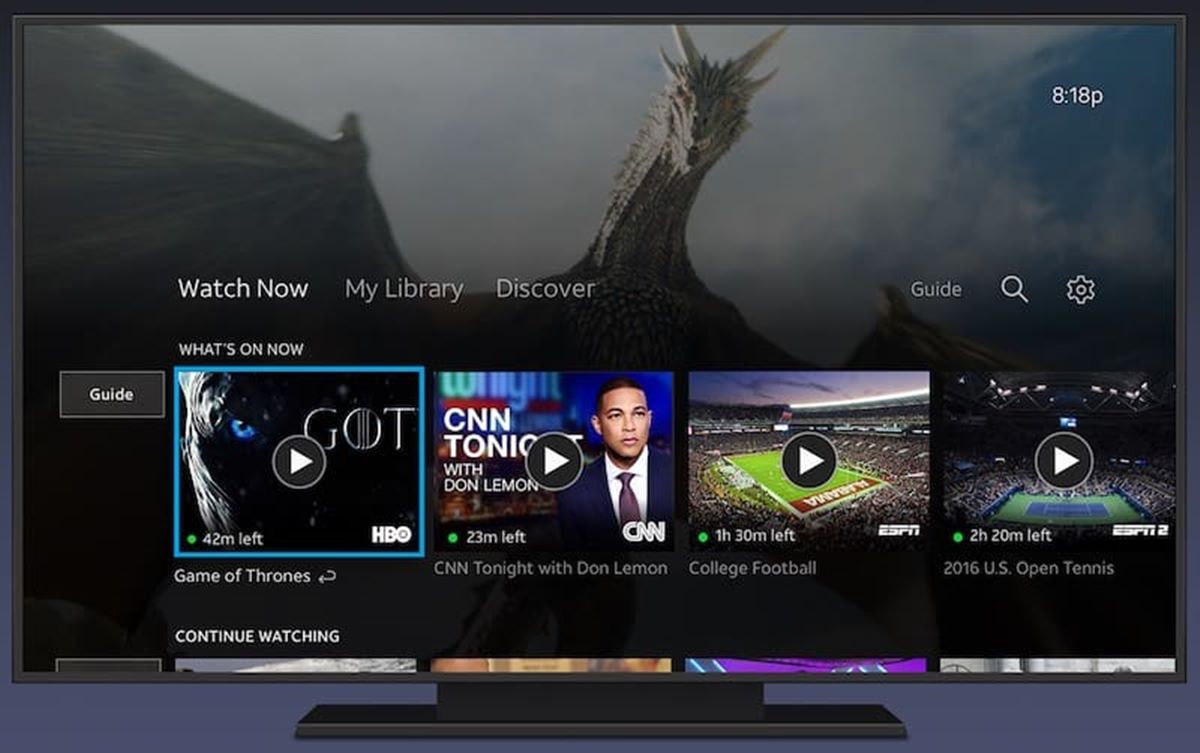Connecting your Samsung Smart TV to the internet
To make the most of your Samsung Smart TV and enjoy a seamless streaming experience of DirecTV, you need to ensure that your TV is connected to the internet. Follow these steps to connect your Samsung Smart TV to the internet:
- Start by locating the Ethernet port on your TV. It is usually located on the back or side of your TV.
- If you have a wired internet connection, connect one end of an Ethernet cable to the Ethernet port on your TV, and the other end to your router or modem. This will establish a direct connection to the internet.
- If you prefer a wireless connection, navigate to the Settings menu on your Samsung Smart TV using the remote control.
- Scroll down to the Network section and select “Network Settings.”
- Choose “Wireless” and select your Wi-Fi network from the available list of networks.
- Enter the password for your Wi-Fi network when prompted. Use the remote control to navigate and select the characters for your password.
- Once you have entered the password correctly, select “Connect” to establish a wireless connection to the internet.
Once your Samsung Smart TV is connected to the internet, you will have access to a wide range of online features and applications, including the DirecTV app. This will enable you to stream live TV channels, on-demand content, and access a variety of programming options.
Please note that the steps to connect your Samsung Smart TV to the internet may vary slightly depending on the model of your TV. Refer to the user manual or online support resources provided by Samsung for specific instructions tailored to your device.
Installing the DirecTV app on your Samsung Smart TV
Once your Samsung Smart TV is connected to the internet, you can proceed with installing the DirecTV app to enjoy your favorite TV shows, movies, and sports. Follow these steps to install the DirecTV app on your Samsung Smart TV:
- Using the remote control, navigate to the Smart Hub on your Samsung Smart TV. The Smart Hub is typically accessible through a button labeled “Smart” or a home icon on your remote control.
- Scroll through the list of apps and locate the “Samsung Apps” or “Apps” store.
- Open the Samsung Apps store and use the search function to find the DirecTV app. You can either type “DirecTV” or browse through the entertainment category.
- Once you locate the DirecTV app, select it, and click on the “Install” or “Download” button to begin the installation process.
- Wait for the app to download and install on your Samsung Smart TV. The installation progress will be displayed on the screen.
- Once the installation is complete, you will find the DirecTV app in the Apps section of your Samsung Smart TV.
With the DirecTV app successfully installed on your Samsung Smart TV, you can now launch it and log in to your DirecTV account to access your favorite programming. If you don’t have an existing DirecTV account, you can sign up for a new account within the app or through the DirecTV website.
It’s important to note that the availability of the DirecTV app might vary depending on your region or country. If you’re unable to find the app in the Samsung Apps store, it’s possible that it may not be supported in your area. In such cases, you may need to explore alternative streaming options or contact your local DirecTV provider for further assistance.
Activating the DirecTV app on your Samsung Smart TV
After you have installed the DirecTV app on your Samsung Smart TV, the next step is to activate it so you can start enjoying your DirecTV subscription. Follow these simple steps to activate the DirecTV app on your Samsung Smart TV:
- Launch the DirecTV app on your Samsung Smart TV by navigating to the Apps section and selecting the DirecTV app icon.
- On the app’s home screen, you will be prompted to sign in or activate your account. Select the activation option.
- A unique activation code will be displayed on your TV screen. Make a note of this code, as you will need it during the activation process.
- Open a web browser on your computer or mobile device and visit the DirecTV activation website. Use the URL or QR code provided by the app or enter “directv.com/activate” in the browser’s address bar.
- On the activation website, you will be prompted to enter the activation code displayed on your TV screen. Type in the code accurately and click on the “Activate” button.
- Wait for the activation process to complete. This may take a few moments, so please be patient.
- Once the activation is successful, your Samsung Smart TV will be linked to your DirecTV account, and you will be able to access your subscribed channels, On Demand content, and DVR recordings.
If you encounter any issues during the activation process, you may need to verify that you have entered the activation code correctly and that the internet connection on your TV is stable. Additionally, ensure that you have an active DirecTV subscription and that your Samsung Smart TV is compatible with the DirecTV app.
If you experience persistent activation problems, it is recommended to contact DirecTV customer support for further assistance. They will be able to guide you through the activation process and help resolve any technical issues you may face.
Navigating the DirecTV app on your Samsung Smart TV
Once you have successfully activated the DirecTV app on your Samsung Smart TV, it’s time to explore the interface and learn how to navigate through the app to find and enjoy your favorite content. Here are some tips to help you navigate the DirecTV app:
- Use the directional buttons on your remote control to navigate through the different sections of the DirecTV app. You can move up, down, left, and right to highlight different options and menus.
- Press the enter or OK button on your remote control to select the highlighted option or menu. This will open the selected section or initiate the chosen action.
- When you first launch the app, you will usually be greeted with a home screen that displays recommended shows, featured content, and upcoming live events. Use the directional buttons to browse through the available options and select the content that interests you.
- The app will also have different sections, such as Live TV, On Demand, DVR, and more. Navigate to these sections to access specific types of content.
- Use the search function within the app to find specific shows, movies, or channels. Simply input your search query using the on-screen keyboard and select the search button to view the results.
- Within each section, you can further refine your content selection using filters or categories. For example, in the On Demand section, you can browse by genre, popularity, or release date.
- When you find a show or movie that you want to watch, select it to see more details such as episode summaries, cast information, and available playback options.
- During playback, you can use the playback controls on your remote control to pause, rewind, fast forward, and adjust the volume of the content.
- Additionally, some Samsung Smart TVs have voice control capabilities. If your TV supports it, you can use voice commands to navigate through the DirecTV app and perform certain actions. Check your TV’s documentation to learn more about voice control features.
Take some time to explore the different features and options within the DirecTV app on your Samsung Smart TV. Familiarize yourself with the layout and available settings to optimize your viewing experience.
Remember, the navigation process may vary slightly depending on the version of the DirecTV app and your Samsung Smart TV model. Refer to the app’s user guide or online documentation for any specific instructions or troubleshooting tips provided by DirecTV and Samsung.
Accessing DirecTV programming on your Samsung Smart TV
Now that you are familiar with navigating the DirecTV app on your Samsung Smart TV, it’s time to explore how you can access and enjoy the extensive range of programming offered by DirecTV. Here are the steps to access DirecTV programming on your Samsung Smart TV:
- Launch the DirecTV app on your Samsung Smart TV by selecting its icon from the Apps section.
- Once the app opens, you will see the home screen with various options and recommendations. Use the directional buttons on your remote control to browse through the available content.
- If you want to watch live TV, navigate to the “Live TV” section of the app. Here, you will find a channel guide with the current and upcoming shows. Use the directional buttons to browse through the available channels and select the one you want to watch.
- To access On Demand content, navigate to the “On Demand” section in the app. Here, you will find a wide array of movies, TV shows, and other content. Use the search, filters, or categories to find specific programs or explore new content.
- If you have recorded shows or movies on your DirecTV DVR, you can access them by navigating to the “DVR” section in the app. Here, you can view your recordings and play them back at your convenience.
- During playback of live TV, On Demand content, or DVR recordings, use the playback controls on your remote control to pause, rewind, fast forward, and adjust the volume as needed.
- You can also use the app’s features, such as parental controls, closed captions, and audio settings, to customize your viewing experience. Access these options by navigating to the “Settings” or “Menu” section of the app.
Remember, the availability of specific channels, On Demand content, and DVR recordings may depend on your DirecTV subscription package. Ensure that your subscription is up to date to access all the programming options available to you.
Enjoy exploring the vast array of DirecTV programming on your Samsung Smart TV. With the DirecTV app, you can enjoy live TV, catch up on your favorite shows, discover new content, and have a personalized entertainment experience right from the comfort of your living room.
If you encounter any issues or have questions about specific features or content, consult the DirecTV app’s user guide or access the support resources provided by DirecTV for further assistance.
Troubleshooting common issues with DirecTV on your Samsung Smart TV
While using the DirecTV app on your Samsung Smart TV, you may occasionally encounter some issues or experience difficulties. Here are some common problems that users may face and potential troubleshooting steps you can take:
- No signal or black screen: If you are experiencing a black screen or no signal when trying to access DirecTV on your Samsung Smart TV, ensure that your TV is properly connected to the internet. Check your network connection and make sure it is stable. If you are using a wired connection, ensure that the Ethernet cable is securely plugged in. If using a wireless connection, verify that the Wi-Fi network is functioning properly.
- App freezes or crashes: If the DirecTV app freezes or crashes while you are using it, first try closing the app and reopening it. This can often resolve minor software glitches. If the problem persists, try restarting your Samsung Smart TV and relaunching the app. If the issue continues, check for any available app updates and ensure that your TV’s software is up to date.
- Poor video quality: If you are experiencing poor video quality, such as blurry or pixelated images, first check your internet connection speed. A slow connection can result in reduced video quality. If your internet speed is satisfactory, try adjusting the video quality settings within the DirecTV app. Lowering the video quality may result in smoother playback.
- Audio issues: If you are experiencing audio problems while watching DirecTV, such as no sound or distorted audio, check the volume level on your Samsung Smart TV and ensure that it is not muted. Additionally, test the audio on other apps or sources to ensure that the issue is not specific to DirecTV. If the problem persists, try power cycling your TV and audio equipment.
- Authorization or activation issues: If you are having trouble with the DirecTV app not being authorized or activated on your Samsung Smart TV, double-check that you have followed the activation steps correctly. Make sure you have entered the correct activation code and that your DirecTV account is active. If the issue continues, try deactivating and reactivating the app or contact DirecTV customer support for further assistance.
If you have tried the troubleshooting steps above and are still experiencing issues with the DirecTV app on your Samsung Smart TV, it is recommended to consult the DirecTV app’s user guide or contact DirecTV customer support. They will have the expertise to help you resolve any technical issues and ensure a smooth streaming experience.