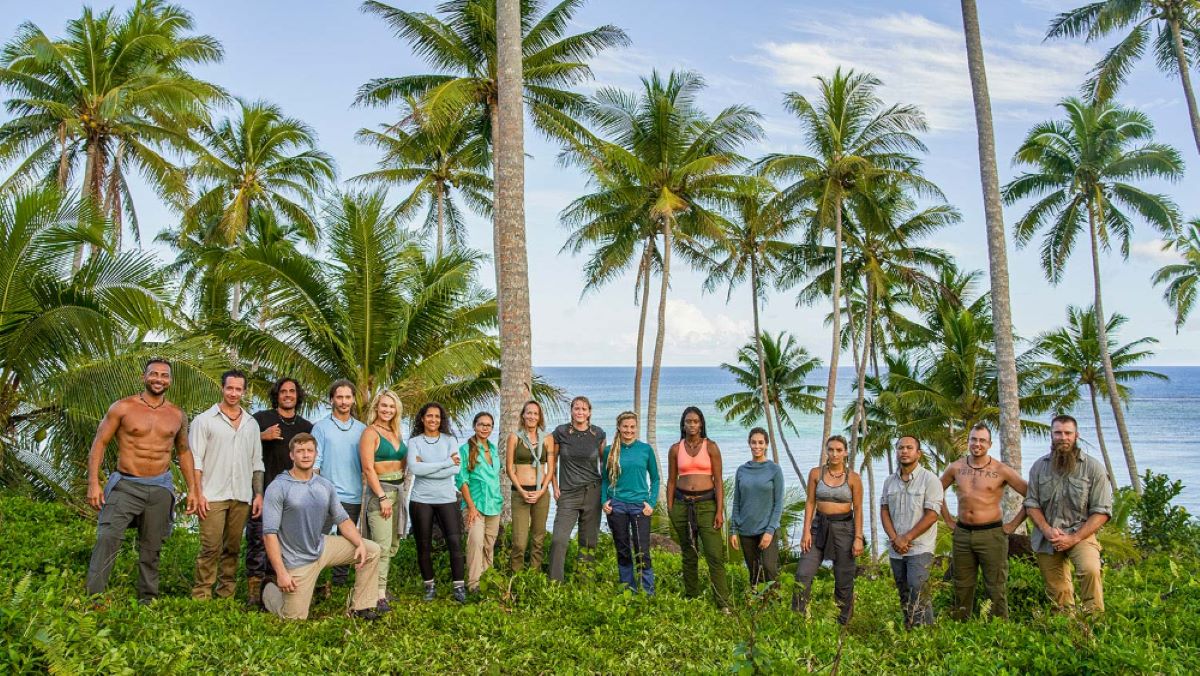Subscribing to the CW Channel on the Roku Device
If you’re a fan of popular television shows like “Arrow,” “The Flash,” or “Riverdale,” you won’t want to miss the chance to watch CW live on your Roku device. The CW channel offers a wide range of exciting content, including live TV streams, on-demand episodes, and exclusive digital series. Subscribing to the CW channel on your Roku device is quick and easy, and here’s how you can do it.
To begin, ensure that your Roku device is connected to the internet. Once you’re connected, follow these steps:
- Turn on your Roku device and navigate to the home screen.
- Using your Roku remote, scroll left or right and highlight the “Streaming Channels” option.
- Press the “OK” button on your remote to select “Streaming Channels.”
- In the Channel Store, select “Search Channels.”
- Using the on-screen keyboard, type “CW.”
- As you type, the Roku device will display matching results. Look for the official “CW” channel and select it.
- Click on the “Add Channel” option to download and install the CW channel on your Roku device.
Once the installation process is complete, return to the Roku home screen. You should now see the CW channel among your other installed channels. To access the CW channel, select it and press the “OK” button on your remote.
At this point, you have successfully subscribed to the CW channel on your Roku device. You can now explore the various categories and options available within the CW channel, including live TV, on-demand content, and more. Enjoy watching your favorite CW shows and series whenever you want.
Downloading the CW App on Your Roku Device
If you want to watch CW live on your Roku device, you’ll need to download the official CW app. The CW app provides seamless access to a plethora of CW shows, both live streaming and on-demand. Follow the steps below to download the CW app on your Roku device.
- Ensure your Roku device is connected to the internet.
- Turn on your Roku device and navigate to the home screen.
- Using your Roku remote, scroll left or right and highlight the “Streaming Channels” option.
- Press the “OK” button on your remote to select “Streaming Channels.”
- In the Channel Store, select “Search Channels.”
- Using the on-screen keyboard, type “CW” and wait for the dynamic search results to appear.
- Locate the official CW channel and select it.
- Click on the “Add Channel” option to begin downloading and installing the CW app on your Roku device.
- Once the installation is complete, return to the Roku home screen and locate the CW app among your other installed channels.
- Select the CW app and press the “OK” button on your remote to open it.
Now that you have successfully downloaded and installed the CW app on your Roku device, you can start exploring the vast library of CW shows and content. From live broadcasts of your favorite CW shows to on-demand episodes, you’ll have access to a wide range of captivating entertainment.
Remember to sign in with your CW Seed account to unlock additional features and enjoy personalized recommendations. If you don’t have a CW Seed account, don’t worry. We’ll cover how to create one in the next section.
Creating a CW Seed Account
If you want to fully enjoy the features and benefits of the CW app on your Roku device, it is recommended to create a CW Seed account. A CW Seed account allows you to personalize your viewing experience, sync your progress across devices, and access exclusive content. Follow the steps below to create your CW Seed account.
- Launch the CW app on your Roku device.
- In the app’s main menu, select “Sign In” or “Register.”
- On the registration screen, you will be prompted to provide your email address and create a password.
- Enter your email address and choose a strong, secure password. Make sure to follow any specific requirements mentioned on the screen.
- After entering your email address and password, select the “Register” or “Sign Up” option.
- Once you have completed the registration process, check your email inbox for a confirmation message from CW Seed.
- Open the confirmation email and click on the provided link to verify your email address.
- Return to the CW app on your Roku device and sign in using your newly created CW Seed account credentials.
Now that you have successfully created a CW Seed account, you can enjoy the personalized features offered by the CW app. From saving your favorite shows to accessing exclusive content, having a CW Seed account enhances your overall viewing experience.
Keep in mind that if you already have a CW Seed account created from another device, you can simply use your existing account credentials to sign in on your Roku device. This saves you the hassle of creating a new account.
Activating Your CW Seed Account on Roku
After creating a CW Seed account, the next step is to activate it on your Roku device. Activating your CW Seed account allows you to enjoy even more features and access exclusive content. Follow the steps below to activate your CW Seed account on Roku.
- Make sure your Roku device is connected to the internet and turned on.
- Launch the CW app on your Roku device.
- In the app’s main menu, select the “Settings” or “Account” option.
- Look for the “Activate Your Device” or “Activate” section.
- On your computer or mobile device, open a web browser and visit the CW Seed activation website. The URL for the activation website will be provided on your Roku screen.
- Once on the activation website, you may be asked to sign in to your CW Seed account. Use the same email address and password you used when creating your CW Seed account in the previous step.
- Enter the activation code displayed on your Roku screen into the appropriate field on the activation website.
- Click on the “Activate” or “Submit” button on the website.
- After successfully activating your CW Seed account, your Roku device will automatically refresh, and you’ll have access to all the features and content available.
Now that your CW Seed account is activated on your Roku device, you can enjoy a seamless viewing experience. Sign in to your account and start exploring the captivating shows and exclusive content available on the CW app.
Remember to keep your CW Seed account credentials handy, as you may need to sign in to your account on other devices as well. Activating your CW Seed account on Roku ensures that your personalized settings and preferences are synchronized across all your devices.
Accessing Live CW Content on Roku
One of the key features of the CW app on Roku is the ability to access live CW content. With live TV streams available, you can stay up to date with your favorite CW shows as they air. Follow the steps below to access live CW content on your Roku device.
- Launch the CW app on your Roku device. If you haven’t installed the app yet, refer to the previous sections for instructions on downloading and installing it.
- In the app’s main menu, look for a section labeled “Live TV,” “Live Schedule,” or something similar. This section will display the current and upcoming live programming on the CW channel.
- Select the desired live program that you want to watch. The app will start streaming the live content automatically.
- While watching the live CW content, you can use your Roku remote to pause, rewind, or fast forward the program, just like with any other video playback.
- If you want to switch to a different live program, you can navigate back to the live TV section and select a different show or event.
Watching live CW content on Roku gives you the freedom to enjoy your favorite shows in real-time without needing a cable or satellite TV subscription. You can catch the latest episodes of popular CW series, live events, and even special programming.
Note that the availability of live content may vary based on your location and the specific agreements between CW and your local affiliate stations. In some cases, there may be restrictions on accessing certain live content, particularly for viewers outside of the United States.
Stay updated with the CW app to make the most of the live TV feature and never miss a moment of your favorite CW shows.
Navigating Through the Different CW Shows and Episodes
Once you have the CW app installed and activated on your Roku device, you can start exploring the vast library of CW shows and episodes. Navigating through the available content is easy and allows you to find and watch your favorite CW series. Here’s how you can navigate through the different CW shows and episodes on your Roku device.
- Launch the CW app on your Roku device and make sure you’re on the app’s main menu.
- Look for the “Shows” or “Series” section in the app’s menu. This section typically lists all the available CW shows.
- Browse through the list of shows and select the one you want to watch. You can use your Roku remote to scroll up or down and highlight different shows.
- Once you’ve selected a show, you’ll be taken to its dedicated page. Here, you can find information about the show, such as the cast, synopsis, and episode guide.
- To access the episodes, scroll down on the show’s page until you find the “Episodes” or “Seasons” section.
- Select the season you want to explore and then choose the specific episode you wish to watch.
- The selected episode will start playing, allowing you to enjoy the CW show on your Roku device.
As you navigate through the different CW shows and episodes, you can use the playback controls on your Roku remote to pause, rewind, or fast forward the content.
Some shows may have additional content, such as behind-the-scenes clips or interviews, available on their dedicated pages. Take some time to explore these extras to enhance your viewing experience.
Remember, the CW app provides both live TV streams and on-demand episodes, so you have the flexibility to watch your favorite shows whenever you want. Whether you’re catching up on missed episodes or diving into a new series, navigating through the CW app on Roku is your gateway to hours of engaging entertainment.
Managing Your CW Subscriptions on Roku
If you have subscribed to additional services or channels within the CW app on your Roku device, you may want to manage your subscriptions to stay in control of your viewing preferences and to customize your content. Here’s how you can manage your CW subscriptions on Roku.
- Launch the CW app on your Roku device and navigate to its main menu.
- Look for the “Settings,” “Account,” or a similar option within the app’s menu.
- Select the appropriate menu option to access your account settings and subscription management.
- Within the account settings, you should find information about your current subscriptions and any available subscription options.
- If you want to unsubscribe from a specific service or channel, you can select it from the list and choose the “Unsubscribe” or similar option.
- Follow the on-screen prompts to confirm your subscription cancellation.
- To subscribe to additional services, select the “Subscribe” or similar option and browse through the available subscription options.
- Choose the desired service or channel you wish to add, and follow the instructions to complete the subscription process.
Managing your CW subscriptions on Roku allows you to customize the content you have access to and ensures that you are only subscribed to services that align with your preferences. This helps you streamline your viewing experience and avoid unnecessary charges.
Remember to regularly review your subscriptions to make sure they still meet your entertainment needs. Adding or removing subscriptions can be done conveniently within the CW app on your Roku device, putting you in control of what you watch.
By effectively managing your CW subscriptions, you can create a personalized lineup of content that ensures you have access to the shows and channels you love and enjoy the most.
Troubleshooting Common Issues When Watching CW Live on Roku
While watching CW live on your Roku device can provide an enjoyable entertainment experience, there may be times when you encounter some common issues. Fortunately, most of these issues can be resolved with a few troubleshooting steps. Here are some troubleshooting tips to help you overcome common problems when watching CW live on Roku.
1. Buffering or Playback Issues: If you’re experiencing buffering or playback issues, try the following:
- Check your internet connection. Ensure that your Roku device is connected to a stable and reliable internet connection.
- Restart your Roku device. Power off your Roku device, unplug it from the power source, wait for a few seconds, and then plug it back in.
- Clear cache data. In the Roku settings, navigate to the CW app, and select “Clear cache” or a similar option.
2. App Freeze or Crash: If the CW app freezes or crashes, try these steps:
- Restart the CW app. Navigate to the Roku home screen, highlight the CW app, press the star (*) button on your Roku remote, and choose the “Restart” option.
- Update the CW app. Go to the Roku home screen, highlight the CW app, press the star (*) button, and select “Check for updates.” If an update is available, install it.
- Uninstall and reinstall the CW app. From the Roku home screen, go to “Settings,” select “System,” then “Remove channel.” Once removed, go back to the Roku home screen, access the Channel Store, and reinstall the CW app.
3. Audio or Video Quality Issues: If you are experiencing poor audio or video quality, consider these solutions:
- Check your internet speed. Ensure that your internet connection meets the minimum requirements for streaming videos. A stable internet connection with sufficient bandwidth is necessary for smooth playback.
- Adjust video playback settings. Within the CW app, go to the settings and check the video playback settings. Lowering the video quality may improve the streaming experience in case of a weak internet connection.
4. Sign-in or Activation Issues: If you’re encountering problems with signing in or activating your CW Seed account, try the following:
- Double-check your account credentials. Ensure that you are entering the correct email address and password associated with your CW Seed account.
- Verify your activation code. Make sure you have entered the activation code correctly when linking your CW Seed account with your Roku device.
- Contact support. If you have tried the above steps and still can’t sign in or activate your account, reach out to the CW support team or Roku customer support for assistance.
By following these troubleshooting tips, you can overcome common issues and enjoy uninterrupted CW live streaming on your Roku device. If persistent issues persist, it is advisable to reach out to the appropriate customer support for further assistance.