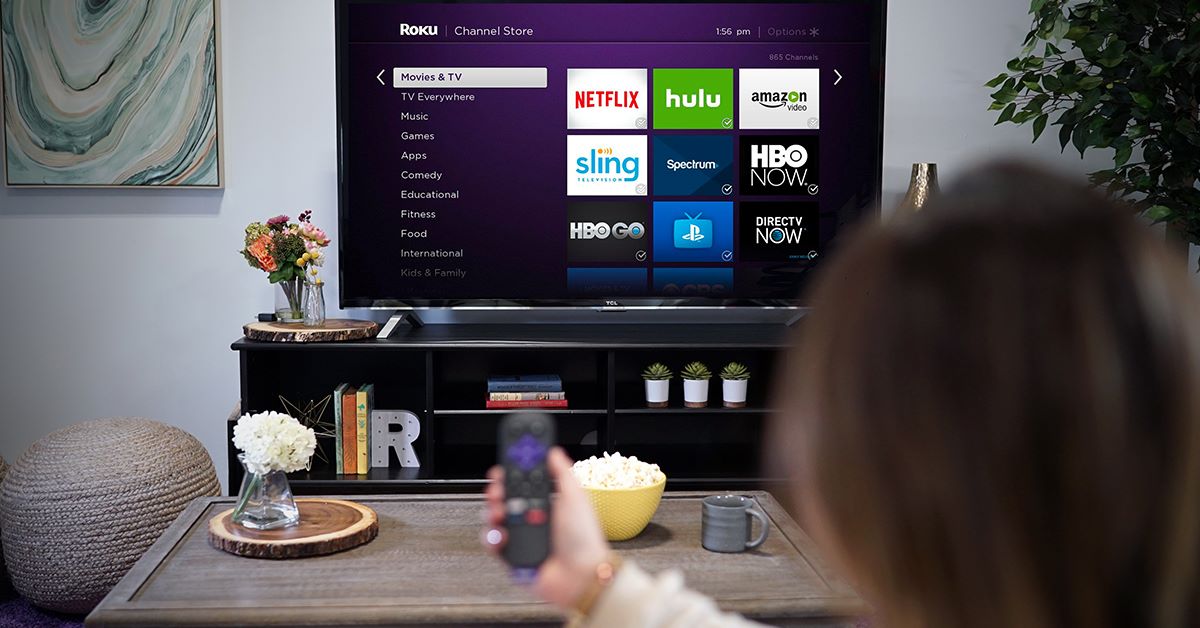What is Cozi TV?
Cozi TV is a popular television channel that offers a nostalgic trip down memory lane by showcasing a wide range of classic TV shows and beloved movies. It is a digital multicast network that primarily targets viewers who enjoy watching timeless entertainment from past decades.
Cozi TV features a diverse selection of programming, including iconic shows like “The Six Million Dollar Man,” “The Bionic Woman,” “Little House on the Prairie,” “Frasier,” and many more. With a lineup that spans multiple genres, Cozi TV ensures there is something for everyone to enjoy.
What sets Cozi TV apart from other channels is its commitment to preserving the charm and essence of vintage television. By curating a collection of cherished classics, Cozi TV provides a haven for those seeking a nostalgic viewing experience. Whether you grew up watching these shows or are discovering them for the first time, Cozi TV offers a trip back in time.
Cozi TV is accessible through various platforms, including Roku, which allows viewers to stream their favorite shows and movies with ease. With its user-friendly interface and seamless integration, Roku provides a convenient way to access Cozi TV’s extensive library of timeless entertainment.
Whether you’re a fan of classic sitcoms, heartwarming dramas, or action-packed adventures, Cozi TV has something to offer. Enjoy the simplicity and nostalgia of a bygone era as you immerse yourself in the iconic shows and movies that have stood the test of time.
Setting up Roku
Roku is a popular streaming device that allows you to access a wide range of entertainment options, including Cozi TV. To begin enjoying Cozi TV on your Roku, you’ll need to set it up first. Here’s a step-by-step guide to help you get started:
- Connect your Roku device: Start by connecting your Roku device to your TV using an HDMI cable. If your TV doesn’t have an HDMI port, you can use an analog connection instead.
- Power up your Roku: Plug the power cord into your Roku device and connect it to an electrical outlet. Turn on your TV and select the appropriate HDMI input where your Roku is connected.
- Choose your language: Once your Roku device is powered on, you’ll be prompted to select your preferred language. Use the remote control to navigate and make your selection.
- Connect to the internet: Select your Wi-Fi network and enter your password to connect your Roku device to the internet. If you prefer a wired connection, you can also connect an Ethernet cable from your router to your Roku device.
- Update your Roku software: It’s important to ensure that your Roku device is running the latest software. During the initial setup process, your Roku will automatically check for updates and install them if available.
- Create a Roku account: To add channels like Cozi TV to your Roku, you’ll need to create a Roku account. You can do this by visiting the Roku website and following the on-screen instructions.
- Link your Roku device: After creating your Roku account, you’ll be provided with a unique code. Enter this code on the Roku website to link your device to your account. Once linked, your Roku will automatically sync with your account and display the channels you’ve added.
That’s it! Your Roku device is now set up, and you’re ready to start streaming Cozi TV and other exciting channels. Take some time to explore the Roku channel store, add your favorite channels, and customize your streaming experience.
Adding the Cozi TV Channel
Once you have set up your Roku device, adding the Cozi TV channel is a simple process. Follow these steps to add the Cozi TV channel to your Roku:
- Go to the Roku home screen: Use your Roku remote to navigate to the home screen. You can do this by pressing the home button located on the remote.
- Select the Roku channel store: On the Roku home screen, scroll down and select “Streaming Channels” to access the Roku channel store.
- Search for Cozi TV: In the Roku channel store, use the search function and type “Cozi TV” in the search bar. Select the Cozi TV channel from the search results.
- Add the channel: On the Cozi TV channel page, click on the “Add Channel” button. This will initiate the installation process.
- Confirm the channel addition: A confirmation prompt will appear on the screen asking if you want to add the Cozi TV channel. Select “OK” to proceed with the installation.
- Wait for the channel to install: The Cozi TV channel will begin installing on your Roku device. The installation process usually takes a few minutes, depending on your internet speed.
- Access the Cozi TV channel: Once the installation is complete, you can find the Cozi TV channel on your Roku home screen. Use your remote to navigate and select the Cozi TV channel to open it.
Voila! You’ve successfully added the Cozi TV channel to your Roku. Now you can enjoy a plethora of classic TV shows and movies from Cozi TV’s extensive library. Sit back, relax, and indulge in the nostalgia of timeless entertainment.
Logging in to Cozi TV on Roku
To access the full range of features and content on Cozi TV, you will need to log in to your Cozi TV account using your Roku device. Here’s how you can do it:
- Open the Cozi TV channel: Use your Roku remote to navigate to the Cozi TV channel on your Roku home screen. Select the Cozi TV channel and wait for it to load.
- Click on the Log In button: Once the Cozi TV channel is open, you will see a menu or landing page. Look for the “Log In” or “Sign In” button and select it.
- Enter your Cozi TV account credentials: On the login screen, you will be prompted to enter your Cozi TV account credentials. This will typically include your email address and password. Use the on-screen keyboard to input your login information.
- Select Log In: After entering your Cozi TV account credentials, double-check the information for accuracy. Once verified, select the “Log In” or “Sign In” button on the screen.
- Verify your account: Depending on your account settings, you may be required to go through an additional verification step. This could involve entering a verification code sent to your email address or phone number. Follow the prompts to complete the verification process.
- Access Cozi TV content: Once you have successfully logged in to your Cozi TV account, you will have access to the full range of shows, movies, and features offered by Cozi TV on your Roku. Enjoy streaming your favorite classic TV shows and movies!
That’s it! You have now successfully logged in to your Cozi TV account on your Roku. Sit back, relax, and immerse yourself in the timeless entertainment that Cozi TV has to offer.
Browsing and Watching Cozi TV Shows
Once you have logged in to your Cozi TV account on Roku, you’re ready to start browsing and watching your favorite Cozi TV shows. Here’s how you can do it:
- Navigate the Cozi TV channel: Use the Roku remote to navigate through the Cozi TV channel. You can explore different categories such as “Featured,” “TV Shows,” “Movies,” or “Search” to find the content you want to watch.
- Choose a show: Browse through the available shows and select the one you want to watch. You can use the arrow keys on your remote to navigate through the show options. Press the OK button to select a show.
- View show details: On the show page, you will find details about the show, including the title, description, and episode list. Use the arrow keys to scroll through the information and select the episode you want to watch.
- Start watching: Once you have selected an episode, click on the play button or OK button to start watching. Sit back, relax, and enjoy the classic Cozi TV show right on your Roku device.
- Use playback controls: While watching a Cozi TV show, you can use the playback controls on your Roku remote. Press the pause button to pause the show, the rewind button to go back, and the fast-forward button to skip ahead.
- Explore additional features: Cozi TV on Roku may offer additional features such as closed captions, episode summaries, or related recommendations. Take advantage of these features to enhance your viewing experience.
- Discover new shows: If you want to explore more Cozi TV shows, navigate back to the main menu or use the search function to find specific titles or genres. Cozi TV offers a vast library of classic TV shows for you to enjoy.
With Cozi TV on Roku, you can immerse yourself in the nostalgia of beloved classic TV shows. Sit back, relax, and travel back in time as you indulge in the timeless entertainment that Cozi TV has to offer.
Configuring Cozi TV Settings on Roku
Configuring the settings for Cozi TV on Roku allows you to personalize your viewing experience and fine-tune various aspects of the channel. Here’s how you can configure Cozi TV settings on your Roku:
- Open the Cozi TV channel: Use your Roku remote to navigate to the Cozi TV channel on your Roku home screen. Select the Cozi TV channel to open it.
- Access the settings menu: Look for the “Settings” or “Options” menu within the Cozi TV channel. The location of the settings may vary depending on the version of the Cozi TV channel on your Roku.
- Adjust video playback quality: If you want to modify the video playback quality, locate the “Video Quality” or “Playback Settings” option in the Cozi TV settings menu. You can select the desired quality level based on your internet connection and preference.
- Enable closed captions: If you prefer watching Cozi TV shows with closed captions, check for a “Closed Captions” or “Subtitles” option in the settings menu. Turn on the closed captions feature to display subtitles while watching shows.
- Customize audio settings: Some versions of the Cozi TV channel on Roku may offer audio settings. Look for options like “Audio Language” or “Audio Output” to adjust the audio settings to your preference.
- Manage parental controls: If you want to restrict access to certain content on Cozi TV, check if there is a “Parental Controls” or “Restrictions” option in the settings menu. Use these settings to set up a PIN or password and control the content accessible on Cozi TV.
- Explore additional settings: Depending on the version or features of the Cozi TV channel on Roku, there may be additional settings available. Take the time to explore the settings menu and discover any other customization options available.
By configuring the settings in the Cozi TV channel on Roku, you can tailor your viewing experience to your preferences, ensuring an enjoyable and personalized entertainment journey. Take advantage of these settings to enhance your Cozi TV experience on Roku.
Troubleshooting Cozi TV on Roku
While the experience of streaming Cozi TV on Roku is generally smooth, you may encounter occasional issues. Here are some troubleshooting steps you can take if you encounter any problems with Cozi TV on your Roku device:
- Check your internet connection: Ensure that your Roku device is connected to a stable internet connection. Verify that other streaming apps or websites are working properly to rule out any general network issues.
- Update Roku software: Make sure your Roku device is running the latest software. Go to “Settings” on your Roku home screen, select “System,” then “System Update,” and finally “Check Now” to update your Roku software if an update is available.
- Restart your Roku device: A simple restart can help resolve temporary issues. Unplug your Roku device from the power source, wait for a few seconds, then plug it back in. Wait for your Roku to restart and try accessing Cozi TV again.
- Remove and re-add Cozi TV: If the problem persists, try removing the Cozi TV channel from your Roku and then adding it again. To do this, navigate to the Roku home screen, select “Streaming Channels,” find Cozi TV, press the * button on your remote, and select “Remove Channel.” Afterward, follow the steps in the “Adding the Cozi TV Channel” section to re-add Cozi TV.
- Clear cache and data: Occasionally, cached data can cause issues with streaming channels. To clear the cache and data for Cozi TV, go to “Settings” on your Roku home screen, select “System,” then “Advanced System Settings,” followed by “Network Connection Reset.” Choose “Clear Cache” and “Clear Data” for Cozi TV specifically.
- Reset Roku device: If none of the above steps work, you can try performing a factory reset on your Roku device. This will erase all your settings and data, so make sure to back up any important information beforehand. To reset your Roku, go to “Settings,” select “System,” then “Advanced System Settings,” and choose “Factory Reset.”
- Contact Roku support: If you have exhausted all troubleshooting steps and are still experiencing issues with Cozi TV on Roku, it may be necessary to reach out to Roku support for assistance. They can provide further guidance and help resolve any persistent issues.
By following these troubleshooting steps, you can often resolve common issues with Cozi TV on Roku and ensure smooth streaming of your favorite classic TV shows. Don’t let technical difficulties dampen your nostalgia journey. Get back to enjoying the timeless entertainment that Cozi TV has to offer!