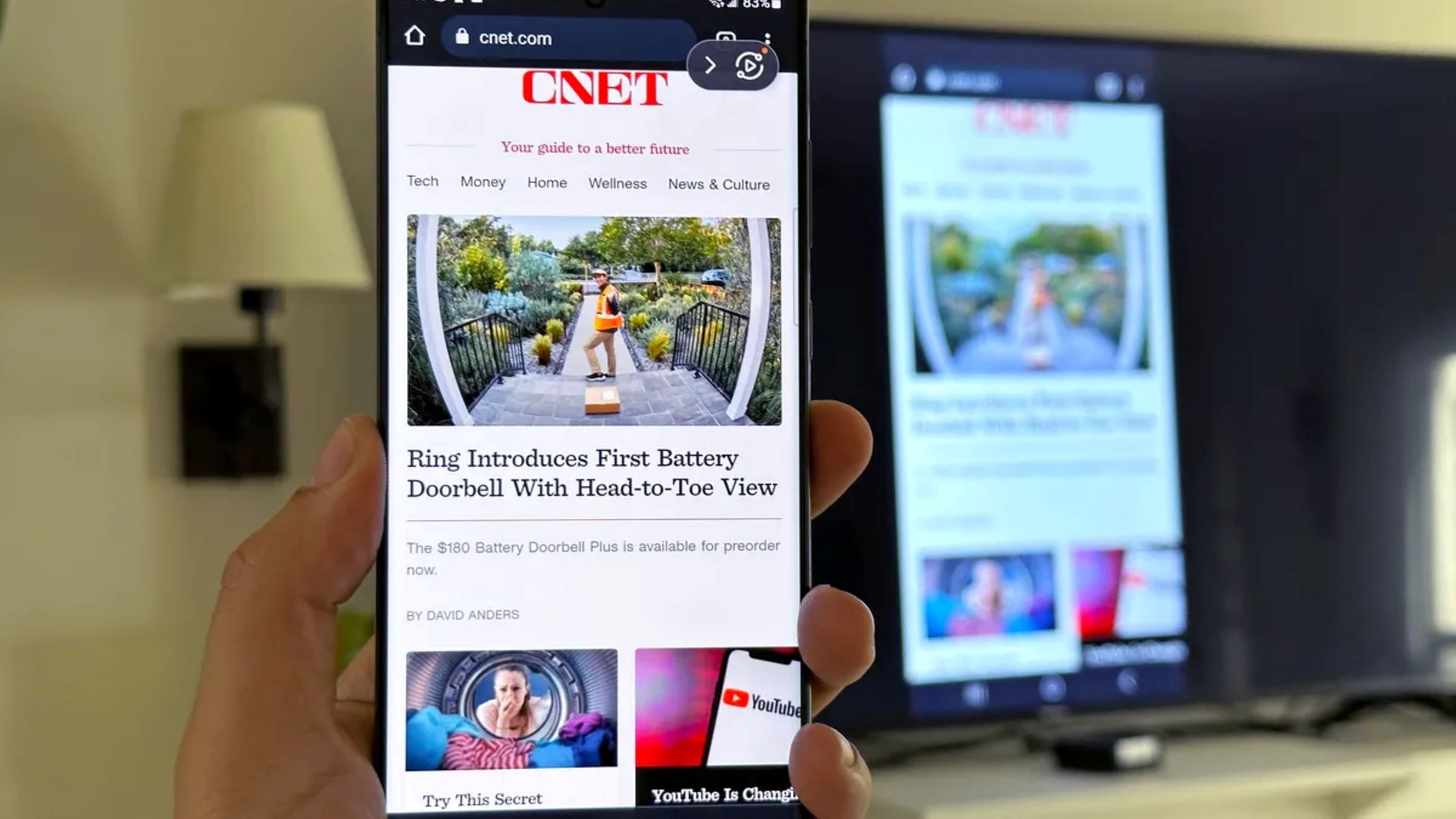Option 1: Using a HDMI Cable
One of the easiest and most straightforward ways to watch the content on your Android phone on a TV screen is by using an HDMI cable. This method allows you to mirror your phone’s display directly to the TV, providing a seamless viewing experience. Here’s how you can do it.
Firstly, you’ll need an HDMI cable that is compatible with your Android phone and TV. Most Android devices use either a micro HDMI or USB-C port, so make sure to check the specifications of your phone to determine the type of cable you need. Additionally, ensure that your TV has an HDMI input port.
Once you have the necessary cable, connect one end to your Android phone and the other end to the HDMI input port on your TV. Make sure the cable is securely plugged in on both ends.
Next, use your TV’s remote control to switch the input source to the HDMI port that you connected your phone to. This will display your phone’s screen on the TV.
Your Android phone should automatically detect the connection and adjust the display settings accordingly. If not, you may need to go into your phone’s settings and manually enable screen mirroring or HDMI output.
Now, anything that you do on your Android phone will be mirrored on the TV screen. Whether you’re browsing the web, watching videos, or playing games, you’ll be able to view it all on the big screen.
It’s worth noting that some Android devices may require an additional USB-C to HDMI adapter to connect to the HDMI cable. These adapters are usually inexpensive and can be easily found online or at electronics stores.
Overall, using an HDMI cable is a reliable and hassle-free method to watch your Android phone’s content on a TV screen. With just a simple connection, you can enjoy a larger display and enhance your viewing experience.
Option 2: Using Chromecast
If you’re looking for a wireless solution to watch your Android phone on a TV, Chromecast is an excellent option. Developed by Google, Chromecast allows you to stream content from your phone directly to your TV screen using Wi-Fi. Here’s how you can use Chromecast to mirror your Android phone’s display.
Firstly, ensure that your TV has an available HDMI port and that it is connected to the same Wi-Fi network as your Android phone.
Next, plug the Chromecast device into your TV’s HDMI port. Connect the Chromecast to a power source using the provided USB cable and adapter.
On your Android phone, download and install the Google Home app from the Play Store. Open the app and follow the prompts to set up your Chromecast. Make sure to select the correct Wi-Fi network during the setup process.
Once the setup is complete, launch the app or content that you wish to display on your TV. Look for the cast icon, usually located in the top-right corner of the screen or in the app’s settings menu. Tap on the cast icon and select your Chromecast device from the list of available devices.
Your Android phone’s display should now be mirrored on your TV screen. You can browse the web, stream videos, play games, or even view photos and presentations, all wirelessly through Chromecast.
Chromecast also supports screen mirroring, which allows you to mirror the entire screen of your Android phone to the TV. To enable screen mirroring, open the Google Home app, select your Chromecast device, and tap on the Cast Screen/Audio button.
It’s important to note that not all apps support Chromecast and screen mirroring. While popular apps like YouTube, Netflix, and Spotify have built-in Chromecast support, others may require third-party apps or additional set up.
Chromecast is an affordable and versatile option to watch your Android phone’s content on a TV screen. With its easy setup and wireless functionality, you can enjoy a seamless and convenient streaming experience.
Option 3: Using an MHL Adapter
If your Android phone doesn’t have built-in HDMI output or wireless streaming capabilities, using an MHL (Mobile High-Definition Link) adapter is a viable option to connect your phone to a TV. MHL adapters convert your phone’s micro USB or USB-C port into an HDMI output, allowing you to mirror your phone’s display on a larger screen. Here’s how you can use an MHL adapter to watch your Android phone on a TV.
Start by checking if your Android phone is MHL compatible. Not all phones support MHL, so it’s essential to ensure compatibility before purchasing an adapter. You can typically find this information in your phone’s user manual or by searching online for your phone’s model.
Once you’ve confirmed compatibility, you’ll need to acquire an MHL adapter that matches the type of port on your Android phone, whether it’s micro USB or USB-C. MHL adapters are readily available online or in electronics stores.
Connect one end of the MHL adapter to your Android phone’s micro USB or USB-C port. Make sure the adapter is securely plugged in.
Next, connect one end of an HDMI cable to the other end of the MHL adapter and the other end of the HDMI cable to an available HDMI input on your TV.
Using your TV’s remote control, switch the input source to the HDMI port that you connected your phone to. This will display your phone’s screen on the TV.
Depending on your Android phone, you may need to go into your phone’s settings and enable MHL output or screen mirroring. You can usually find these options in the Display or Connectivity settings.
Once enabled, your Android phone’s screen will be mirrored on the TV, allowing you to view your phone’s content on a larger display. Whether you’re watching videos, playing games, or browsing the web, the MHL adapter provides a convenient and straightforward connection to your TV.
It’s important to note that some MHL adapters require external power, usually in the form of a USB cable connected to a power source. Make sure to check the adapter’s specifications to determine if external power is necessary.
Option 4: Using Screen Mirroring
If you’re looking for a wireless solution to watch your Android phone on a TV without the need for additional cables or devices, screen mirroring is an excellent option. Screen mirroring allows you to wirelessly mirror your Android phone’s display to a compatible TV that supports this feature. Here’s how you can use screen mirroring to enjoy your phone’s content on a larger screen.
Firstly, ensure that both your Android phone and your TV support screen mirroring. Check your phone’s settings or user manual to determine if it has screen mirroring capabilities. As for the TV, it should have built-in support for screen mirroring or be a smart TV that is compatible with screen mirroring.
Next, make sure your phone and TV are connected to the same Wi-Fi network. This is essential for screen mirroring to work.
On your Android phone, swipe down from the top of the screen to access the notification panel. Look for the screen mirroring option, which is usually represented by an icon that resembles two overlapping rectangles or a TV screen. Tap on this option to initiate the screen mirroring process.
Your phone will start scanning for available devices to connect to. Once your TV appears on the list of available devices, tap on it to establish the connection.
If prompted, enter the PIN or code displayed on your TV to confirm the screen mirroring connection.
Once connected, your Android phone’s screen will be mirrored on the TV. You can now navigate through your phone’s interface, open apps, watch videos, play games, and more, all on the big screen.
It’s important to note that the screen mirroring process may vary slightly depending on the make and model of your Android phone and TV. Some phones may have a dedicated screen mirroring app or a different method to access the feature. Consult your phone’s user manual or perform an online search for specific instructions.
Screen mirroring is a convenient and cable-free method to watch your Android phone’s content on a TV. Whether you’re streaming videos, sharing photos, or giving presentations, screen mirroring allows you to enjoy a larger and more immersive viewing experience.
Option 5: Using DLNA
If you’re looking for a way to wirelessly stream media from your Android phone to a TV, using DLNA (Digital Living Network Alliance) is an excellent option. DLNA allows you to connect your phone to a DLNA-enabled TV or media player, providing seamless media sharing across compatible devices. Here’s how you can use DLNA to enjoy your Android phone’s content on a larger screen.
Firstly, make sure that both your Android phone and your TV or media player support DLNA. Some newer smart TVs and media players come with built-in DLNA functionality, while others may require additional DLNA-compatible devices or software.
Next, ensure that your Android phone and your TV or media player are connected to the same Wi-Fi network. DLNA relies on a local network for media streaming, so it is crucial that the devices are on the same network.
On your Android phone, download and install a DLNA-compatible app. There are several apps available in the Play Store that offer DLNA functionality, such as BubbleUPnP, AllConnect, or VLC for Android.
Launch the DLNA app on your phone and follow the prompts to set it up. The app will detect DLNA-enabled devices on the network and display them in a list.
Select your TV or media player from the list of detected devices. The DLNA app will establish a connection between your phone and the selected device.
Once connected, you can browse through the media files on your Android phone and select the content you wish to stream to the TV. This can include photos, videos, music, or even documents.
Through the DLNA app, you can control the playback and streaming options, such as selecting specific media files, creating playlists, and adjusting the volume.
DLNA allows you to enjoy your Android phone’s content on the TV screen without the need for any physical cables. Whether you’re sharing vacation photos, watching videos, or listening to music, DLNA provides a seamless and convenient media streaming experience.
It’s important to note that DLNA compatibility and functionality may vary depending on the make and model of your Android phone, TV, and media player. Some devices may have built-in DLNA support, while others may require the installation of third-party apps or additional hardware.
Option 6: Using Miracast
If you’re looking to wirelessly connect your Android phone to a TV without relying on Wi-Fi or additional devices, Miracast is a convenient option to consider. Miracast uses Wi-Fi Direct technology to create a direct connection between your phone and a Miracast-enabled TV or display, allowing you to mirror your phone’s screen. Here’s how you can use Miracast to watch your Android phone’s content on a TV.
Firstly, check if your Android phone and your TV or display support Miracast. Most Android phones released in recent years and many smart TVs have built-in Miracast capabilities. If your TV or display doesn’t support Miracast, you may need to purchase a Miracast adapter that plugs into the HDMI port of your TV.
Next, ensure that both your phone and TV are connected to the same Wi-Fi network. Although Miracast doesn’t require an internet connection, both devices should be on the same network for initial setup and discovery.
On your Android phone, swipe down from the top of the screen to access the Quick Settings menu. Tap on the “Cast” or “Screen Mirroring” icon, which may vary depending on your device.
Your phone will start searching for available devices. Select your Miracast-enabled TV or display from the list of detected devices.
If prompted, enter the PIN or code displayed on the TV screen to establish the connection. Once connected, your Android phone’s screen will be mirrored on the TV or display.
You can now interact with your phone as usual, and everything you do on your phone will be mirrored in real-time on the TV. Whether you’re browsing the web, watching videos, playing games, or accessing apps, you’ll have a larger and more immersive viewing experience.
It’s important to note that the screen mirroring quality and capabilities may vary depending on the make and model of your Android phone and TV. Some devices may offer additional features such as dual-screen or extended display support.
Miracast provides a convenient way to share your Android phone’s content on a TV screen without the need for cables or additional devices. Whether you’re sharing multimedia content, making presentations, or simply enjoying media on a bigger screen, Miracast offers a seamless and effortless solution.
Option 7: Using a Smart TV App
If you have a smart TV with internet connectivity, one of the easiest ways to watch your Android phone on a TV screen is by using a dedicated smart TV app. Many smart TVs offer app compatibility, allowing you to download and install apps directly on your TV to enhance its functionality. Here’s how you can use a smart TV app to mirror your Android phone’s display.
Firstly, make sure that both your Android phone and your smart TV are connected to the same Wi-Fi network. This is crucial for the devices to communicate with each other.
On your smart TV, navigate to the app store or app hub. The name and location may vary depending on the brand and model of your TV. Look for a screen mirroring or casting app that is compatible with your Android phone.
Download and install the screen mirroring app on your smart TV. Make sure to follow any additional setup instructions provided by the app.
On your Android phone, install the corresponding screen mirroring app or companion app from the Google Play Store. This app should be designed to work in conjunction with the smart TV app.
Launch the screen mirroring app on both your phone and your smart TV. Usually, you’ll need to open the app on your phone first and follow any prompts or permissions requests.
Once both devices are connected, you’ll be able to mirror your Android phone’s display on the TV screen. Navigate through your phone’s interface, open apps, watch videos, browse the web, and more, all on the big screen of your smart TV.
It’s worth noting that the capabilities and user interface of smart TV apps may vary depending on the manufacturer and model of your TV. Some apps may have additional features, such as the ability to control the TV with your phone or access content directly from your phone.
Using a smart TV app to mirror your Android phone’s display provides a convenient and user-friendly way to enjoy your phone’s content on a larger screen. Whether you’re streaming media, showcasing presentations, or simply browsing the internet, the smart TV app expands the capabilities of your TV, providing an enhanced viewing experience.
Option 8: Using an Android TV Box
If you want to transform your regular TV into a smart TV and easily watch your Android phone on the TV screen, using an Android TV box is an excellent choice. An Android TV box is a compact device that connects to your TV and provides access to various apps and features, similar to a smart TV. Here’s how you can use an Android TV box to mirror your Android phone’s display.
Start by connecting the Android TV box to your TV using an HDMI cable. Make sure to plug one end of the HDMI cable into the HDMI port on the Android TV box and the other end into an available HDMI input on your TV.
Next, connect the Android TV box to a power source using the included power adapter and cable.
Switch your TV’s input source to the HDMI port that you connected the Android TV box to. This will display the Android TV box’s interface on the TV screen.
Follow the on-screen prompts to set up the Android TV box. This typically involves connecting to Wi-Fi, signing in to your Google account, and installing essential apps.
Once the setup is complete, navigate to the Google Play Store on the Android TV box and search for a screen mirroring or casting app that is compatible with your Android phone.
Download and install the screen mirroring app on the Android TV box. Make sure to follow any additional setup instructions provided by the app.
On your Android phone, install the corresponding screen mirroring app or companion app from the Google Play Store. This app should be designed to work in conjunction with the Android TV box.
Launch the screen mirroring app on both your Android phone and the Android TV box. Follow any prompts or permissions requests on both devices.
Once both devices are connected, you’ll be able to mirror your Android phone’s display on the TV screen. Anything you do on your phone, such as watching videos, playing games, or browsing the web, will be mirrored on the TV through the Android TV box.
The Android TV box offers a versatile and customizable solution to watch your Android phone on a TV screen. With access to various apps and features, you can enjoy a full smart TV experience and easily mirror your phone’s content for a more immersive viewing experience.
Option 9: Using AirPlay with Apple TV
If you have an Apple TV and an Android phone, you might be surprised to learn that you can still mirror your Android phone’s screen on your TV using AirPlay. AirPlay is a proprietary wireless streaming technology developed by Apple, primarily used for streaming content between Apple devices. However, with the help of certain third-party apps, you can utilize AirPlay to mirror your Android phone on your TV. Here’s how you can use AirPlay with Apple TV to watch your Android phone’s content on a larger screen.
Firstly, make sure that your Apple TV and Android phone are connected to the same Wi-Fi network. AirPlay requires both devices to be on the same network to establish a connection.
On your Android phone, download and install a third-party app that supports AirPlay. There are several options available on the Google Play Store, such as AirScreen, AirPin, or AllCast, which offer AirPlay compatibility for Android devices.
Launch the AirPlay-compatible app on your Android phone and follow the setup instructions provided by the app.
On your Apple TV, navigate to the main menu and select the AirPlay option from the settings or control center. Make sure that AirPlay is enabled and that your Apple TV is discoverable.
Return to your Android phone and open the AirPlay-compatible app. The app should detect your Apple TV on the network. Tap on your Apple TV’s name to establish the AirPlay connection.
Once connected, you can now mirror your Android phone’s screen on your TV through the Apple TV. Navigate through your phone’s interface, open apps, watch videos, play games, and more, all on the big screen.
It’s important to note that the functionalities and features of third-party AirPlay-compatible apps may vary. Some may offer additional features like streaming media from specific apps, while others may provide a more basic screen mirroring experience.
By utilizing AirPlay with Apple TV, you can bridge the gap between your Android phone and your TV and enjoy a seamless mirroring experience. Whether you’re presenting content, sharing media, or simply enjoying your Android phone’s features on a larger screen, AirPlay opens up new possibilities for mirroring your phone on an Apple TV.
Option 10: Using a Micro USB to HDMI Converter
If your Android phone has a micro USB port and you want to connect it to a TV, using a micro USB to HDMI converter is a simple and effective solution. This handy device allows you to convert the micro USB output of your phone into an HDMI output, enabling you to connect your Android phone to a TV with an HDMI input. Here’s how you can use a micro USB to HDMI converter to watch your Android phone on a TV.
Start by checking the specifications and compatibility of your Android phone. Ensure that it has a micro USB port and supports video output through the micro USB interface. You can find this information in your phone’s user manual or by searching online for your phone’s model.
Once you’ve confirmed compatibility, purchase a micro USB to HDMI converter. These converters are readily available online or at electronics stores. Make sure to choose a reputable brand and check customer reviews for compatibility with your specific phone model.
Connect one end of the micro USB to HDMI converter into the micro USB port on your Android phone. Ensure that the converter is securely plugged in.
Connect the other end of the converter to an HDMI cable. Plug the HDMI cable into an available HDMI input on your TV.
Using your TV’s remote control, switch the input source to the HDMI port that you connected your Android phone to. This will display your phone’s screen on the TV.
Depending on your Android phone, you may need to go into your phone’s settings and enable video output or HDMI output. You can usually find these options in the Display or Connectivity settings.
Once enabled, your Android phone’s display will be mirrored on the TV screen. You can now enjoy your phone’s content on a larger display, whether you’re watching videos, playing games, or browsing the web.
It’s important to note that some micro USB to HDMI converters may require external power. They may either have a separate power source or draw power from your phone through an additional USB connection. Make sure to check the converter’s specifications and follow the instructions provided.
Using a micro USB to HDMI converter is a straightforward and reliable method to connect your Android phone to a TV. With just a single cable and converter, you can enjoy a larger display and enhance your viewing experience.