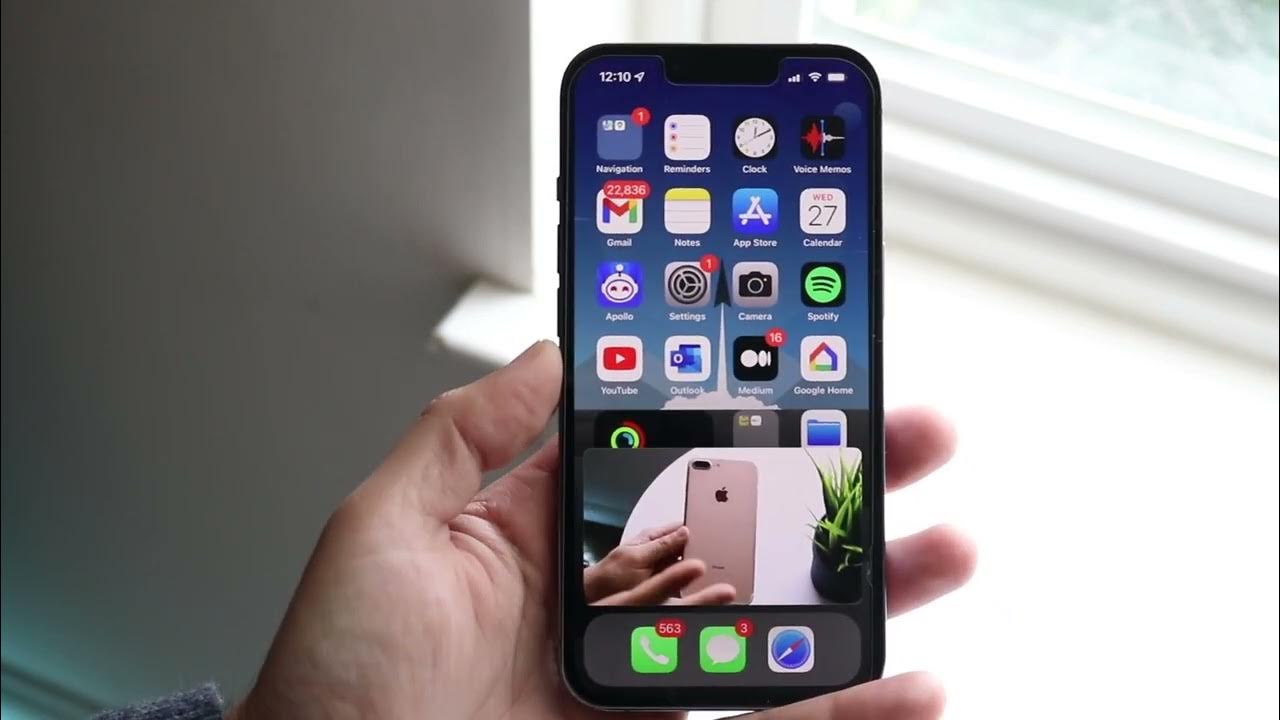Enable Picture-in-Picture mode on your device
Picture-in-Picture (PiP) mode is a great feature that allows you to keep watching a YouTube video while using other apps on your device. It’s a convenient way to multitask and make the most of your screen space. In this section, we’ll explore how to enable PiP mode on different devices and platforms.
To start, check if your device supports PiP mode. Most modern smartphones and tablets running on Android 8.0 (Oreo) or higher and iOS 9 or higher have this feature built-in. If your device meets the requirements, follow the steps below:
For Android devices:
1. Open the YouTube app and find the video you want to watch.
2. Start playing the video and then swipe up from the bottom of the screen to access the app switcher or recent apps.
3. Look for the PiP icon on the YouTube video player and tap on it. The video will now shrink into a small floating window.
4. You can drag and position the PiP window anywhere on your screen and continue using other apps while the video plays.
For iOS devices:
1. Open the YouTube app and find the video you want to watch.
2. Start playing the video and then swipe up from the bottom of the screen to access the Control Center.
3. Locate the PiP button (it looks like a small rectangle within a bigger rectangle) and tap on it. The video will now enter PiP mode.
4. You can drag and position the PiP window anywhere on your screen and continue using other apps while the video plays.
If your device doesn’t support PiP mode natively, don’t worry. There are still options available to enjoy this feature. You can try using third-party apps or browser extensions specifically designed to enable PiP mode for YouTube videos. These apps and extensions provide similar functionality to the native PiP mode, allowing you to watch videos while using other apps or browsing the web.
Enabling Picture-in-Picture mode on your device can greatly enhance your multitasking experience. Whether you’re catching up on your favorite YouTube channels while reading emails, or following a tutorial while working on a project, PiP mode lets you stay productive while staying entertained. So give it a try and unlock a new level of convenience and flexibility with your YouTube video viewing.
Use the YouTube app’s built-in Picture-in-Picture feature
If you regularly watch YouTube videos on your mobile device, you’ll be pleased to know that the YouTube app offers a built-in Picture-in-Picture (PiP) feature. This feature allows you to continue watching videos in a floating window while performing other tasks on your device. In this section, we’ll walk you through the steps to use YouTube’s built-in PiP feature.
For Android devices:
1. Open the YouTube app on your Android device.
2. Find the video you want to watch and start playing it.
3. Once the video starts playing, tap the Home button on your device. This will minimize the YouTube app and the video will automatically switch to PiP mode.
4. The video will now appear as a small floating window on top of other apps. You can drag and resize the window as needed.
5. To control the video playback, you can use the PiP controls, which include play/pause, skip forward/backward, and close options.
For iOS devices:
1. Launch the YouTube app on your iOS device.
2. Locate the video you want to watch and start playing it.
3. Swipe up from the bottom of the screen to access the Control Center.
4. Within the Control Center, you should see the PiP button. Tap on it to activate PiP mode for the video.
5. The video will now shrink down and appear in a floating window that can be moved and resized.
6. You can control the playback by tapping on the PiP window, which will reveal the play/pause and close options.
Using the YouTube app’s built-in PiP feature ensures a seamless experience without the need to rely on third-party apps or external tools. It allows you to watch your favorite YouTube videos while texting, browsing the internet, or using other apps. You can switch between apps without interrupting your video playback.
Please note that the YouTube app’s PiP feature may not be available in all countries or regions due to content rights and restrictions. Additionally, certain premium YouTube features may not be accessible in PiP mode. However, for most users, the built-in PiP feature provides a convenient and straightforward way to enjoy YouTube videos on mobile devices.
Enable YouTube’s Picture-in-Picture mode on iOS devices
Picture-in-Picture (PiP) mode is a handy feature that allows you to watch YouTube videos in a floating window while using other apps on your iOS device. Although the YouTube app for iOS does not offer built-in PiP functionality, you can still enable PiP mode with a simple workaround. In this section, we’ll guide you through the steps to enable YouTube’s PiP mode on iOS devices.
Step 1: Start the YouTube video
Open the YouTube app on your iOS device and find the video you want to watch. Once you have selected the video, start playing it as you would normally.
Step 2: Access the Control Center
Swipe up from the bottom of your screen to open the Control Center on your iOS device. This step may vary slightly depending on your device model, but generally, you’ll need to swipe up from the bottom edge of the screen.
Step 3: Activate the PiP mode
In the Control Center, you should see a square-shaped PiP button. It looks like a small rectangle within a bigger rectangle. Tap on this button, and your YouTube video will instantly transition into Picture-in-Picture mode.
Step 4: Adjust the PiP window
The PiP window will appear as a small floating window that you can move around your screen. You can drag it to your preferred position and resize it by pinching or expanding the window with two fingers.
Step 5: Continue multitasking
With YouTube’s PiP mode enabled, you can now use other apps on your iOS device while the video continues to play in the floating window. You can chat with friends, browse the internet, write emails, or perform any other tasks without interrupting your video.
It’s important to note that YouTube’s PiP mode may not be available for all iOS devices or in certain regions due to content rights and restrictions. Additionally, there may be limitations on specific YouTube videos, such as those that are marked as paid content or restricted by the uploader.
By following these simple steps, you can take advantage of YouTube’s Picture-in-Picture mode on your iOS device. This way, you can enjoy your favorite YouTube videos while simultaneously using other apps, maximizing your productivity and entertainment experience.
Use a third-party app for Picture-in-Picture on Android devices
If your Android device does not natively support Picture-in-Picture (PiP) mode for the YouTube app, you can still enjoy this convenient feature by using third-party apps. These apps provide a workaround that enables PiP functionality and allows you to watch YouTube videos in a floating window while using other apps on your Android device. In this section, we’ll explore how to use a third-party app for PiP on Android devices.
Step 1: Download a PiP app
First, you need to find and download a third-party app that offers Picture-in-Picture functionality for YouTube. There are several apps available on the Google Play Store, such as “Floating Tube” or “Awesome Pop-up Video.” Search for these apps in the Play Store and install the one that suits your preferences.
Step 2: Launch the PiP app
Once the PiP app is installed on your Android device, open it to configure its settings. You may be prompted to grant certain permissions, such as overlay or draw over other apps. Make sure to enable these permissions as required by the app.
Step 3: Start playing a YouTube video
Now, open the YouTube app on your Android device and find the video you want to watch. Start playing the video as usual.
Step 4: Activate the PiP mode
While the video is playing, go to your device’s notification panel by swiping down from the top of the screen. You should see a notification from the PiP app you installed earlier. Tap on this notification to activate the PiP mode for the YouTube video.
Step 5: Enjoy PiP mode
The YouTube video will now appear as a floating window on your screen, and you can freely move it around and resize it according to your preference. You can now use other apps on your Android device while the video continues to play in the PiP window.
Using a third-party app for Picture-in-Picture functionality on Android devices provides an alternative way to enjoy this feature if it is not available natively. These apps offer a smooth and convenient PiP experience, allowing you to multitask effectively while watching YouTube videos.
It’s worth noting that the availability and performance of third-party PiP apps may vary, so consider reading user reviews and choosing a reputable app that suits your needs. Additionally, some apps may include ads or offer premium features for an additional cost.
By following these steps and using a third-party PiP app, you can enhance your YouTube video viewing experience and take advantage of multitasking on your Android device.
Watch YouTube videos in a floating window on Android devices
If you’re looking for a way to watch YouTube videos in a floating window while simultaneously using other apps on your Android device, there are certain methods you can try. These methods allow you to enjoy a floating YouTube player that stays on top of other apps, giving you the flexibility to multitask effectively. In this section, we’ll explore how to watch YouTube videos in a floating window on Android devices.
Method 1: Floating window feature (select Android devices)
Some Android devices come with a built-in floating window feature that allows you to enable a floating mode for certain apps, including YouTube. Follow these steps to watch YouTube videos in a floating window if your device supports this feature:
1. Open the YouTube app on your Android device and find the video you want to watch.
2. Start playing the video and minimize the YouTube app.
3. Swipe up from the bottom of the screen to access the recent apps or app switcher.
4. Locate the YouTube app in the list of recent apps and long-press on its icon.
5. Look for the “Open in split screen view” or “Open in floating window” option and select it.
6. The YouTube video will now open in a floating window that you can resize, move, or minimize while using other apps.
Method 2: Floating apps
If your device does not have a built-in floating window feature, you can still achieve a similar result using third-party floating apps. These apps create floating windows for different applications, allowing you to watch YouTube videos while multitasking. Here’s how you can do it:
1. Install a floating app from the Google Play Store, such as “Floating Apps Free” or “Overlays – Floating Apps Automation.”
2. Once the app is installed, open it and look for the option to create a new floating app or window.
3. Select the YouTube app from the list of available apps and choose the floating window option.
4. The YouTube app will now open in a floating window that you can position, resize, and use while using other apps.
Method 3: Web browser with floating window support
Alternatively, you can use a web browser with floating window support to watch YouTube videos in a floating window. Follow these steps:
1. Open a web browser on your Android device that supports floating window functionality, such as Google Chrome or Firefox.
2. Access the YouTube website (youtube.com) within the browser.
3. Play the video you want to watch.
4. Look for the browser’s floating window or pop-up window option and select it.
5. The YouTube video will now open in a floating window that you can move and resize while using other apps.
Watching YouTube videos in a floating window on your Android device allows you to multitask efficiently and make the most of your screen space. Whether you’re responding to messages, browsing the internet, or checking emails, you can keep enjoying your favorite YouTube content without interruptions.
Please note that the availability and performance of floating window features or floating app functionality may vary depending on your Android device model and software version. Additionally, some features or apps mentioned may require certain permissions to be granted.
By following these methods, you can enhance your multitasking experience and enjoy YouTube videos in a floating window on your Android device.
Use a browser extension for Picture-in-Picture on desktop
If you want to enjoy Picture-in-Picture (PiP) mode while watching YouTube videos on your desktop, you can utilize browser extensions that offer this functionality. These extensions add an extra layer of convenience by allowing you to watch videos in a floating window while browsing the web or working on other tasks. In this section, we’ll explore how to use a browser extension for PiP on desktop.
Step 1: Choose a compatible browser extension
First, you need to select a browser extension that supports PiP functionality for YouTube videos. Some popular extensions include “Enhancer for YouTube” for Google Chrome, “Magic Actions for YouTube” for Firefox, or “Floating Player” for Opera. Go to the respective extension store for your browser and search for these or similar extensions.
Step 2: Install the extension
Once you have identified the desired browser extension, click on the “Add to Chrome” (or equivalent) button to install it. The browser will prompt you to confirm the installation, after which the extension will be added to your browser.
Step 3: Navigate to YouTube and start playing a video
Open your browser and go to the YouTube website (youtube.com). Find the video you want to watch and start playing it.
Step 4: Activate PiP mode
Look for the PiP button or icon provided by the installed extension on the YouTube video player. This button is usually located near the video controls. Click on it to activate PiP mode for the video.
Step 5: Enjoy PiP mode
After activating PiP mode, the video will detach from the YouTube page and appear in a floating window on your desktop. You can now move and resize the window as needed while continuing to browse other websites or perform tasks on your computer.
Using a browser extension for Picture-in-Picture functionality on desktop provides a convenient way to watch YouTube videos while multitasking. These extensions enhance your overall browsing experience and offer seamless control over video playback.
Please note that the availability and performance of browser extensions may vary depending on your browser and the specific extension you choose. Additionally, some extensions may offer additional features or customization options that you can explore to further enhance your YouTube viewing experience.
By following these steps and utilizing a browser extension for PiP, you can unlock the functionality of watching YouTube videos in a floating window on your desktop. This allows you to stay productive and entertained simultaneously, maximizing the use of your screen real estate.
Watch YouTube videos in a separate window on desktop
If you prefer to watch YouTube videos in a dedicated window on your desktop, rather than within the browser tab, there are a few methods you can use to accomplish this. These methods allow you to have a separate window for YouTube videos, which you can move, resize, and position as per your preference. In this section, we’ll explore how to watch YouTube videos in a separate window on desktop.
Method 1: Browser window pop-out
Many popular web browsers offer a built-in feature to “pop out” a tab into a separate window, allowing you to watch YouTube videos in a dedicated window. Here’s how you can do it:
1. Open your preferred web browser (Google Chrome, Firefox, or Microsoft Edge) and navigate to the YouTube website (youtube.com).
2. Find the video you want to watch and start playing it.
3. Right-click on the YouTube tab in the browser.
4. From the context menu that appears, select the “Pop out” or “Open in new window” option.
5. The YouTube video will now open in a separate window, which you can move, resize, and position on your desktop screen.
Method 2: YouTube Desktop app
YouTube offers a downloadable desktop app for both Windows and Mac operating systems. With this app, you can watch YouTube videos in a dedicated window, separate from your browser. Follow these steps:
1. Download and install the YouTube Desktop app from the official YouTube website or trusted app stores.
2. Launch the YouTube Desktop app on your desktop.
3. Sign in to your YouTube account.
4. Locate the video you want to watch within the app and start playing it.
5. The YouTube video will now play in a separate window provided by the app, allowing you to move and resize the window as desired.
Method 3: Third-party YouTube players
There are also third-party YouTube players available that offer the ability to watch videos in a separate window on desktop. These players often come with additional features and customization options. Examples include “PotPlayer” and “VLC Media Player.” Follow these steps:
1. Download and install a third-party YouTube player of your choice from their respective websites or trusted sources.
2. Launch the YouTube player on your desktop.
3. Locate the option to enter the YouTube video URL or search for videos within the player.
4. Enter the URL of the YouTube video you want to watch or search for it within the player.
5. The YouTube video will now play in a dedicated window provided by the player, giving you control over window positioning and resizing.
By using one of these methods, you can enjoy the experience of watching YouTube videos in a separate window on your desktop. This allows you to have a dedicated space for video playback while working on other tasks or browsing the web.
Please note that the availability and performance of certain features may vary depending on your browser, operating system, or the specific YouTube player you choose.
Utilize these methods to enhance your YouTube viewing experience on the desktop and create a personalized and convenient video playback setup.
Utilize split screen mode on supported devices
If you wish to multitask and watch YouTube videos alongside other apps on your supported device, utilizing the split screen mode is a great option. This feature allows you to split your screen into two separate windows, enabling you to have YouTube videos playing while simultaneously using another app. In this section, we’ll explore how to utilize split screen mode on supported devices.
Step 1: Enable split screen mode
First, ensure that your device supports split screen functionality. Most modern Android devices running on Android 7.0 (Nougat) or higher offer this feature. To verify if your device supports split screen mode, navigate to the Settings menu and search for “Split screen” or “Multi-window” in the Display or Multi-tasking section. Enable the feature if it’s not already turned on.
Step 2: Activate split screen mode
Once split screen mode is enabled, follow these steps to activate it:
– Option 1: Long-press the “Recent Apps” button (square or overview button) on your device. This button is usually located at the bottom of the screen. The most recent or currently active app will be displayed on one side of the screen.
– Option 2: Swipe up from the bottom of the screen to access the app switcher or recent apps. Locate the app you want to use alongside YouTube and swipe it to the left or right edge of the screen to position it for split screen.
Step 3: Add YouTube to the split screen
With one app already occupying half of the screen, follow these steps to add YouTube to the split screen:
– From the recent apps menu or app switcher, select the YouTube app. It will appear beside the already open app.
– The screen will now be split, and you’ll have YouTube on one side and the other app on the other side.
Step 4: Adjust the split screen ratio
You can adjust the size of each app window by dragging the separator between them. Drag the separator to make one app larger and the other app smaller, depending on your preference.
Step 5: Interact with both apps
Now that you have enabled split screen mode, you can interact with both apps simultaneously. You can browse YouTube videos, search for new content, and control playback while using the other app for tasks like taking notes, checking emails, or browsing the internet.
Please note that split screen mode availability and functionality can vary depending on your device and Android version. Some apps may not support split screen mode due to resource limitations or design constraints.
By utilizing split screen mode on your supported device, you can significantly enhance your productivity and entertainment experience by having YouTube videos playing alongside other apps, providing a seamless multitasking environment.
Use a mini player extension for Chrome
If you’re a Google Chrome user and you want to watch YouTube videos in a compact and convenient way, using a mini player extension is a great option. These extensions allow you to play YouTube videos in a small, floating window that stays on top of your browser while you browse other websites or work on different tasks. In this section, we’ll explore how to use a mini player extension for Chrome.
Step 1: Open the Chrome Web Store
Launch your Google Chrome browser and navigate to the Chrome Web Store. You can find it by searching for “Chrome Web Store” in your preferred search engine or by typing “chrome://extensions” in the address bar and hitting Enter.
Step 2: Search for a mini player extension
In the search bar of the Chrome Web Store, type in keywords such as “YouTube mini player” or “mini YouTube player”. Press Enter to see a list of available extensions.
Step 3: Choose and install an extension
Browse through the list of extensions and choose the one that suits your preferences. Some popular options include “Floating for YouTube” or “Mini Player for YouTube™”. Click on the extension you wish to install, and then click the “Add to Chrome” button to start the installation process. Confirm any prompts that appear to complete the installation.
Step 4: Open a YouTube video
Once the mini player extension is installed, open the YouTube website (youtube.com) in a new tab. Find the video you want to watch and start playing it as usual.
Step 5: Activate the mini player
Look for the mini player icon or button provided by the extension near the YouTube video player. Click on it to activate the mini player mode. The video will now pop out into a small, floating window that you can move around on your screen.
Step 6: Continue browsing and multitasking
With the mini player active, you can now continue browsing other websites, performing tasks, or even opening new tabs in your Chrome browser. The mini player window will stay on top of your browser, allowing you to watch the video while interacting with other sites or apps.
The mini player extension for Chrome provides a convenient way to watch YouTube videos without requiring the entire YouTube website to be open. This allows you to conserve screen space and multitask more efficiently, as you can keep an eye on the video while focusing on other tasks.
Please note that the availability and functionality of mini player extensions may vary, and some extensions may require additional permissions. It’s always a good idea to read user reviews and choose a reputable extension from the Chrome Web Store.
By following these steps and utilizing a mini player extension for Chrome, you can enjoy a compact and convenient way to watch YouTube videos while browsing or working on your computer.
Play YouTube videos in VLC media player
VLC media player is a versatile and popular media player that can not only handle various audio and video formats but also stream online content. If you prefer using VLC as your go-to media player and want to watch YouTube videos within its user-friendly interface, you can do so with a few simple steps. In this section, we’ll explore how to play YouTube videos in VLC media player.
Step 1: Download and install VLC media player
If you don’t have VLC media player installed on your computer, head to the official VLC website (videolan.org) and download the appropriate version for your operating system. Once the download is complete, run the installer and follow the on-screen instructions to install VLC media player.
Step 2: Copy the YouTube video URL
Go to the YouTube website (youtube.com) using your preferred web browser and find the video you want to play in VLC media player. Copy the URL of the YouTube video from the address bar of your browser. You can do this by right-clicking on the address bar and selecting “Copy” or using the keyboard shortcut Ctrl+C (Windows) or Command+C (Mac).
Step 3: Open VLC media player
Launch VLC media player on your computer by double-clicking the desktop icon or searching for it in your applications folder. It should open with the default media player interface.
Step 4: Open the YouTube video in VLC
In VLC media player, go to the “Media” menu at the top and select “Open Network Stream” (if you’re using the Windows version) or “Open Network” (if you’re using the Mac version). A dialog box will appear.
Step 5: Paste the YouTube video URL
In the dialog box, paste the YouTube video URL that you copied earlier into the input field. You can do this by right-clicking in the input field and selecting “Paste” or using the keyboard shortcut Ctrl+V (Windows) or Command+V (Mac).
Step 6: Play the YouTube video
Click the “Play” button within the dialog box, and VLC media player will start streaming and playing the YouTube video. You should now be able to watch the video within VLC’s interface.
Playing YouTube videos in VLC media player allows you to utilize VLC’s wide range of features, such as adjusting playback speed, applying video filters, and taking advantage of keyboard shortcuts. Additionally, you can use VLC’s built-in controls to pause, rewind, fast-forward, or adjust the volume of the YouTube video.
Please note that playing YouTube videos in VLC media player relies on the URL of the video and may not work for all YouTube content, such as videos that are age-restricted or require YouTube login. Additionally, the playback quality may vary depending on the source and your internet connection.
By following these steps, you can enjoy the convenience of watching YouTube videos directly within VLC media player, enhancing your media viewing experience with this versatile software.
Use a multitasking app for split screen on iOS
While iOS devices natively support split screen functionality with certain apps, there are multitasking apps available that can further enhance your split screen experience. These apps provide additional features and customization options to make multitasking on iOS more seamless and efficient. In this section, we’ll explore how to use a multitasking app for split screen on iOS.
Step 1: Download a multitasking app
Start by searching the App Store for multitasking apps that enable split screen functionality on iOS. Some popular options include “Split Screen Multitasking View” or “Multitasking Pro.” Install the app that best suits your needs.
Step 2: Launch the multitasking app
After the app is installed, open it on your iOS device. The app will guide you through the setup process, which typically involves granting necessary permissions for accessing other apps and enabling split screen mode.
Step 3: Enable split screen mode
Once the multitasking app is configured, you can start using its split screen feature. Depending on the app you choose, this can be done in different ways. For example:
– Some apps provide a floating icon or a side menu that you can access with a swipe gesture, allowing you to select and open apps in split screen mode.
– Others may require you to launch the multitasking app first and then select the apps you want to use in split screen from within its interface.
Step 4: Customize your split screen setup
Once you’ve activated split screen mode with the multitasking app, you can customize the layout and position of the split screen windows. Most multitasking apps allow you to resize and reposition the windows to your liking. Some may even offer additional features, such as the ability to create custom app pairs for quick access to specific split screen setups.
Step 5: Utilize split screen multitasking
With the multitasking app for split screen enabled, you can now use two apps simultaneously on your iOS device. For example, you can have one app open for reading emails while using another app to browse the web or watch a video. You can switch between split screen mode and full-screen mode as needed.
It’s worth noting that the availability and functionality of multitasking apps may vary, and not all apps support split screen mode. Some apps may require additional in-app purchases or subscriptions to access certain features or remove limitations.
By using a multitasking app for split screen on iOS, you can enhance your productivity and multitasking capabilities on your device. These apps provide the flexibility to perform multiple tasks simultaneously, making it easier to stay organized and efficient in your daily activities.
Use a multitasking app for split screen on Android
While Android devices natively support split screen functionality to a certain extent, using a dedicated multitasking app can further enhance your split screen experience. These apps provide additional features, customization options, and compatibility with a wider range of apps, allowing for more seamless multitasking on Android. In this section, we’ll explore how to use a multitasking app for split screen on Android.
Step 1: Download a multitasking app
Start by searching the Google Play Store for multitasking apps that enable split screen functionality on Android. Some popular options include “Split Screen,” “Split Screen Launcher,” or “Floating Apps Free.” Install the app that fits your needs.
Step 2: Launch the multitasking app
Once the app is installed, open it on your Android device. You may be prompted to grant certain permissions, such as overlay or draw over other apps, to enable split screen mode. Follow the on-screen instructions to configure the app.
Step 3: Enable split screen mode
After setting up the multitasking app, you can start using its split screen functionality. Depending on the app, there are different methods to enable split screen mode:
– Some apps provide a floating icon or a side menu that you can access with a swipe gesture. Tap on the icon or select the split screen mode option to activate it.
– Others may require you to launch the multitasking app first and then select the apps you want to use in split screen from within its interface.
Step 4: Customize your split screen setup
Once you have enabled split screen mode with the multitasking app, you can customize the layout and position of the split screen windows. Most multitasking apps allow you to resize and reposition the windows, and some may offer additional features like saving split screen configurations for future use.
Step 5: Enjoy split screen multitasking
With the multitasking app for split screen enabled, you can now use two apps simultaneously on your Android device. Whether it’s reading emails while browsing the web or watching a video while chatting with friends, split screen mode lets you perform multiple tasks side by side. You can switch between the split screen mode and full-screen mode as needed.
Keep in mind that the availability and functionality of multitasking apps may vary, and not all apps may work seamlessly in split screen mode. Some apps may also require additional in-app purchases or subscriptions to access certain features or remove limitations.
By using a multitasking app for split screen on Android, you can enhance your productivity and multitasking capabilities on your device. These apps extend the functionality of native split screen features, making it easier to manage multiple tasks and stay organized throughout your day.
Enable YouTube’s mini player on the desktop
If you enjoy watching YouTube videos while working or browsing the internet on your desktop, you’ll be pleased to know that YouTube offers a built-in mini player feature. This feature allows you to watch videos in a compact, resizable player that remains visible while you navigate other tabs or applications. In this section, we’ll explore how to enable YouTube’s mini player on the desktop.
Step 1: Open YouTube
Launch your preferred web browser on your desktop and go to the YouTube website (youtube.com).
Step 2: Find a video
Navigate to a video you want to watch. You can search for specific content or browse through recommended videos on the YouTube home page.
Step 3: Start the video
Once you’ve found a video, click on it to start playback. The video will play in the regular YouTube player by default.
Step 4: Activate the mini player
To switch to the mini player mode, locate the small “Mini Player” button placed at the bottom-right corner of the video player. It looks like a square with an upward diagonal arrow. Click on this button, and the video will shrink into a compact window.
Step 5: Customize the mini player
The mini player is resizable and can be moved around your screen. Position the mini player window in a convenient spot by clicking and dragging it to your preferred location. Additionally, you can resize the window by clicking and dragging the edges or corners.
Step 6: Continue browsing
With the mini player now active, you can browse other tabs or applications while still keeping an eye on the video. The mini player stays on top of other windows, allowing you to multitask seamlessly. You can open new tabs, browse other websites, or even work on documents without interrupting your video playback.
Enabling YouTube’s mini player on the desktop provides a convenient way to watch videos while multitasking. Whether you’re catching up on your favorite content, following tutorials, or listening to music, the mini player ensures you don’t miss out on YouTube’s vast library of videos.
Please note that the mini player feature may not be available in all countries or regions due to content rights and restrictions. Additionally, certain premium YouTube features may not be accessible in the mini player mode.
By following these steps, you can enjoy the flexibility of YouTube’s mini player, allowing you to remain productive and entertained simultaneously on your desktop.