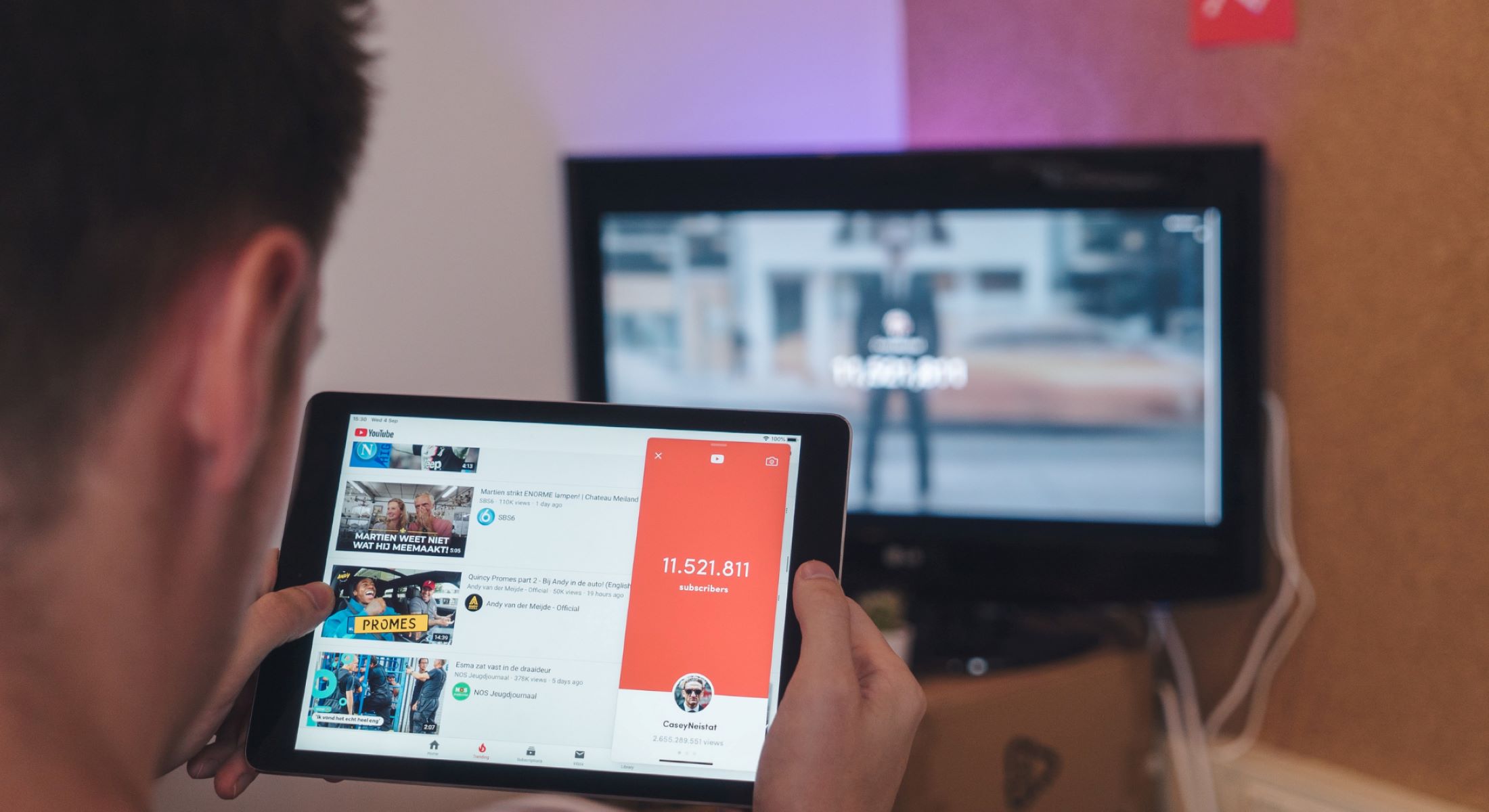How To Find A Youtube Video
With millions of videos to choose from, finding a specific Youtube video may seem like searching for a needle in a haystack. However, Youtube offers various methods to help you locate the videos you’re looking for. Whether you want to watch the latest music video, catch up on your favorite vlogger’s latest upload, or explore a tutorial on a specific topic, finding a Youtube video is just a few clicks away. Here’s how to do it:
- Using the Search Bar: The easiest way to find a Youtube video is by using the search bar. Located at the top of the Youtube homepage, simply enter keywords related to the video you want to watch, such as the title, artist, or topic. As you type, Youtube will provide suggestions to help you refine your search. Hit enter or click on one of the suggestions to view the search results.
- Browsing Trending and Recommended Videos: If you’re not sure what video you’re looking for, you can explore the trending and recommended videos sections on the homepage. These sections showcase popular videos that are currently trending or based on your watch history and interests. Scroll through the lists and click on a thumbnail that catches your attention to watch the video.
- Exploring Youtube Channels: If you have a specific Youtube channel in mind, you can go directly to the channel page. To do this, use the search bar to search for the channel name, and once you find it in the search results, click on the channel’s name or thumbnail. This will take you to the channel’s page, where you can browse through their uploaded videos and playlists.
- Utilizing Filters: To further refine your search results, you can make use of the filters available on the left-hand side of the search results page. These filters allow you to sort videos by relevance, upload date, view count, and more. By applying filters, you can quickly find the video that best matches your criteria.
- Searching within Playlists: If you know that the video you’re looking for is part of a specific playlist, you can use the search bar within the playlist to locate it. Go to the playlist, and above the list of videos, you’ll find a search bar specifically for that playlist. Enter keywords related to the video you want to find and press enter to see the results within the playlist.
By utilizing these methods, you’ll be able to find any Youtube video you desire, whether it’s the latest viral sensation, a classic movie scene, or a tutorial to help you master a new skill. Happy viewing!
How To Click On A Youtube Video
Clicked on a Youtube video to watch it seems like the most straightforward task, but there are a few different ways you can do it. The process of selecting and playing a video on Youtube is quite simple, and here are the steps:
- Browsing the Homepage: When you first visit the Youtube homepage, you’ll see a variety of video thumbnails. Scroll through the page until you find a video that catches your interest. To click on the video, simply move your mouse cursor over the thumbnail and click on it. The video will open in the same browser tab or window, and you can start watching.
- Using Search Results: If you’ve used the search bar to find a specific video, the search results page will display a list of videos related to your search. To select a video, move your mouse cursor over the desired video thumbnail and click on it. The video will open, and you can begin watching.
- Clicking on Channel Pages: If you want to watch a video from a specific Youtube channel, you can navigate to the channel’s page and select a video from there. To do this, use the search bar to find the channel’s name, click on the channel’s name or thumbnail in the search results, and you’ll be taken to the channel’s homepage. From there, browse through the channel’s videos and click on the one you want to watch.
- Exploring Playlists: If you come across a playlist that interests you and want to watch a specific video within it, navigate to the playlist by clicking on its title or thumbnail. When the playlist opens, you’ll see a list of videos included in the playlist. Click on the video you want to watch, and it will begin playing.
- Related Videos: When you’re watching a Youtube video, you’ll often find a list of related videos in the sidebar or at the end of the video. These are videos that are similar or related to the one you’re currently viewing. To watch a related video, simply click on its thumbnail, and it will start playing.
These are the primary methods for clicking on a Youtube video. Whether you’re browsing the homepage, using search results, exploring channel pages, or diving into playlists, the process remains consistent. Just click on the video thumbnail, and you’re ready to enjoy the content!
How To Adjust the Volume
When watching a Youtube video, you may want to adjust the volume to ensure optimal audio playback. Youtube provides several options to control the volume level, allowing you to increase or decrease the sound to your liking. Here’s how to adjust the volume while watching a Youtube video:
- Using the Volume Slider: Within the Youtube player interface, you’ll see a volume icon shaped like a speaker. To adjust the volume, click on this icon, and a vertical slider will appear. Move the slider up or down to increase or decrease the volume level. Once you set the desired volume, you can begin enjoying your video with the adjusted sound.
- Using Keyboard Shortcuts: Youtube also offers keyboard shortcuts to control the volume. On most keyboards, you can use the volume up and down keys (often represented by speaker icons and located on the F keys row) to increase or decrease the volume. These shortcuts provide a convenient way to adjust the volume without needing to use the mouse.
- Using the Media Control Panel: If you’re watching a Youtube video in fullscreen mode, you can access the media control panel by moving your mouse cursor to the bottom of the screen. The control panel will appear, displaying various video controls, including a volume slider. Drag the slider left or right to change the volume level as desired.
- Using the Volume Mixer: If you’re using a computer with Windows operating system, you can also adjust the Youtube video volume through the Volume Mixer. To access the Volume Mixer, right-click on the speaker icon in the Windows taskbar and select “Open Volume Mixer.” Here, you’ll find individual volume controls for different applications, including Youtube. Adjust the volume slider associated with Youtube to change the volume level.
These methods provide you with flexible options to adjust the volume while watching Youtube videos. Whether you prefer using the volume slider within the Youtube player, keyboard shortcuts, the media control panel, or the Volume Mixer on Windows, you can easily find the method that suits your needs. Experiment with the volume settings to find the perfect balance and enjoy your Youtube viewing experience with optimal audio.
How To Pause And Play a Youtube Video
When watching a Youtube video, you may need to pause or play the video at different points. Whether you want to pause to take a break or resume playback after pausing, Youtube provides simple controls to pause and play videos. Here’s how to pause and play a Youtube video:
- Using the Play/Pause Button: Within the Youtube player interface, you’ll find a large play/pause button located in the center of the video. To pause the video, click on this button once. The video will be paused, and the button will change to a play symbol. To resume playback, click the play symbol on the button again, and the video will continue playing from where it was paused.
- Using the Spacebar Shortcut: Another handy method to pause and play a Youtube video is by using the spacebar on your keyboard. Simply press the spacebar once while the video is playing to pause it. Press the spacebar again to resume playback. This keyboard shortcut provides a convenient way to control video playback without needing to reach for the mouse.
- Using the Media Control Panel: If you’re watching a Youtube video in fullscreen mode, you can access the media control panel by moving your mouse cursor to the bottom of the screen. The control panel will appear, displaying various video controls, including a pause/play button. Click on this button to pause or play the video as desired.
- Using Mobile Apps: If you’re watching a Youtube video on a mobile device, the process to pause and play is slightly different. On most Youtube mobile apps, you can pause and play a video by tapping on the video screen once. This will pause the playback. To resume, tap the screen again. Alternatively, some mobile apps may have a dedicated play/pause button near the video player that you can tap to control playback.
These are the primary methods to pause and play a Youtube video. Whether you’re using the play/pause button within the Youtube player, the spacebar shortcut, the media control panel in fullscreen mode, or the gestures on the Youtube mobile app, you can easily control the playback of your videos. Pause when needed, play when ready, and enjoy uninterrupted Youtube viewing.
How To Turn On Closed Captions
Closed captions provide text-based subtitles that display the audio of a Youtube video. Whether you want to watch a video with captions for accessibility reasons or to better understand the content, Youtube offers an option to turn on closed captions. Here’s how to do it:
- Using the CC Button: Within the Youtube player interface, you’ll see a button labeled “CC” located at the bottom right corner of the video player. To turn on closed captions, simply click on this button. The closed captions will appear on the video, displaying the text of the audio. Clicking the “CC” button again will turn off the captions.
- Keyboard Shortcuts: Youtube also provides keyboard shortcuts to toggle closed captions. Press the “C” key while the video is playing to turn on or off closed captions. This shortcut provides a quick and convenient way to control the display of captions without needing to navigate the player interface.
- Language Settings: If the video you’re watching offers multiple caption languages, you can customize the closed captions further by selecting a specific language. To access language settings, click on the “Settings” icon (represented by a gear) located at the bottom right corner of the video player. In the menu that appears, click on “Subtitles/CC.” Here, you can choose the language you prefer for the captions. Select the desired language, and the closed captions will display in that language.
- Auto-Generated Closed Captions: Some Youtube videos may have auto-generated closed captions available. These captions are generated by Youtube’s automated speech recognition technology and may not be completely accurate. To enable auto-generated captions, click on the “CC” button, and then click on the “Settings” icon. In the menu, select “Auto-generated.” The captions will appear on the video, and you can adjust the language if necessary.
By following these steps, you can easily turn on closed captions while watching a Youtube video. Whether you prefer using the “CC” button in the player interface, keyboard shortcuts, or customizing the language settings, you can enhance your viewing experience by enabling captions. Enjoy watching Youtube videos with the added benefit of text-based subtitles!
How To Change Video Quality
Youtube allows you to adjust the video quality settings to ensure an optimal viewing experience. Whether you want to watch videos in high definition or reduce the quality for smoother playback on a slower internet connection, changing the video quality is a straightforward process. Here’s how to do it:
- Using the Quality Menu: Within the Youtube player interface, you’ll find a gear icon located at the bottom right corner of the video player. Click on this icon to open the quality menu. A list of available video quality options will appear. The quality options may include various resolutions, ranging from the lowest quality (such as 144p) to the highest (such as 1080p or 4K). Click on the desired quality option, and the video will switch to that quality.
- Auto Quality: If you prefer to let Youtube adjust the video quality automatically based on your internet connection and device capabilities, you can leave the setting to “Auto.” Youtube will automatically determine the best video quality based on your current network conditions. To enable auto quality, click on the gear icon, and select “Auto” from the quality menu.
- Mobile Quality: If you’re watching Youtube on a mobile device, the process of changing the video quality is slightly different. While watching a video, tap on the three vertical dots located at the top right corner of the video player. In the menu that appears, select “Quality.” Similar to the desktop version, a list of available quality options will display. Tap on the desired quality, and the video will switch to that resolution.
- Playback Speed: Additionally, Youtube offers the ability to adjust the playback speed of videos, which can be useful in certain situations. To change the playback speed, click on the gear icon in the Youtube player interface and select “Playback Speed.” You’ll see options to increase or decrease the playback speed. Choose the desired speed, and the video will play accordingly.
By following these methods, you can easily change the video quality while watching Youtube videos. Whether you prefer specific resolutions, auto quality settings, or adjusting the playback speed, Youtube provides flexibility to cater to your preferences for the best viewing experience. Enjoy watching Youtube videos in the quality that suits your needs!
How To Skip Ads
Advertisements are a common part of Youtube videos, but if you find them disruptive or want to get straight to the content you’re interested in, Youtube provides options to skip ads. While some ads may not be skippable, there are methods you can use to minimize ad interruptions. Here’s how to skip ads on Youtube:
- Skipping After a Few Seconds: Many Youtube ads have a countdown timer that allows you to skip the ad after a certain number of seconds. When an ad begins to play, you’ll see a skip button appear after a few seconds in the lower right corner of the video player. Once the skip button is available, click on it, and you’ll be taken directly to the video you intended to watch, bypassing the ad.
- Using Ad Blocker Extensions: Ad blocker extensions for web browsers can help block Youtube ads altogether. These extensions work by preventing ads from loading, resulting in a seamless viewing experience without interruptions. Some popular ad blocker extensions include Adblock Plus, uBlock Origin, and AdGuard. Install the ad blocker extension of your choice on your browser to enjoy Youtube videos without ads.
- Youtube Premium: If you want to eliminate ads entirely from your Youtube experience, you can subscribe to Youtube Premium. Youtube Premium is a paid subscription service that offers ad-free videos, background play, offline downloads, and access to Youtube Music. By subscribing to Youtube Premium, you won’t have to deal with ads while watching Youtube videos.
- Supporting the Content Creator: While it’s understandable that ads can be disruptive, it’s worth noting that advertisements contribute to the revenue of content creators on Youtube. If you want to support your favorite creators, consider watching ads on their videos. This helps them generate income and continue producing the content you enjoy.
While it’s not always possible to completely avoid ads on Youtube, utilizing the skip button, installing ad blocker extensions, or subscribing to Youtube Premium can significantly minimize ad interruptions. Remember to consider supporting content creators by watching ads when feasible. Enjoy a more streamlined Youtube experience and focus on the videos you love to watch!
How To Make The Video Fullscreen
Watching Youtube videos in fullscreen mode can provide a more immersive viewing experience by maximizing the video size and eliminating distractions. If you want to enlarge the video player and make it fullscreen, Youtube offers easy methods to achieve this. Here’s how to make the video fullscreen:
- Using the Fullscreen Button: Within the Youtube player interface, you’ll find a fullscreen button located at the bottom right corner of the video player. It looks like a square-shaped icon with arrows pointing outwards. To make the video fullscreen, simply click on this button. The video player will expand to occupy your entire screen, and the video will play in fullscreen mode.
- Using Keyboard Shortcuts: Youtube provides keyboard shortcuts to quickly toggle fullscreen mode. Press the “F” key on your keyboard while watching a video to make it fullscreen. To exit fullscreen, press the “Esc” key or the “F” key again. Using keyboard shortcuts offers a convenient method to switch between fullscreen and regular viewing mode.
- Using the Right-Click Menu: Alternatively, you can right-click anywhere on the Youtube video player while it’s playing. In the menu that appears, you’ll see an option to “Enter Fullscreen.” Click on this option to make the video fullscreen. To exit fullscreen, you can either press the “Esc” key or right-click on the video player again and choose the “Exit Fullscreen” option.
- Browser Fullscreen: Most modern web browsers also allow you to make any webpage, including Youtube videos, fullscreen. Look for the fullscreen icon or the option to go fullscreen in the browser’s toolbar. Click on it to enter fullscreen mode, and the Youtube video will automatically adjust to fill your entire screen. Exiting fullscreen can usually be done by pressing the “Esc” key.
These are the primary methods to make Youtube videos fullscreen. Whether you prefer using the fullscreen button in the player interface, keyboard shortcuts, the right-click menu, or activating fullscreen mode in your web browser, you can enjoy watching videos on Youtube with a larger and more immersive display. Maximize your viewing experience and focus on the captivating content!
How To Share A Youtube Video
Sharing Youtube videos with friends, family, or on social media platforms is a great way to spread interesting content and engage with others. Youtube provides various methods to share videos easily. Here’s how to share a Youtube video:
- Using the Share Button: Within the Youtube player interface, you’ll find a “Share” button located below the video title and to the right of the “Save” button. Click on this button to open the sharing options. A sharing panel will appear, offering various icons of popular social media platforms and other sharing options.
- Copying the Video Link: In the sharing panel, you’ll see a direct video link. To share the video, simply click on the “Copy” button beside the link, and the link will be copied to your clipboard. You can then paste the link in a message, email, or any other platform where you want to share the video with others.
- Sharing on Social Media: The sharing panel also includes icons of popular social media platforms such as Facebook, Twitter, and Instagram. Click on the icon of the platform you want to share the video on, and a new window or tab will open with the platform’s sharing interface. You can add any additional text or comments and then post the video link to your profile or share it with specific contacts.
- Embedding the Video: If you have a website or blog, you can embed a Youtube video directly into your content. In the sharing panel, you’ll find an “Embed” option. Click on it, and you’ll see an HTML code snippet that you can copy. Paste this code into your website or blog’s HTML editor, and the Youtube video will be embedded, allowing visitors to watch the video directly on your site or blog.
- Sharing via Youtube Messages: Youtube offers a messaging feature that allows you to share videos directly with other Youtube users. To share a video through Youtube Messages, click on the “Share” button in the player interface, and then click on the “Send” button under the “Send via” section in the sharing panel. Enter the recipient’s username or email address, optionally add a message, and send the video to the desired person.
These methods provide you with different ways to share Youtube videos effortlessly. Whether you want to copy the direct video link, share on social media, embed on your website, or send through Youtube Messages, sharing Youtube videos allows you to engage with others and spread interesting content with ease.
How To Like and Dislike A Youtube Video
Interacting with Youtube videos by liking or disliking them is a way to express your opinion and engage with the content creators. Whether you want to show your appreciation for a video or express your dissatisfaction, Youtube provides simple options to like and dislike videos. Here’s how to do it:
- Liking a Video: To like a Youtube video, make sure you are signed in to your Youtube account. Below the video player, you’ll find a thumbs-up icon labeled “Like.” Click on this icon, and it will change from gray to blue, indicating that you have liked the video. Liking a video is a way to show support for the content creator and acknowledge that you enjoyed the video.
- Disliking a Video: Similarly, to dislike a Youtube video, ensure you are signed in to your Youtube account. Below the video player, you’ll find a thumbs-down icon labeled “Dislike.” Click on this icon, and it will change from gray to blue, indicating that you have disliked the video. Disliking a video is an expression of your dissatisfaction or disagreement with the content.
- Changing Your Like or Dislike: If you have already liked or disliked a Youtube video but have changed your opinion, you can click on the thumbs-up or thumbs-down icon again to reverse your action. The selected option will be deselected, and your like or dislike will be removed.
- Viewing Liked and Disliked Videos: You can easily view the videos you have liked or disliked in your Youtube account. Go to the Youtube homepage and click on the three horizontal lines located in the top left corner of the page. From the menu that appears, select “Library.” In the Library section, you’ll find options to view videos you have liked and disliked. Click on the respective option to see the list of videos.
- Keep in Mind: When liking or disliking a Youtube video, it’s essential to do so based on your genuine opinion and not engage in spamming or unethical practices. Youtube’s community guidelines discourage artificially inflating likes or dislikes or engaging in any form of malicious behavior. Show your support or dissatisfaction responsibly to maintain a healthy and engaging community.
By following these steps, you can easily like or dislike Youtube videos and engage with the content creators. Remember to express your genuine opinion and use these features responsibly to contribute positively to the Youtube community.
How To Comment On A Youtube Video
Commenting on Youtube videos allows you to share your thoughts, interact with other viewers, and engage with content creators. Whether you want to ask a question, provide feedback, or join a discussion, Youtube provides a simple process for commenting. Here’s how to comment on a Youtube video:
- Sign in to Your Account: Before you can comment on a Youtube video, make sure you are signed in to your Youtube account. If you do not have an account, you can create one for free by clicking on the “Sign In” button located at the top right corner of the Youtube homepage.
- Scroll Down to the Comment Section: Below the Youtube video player, you’ll find the comment section. This is where users share their comments and engage in discussions related to the video. Scroll down to this section to view existing comments and add your own.
- Write Your Comment: To leave a comment, click on the text box in the comment section. This will activate the comment box, allowing you to type your message. Enter your comment, taking care to express your thoughts clearly and respectfully. You can also use formatting options such as bold, italics, and hyperlinks to enhance your comment.
- Posting Your Comment: Once you have written your comment, click on the “Enter” key or the “Comment” button below the text box to post it. Your comment will be published and visible to others in the comment section. You can also include emojis or attach images or gifs to your comment to add more visual expression.
- Replying to Comments: Youtube allows you to reply to specific comments in a thread-like conversation. To reply to a comment, locate the “Reply” button beneath the comment you want to respond to. Click on this button, and a text box will appear where you can type your reply. Similar to posting a comment, press “Enter” or click the “Comment” button to post your reply.
- Editing or Deleting Your Comment: If you need to edit or delete a comment you have previously posted, you can do so by locating your comment in the comment section. Click on the three horizontal dots to the right of your comment, and a menu will appear. From there, you can select “Edit” to make changes to your comment or “Delete” to remove it entirely.
By following these steps, you can easily comment on Youtube videos and participate in discussions surrounding the content. Remember to express your thoughts respectfully and engage in constructive conversations with fellow viewers and content creators.
How To Subscribe To a Youtube Channel
Subscribing to a Youtube channel allows you to stay updated with the latest videos from your favorite creators and shows your support for their content. By subscribing, you’ll receive notifications whenever the channel uploads new videos. If you want to subscribe to a Youtube channel, here’s how to do it:
- Sign in to Your Account: Before you can subscribe to a Youtube channel, make sure you are signed in to your Youtube account. If you do not have an account, you can create one for free by clicking on the “Sign In” button located at the top right corner of the Youtube homepage.
- Navigate to the Channel: Find the Youtube channel you want to subscribe to. There are several ways to reach a channel. You can search for the channel in the Youtube search bar by entering the channel’s name or specific keywords related to its content. You can also click on a video from the channel and then click on the channel name or thumbnail to access the channel page.
- Click on the Subscribe Button: On the channel page, you’ll see a large red “Subscribe” button located below the channel’s name and description. Click on this button to subscribe to the channel. The button will change to display the text “Subscribed,” indicating that you are now subscribed to the channel.
- Managing Subscriptions: Youtube allows you to manage your subscriptions easily. To access your subscriptions, click on the three horizontal lines located in the top left corner of the Youtube homepage. From the menu that appears, select “Subscriptions.” Here, you’ll find a list of all the channels you have subscribed to. You can view their latest videos, organize your subscriptions into different categories, or unsubscribe from channels if desired.
- Bell Notification: By default, Youtube sends notifications for new videos from the channels you subscribe to. You can also customize notification settings per-channel. To enable or disable notifications for a specific channel, go to the channel page and click on the bell icon next to the “Subscribed” button. This will open a menu where you can choose your preferred notification option.
- Channel Page Updates: After subscribing to a channel, you’ll see updates from the channel on your Youtube homepage feed. This feed will display new videos, livestreams, and other content from the channels you have subscribed to, allowing you to easily stay up to date with their uploads.
By following these steps, you can easily subscribe to Youtube channels and receive regular updates from your favorite content creators. Explore new channels, support the creators you enjoy, and have a personalized Youtube experience tailored to your interests!
How To Search For Related Videos
When watching a Youtube video, you may be interested in finding related videos on the same topic or from the same creator. Youtube provides various methods to search for related videos, allowing you to explore more content that aligns with your interests. Here’s how to search for related videos:
- Recommended Videos: Youtube offers a list of recommended videos on the homepage and sidebars while you’re watching a video. These recommendations are based on your viewing history, subscriptions, and other factors. Simply scroll through the recommended videos and click on the thumbnails that catch your interest to watch related content.
- Using the Up Next Queue: When you’re watching a specific video, you’ll notice an “Up Next” queue on the right-hand side of the screen. This queue automatically generates a list of related videos that Youtube believes you might enjoy. To explore these related videos, simply click on the thumbnails in the “Up Next” queue to watch them in succession.
- Searching by Video Title: If you want to search for specific related videos, you can use the Youtube search bar at the top of the page. Enter keywords related to the video you’re currently watching or the topic you’re interested in. Youtube will provide search results that are related to your query, allowing you to explore more videos on the same subject.
- Searching by Channel: If you enjoy the content from a specific Youtube channel and want to find more related videos, you can search by channel name. Use the Youtube search bar to type in the name of the channel you’re interested in. The search results will include videos from that channel, allowing you to delve deeper into their content.
- Exploring Playlists: Playlists are collections of videos curated by Youtube creators or users. You can search for playlists related to a specific topic through the Youtube search bar. Enter relevant keywords or the name of a playlist you’re looking for, and Youtube will display playlists that match your search. Explore these playlists to find a compilation of related videos.
By utilizing these methods, you can easily search for related videos on Youtube. Whether you’re exploring recommended videos, following the Up Next queue, searching by title or channel, or delving into playlists, Youtube offers numerous ways to help you find related content. Expand your horizons, discover new videos, and enjoy a personalized Youtube experience!
How To Create A Playlist
Creating playlists on Youtube allows you to curate collections of videos based on your preferences and interests. Whether you want to organize a series of tutorials, compile your favorite music videos, or create themed playlists, Youtube offers a convenient way to group and access your favorite videos. Here’s how to create a playlist:
- Sign in to Your Account: Before you can create a playlist, make sure you are signed in to your Youtube account. If you do not have an account, you can create one for free by clicking on the “Sign In” button located at the top right corner of the Youtube homepage.
- Navigate to the Video: Find the video that you want to add to your playlist. You can search for the video by using the Youtube search bar or browse through your subscribed channels or recommended videos. Click on the video to open it in the Youtube player.
- Add to Playlist: Below the video player, you’ll find a “Save” button represented by a clock icon. Click on this button, and a drop-down menu will appear. From the menu, select “Create new playlist.”
- Enter Playlist Details: After selecting “Create new playlist,” a pop-up window will appear where you can enter the details for your new playlist. Give your playlist a descriptive title that reflects the content or theme. You can also add a description and choose whether the playlist should be public, unlisted, or private. Once you’ve entered the information, click on the “Create” button to create the playlist.
- Add More Videos: To add more videos to your playlist, navigate to the next video you want to include. Click on the “Save” button beneath the video player and select the playlist you created from the drop-down menu. The video will be added to your playlist.
- Manage and Edit Your Playlist: To manage your playlist, go to the Youtube homepage and click on the three horizontal lines located in the top left corner of the page. From the menu that appears, select “Library.” In the Library section, click on “Playlist” to view your playlists. Here, you can edit the details of your playlist, reorder the videos, or delete videos from the playlist as desired.
- Sharing Your Playlist: Once you’ve created your playlist, you can share it with others. To share a playlist, go to the playlist page and click on the “Share” button. You can then copy the playlist link and share it via email, social media, or other communication platforms.
By following these steps, you can easily create playlists on Youtube to organize and access your favorite videos. Whether you’re curating collections of tutorials, music, or themed content, playlists provide an effective way to manage and share your video selections. Enjoy the convenience of accessing your curated content with just a few clicks!
How To Watch A Youtube Video On Mobile
Watching Youtube videos on your mobile device allows you to enjoy your favorite content on the go. Whether you have an Android or iOS device, Youtube offers a user-friendly mobile app that makes it easy to watch videos. Here’s how to watch a Youtube video on mobile:
- Download the Youtube App: First, ensure that you have the Youtube app installed on your mobile device. You can download it for free from the Google Play Store (for Android) or the App Store (for iOS). Open the app after installation.
- Sign in to Your Account: If you have a Youtube account, sign in with your credentials to access personalized recommendations, subscribed channels, and more. If you don’t have an account, you can create one directly within the app or continue without signing in.
- Explore the Home Feed: The Youtube app will open to the home feed, which displays videos tailored to your interests based on your viewing history and subscriptions. Scroll through the feed to discover videos from channels you’re subscribed to and recommended content.
- Search for Videos: To search for a specific video, tap on the magnifying glass icon at the bottom of the screen. This will open the search bar. Enter keywords related to the video you want to watch. As you type, Youtube will provide suggestions to help you find the video you’re looking for.
- Select a Video: Tap on the video you want to watch from the search results or the home feed. The video will open in the Youtube player, and you can begin watching immediately.
- Playback Controls: While watching a Youtube video, you’ll have access to various playback controls. Tap the video screen to reveal the play/pause button. You can also skip forward or backward by double-tapping on the right or left side of the screen. Swipe up or down on the right side of the screen to adjust the volume, and swipe up or down on the left side to adjust the brightness.
- Fullscreen Mode: If you want to watch the video in fullscreen mode, tap the small square icon at the bottom right corner of the video player. This will expand the video to fill your mobile screen. You can exit fullscreen mode by tapping the “Exit Fullscreen” button at the top left corner of the video.
- Commenting and Interacting: To comment on a video, scroll down below the video player. Tap on the comment box and enter your comment. You can also like or share the video by tapping on the respective icons below the video player. Other interaction options, such as subscribing to the channel or saving the video to a playlist, are also available through the icons below the video.
- Accessing Subscriptions and Library: To view your subscribed channels and access your library, tap on the three horizontal lines at the bottom right corner of the screen to open the menu. From the menu, you can navigate to your subscriptions, playlists, history, and other settings.
By following these steps, you can easily watch Youtube videos on your mobile device using the Youtube app. Whether you’re exploring the home feed, searching for specific videos, or interacting with the content through comments and likes, Youtube offers a seamless mobile experience to enjoy your favorite videos anytime, anywhere.