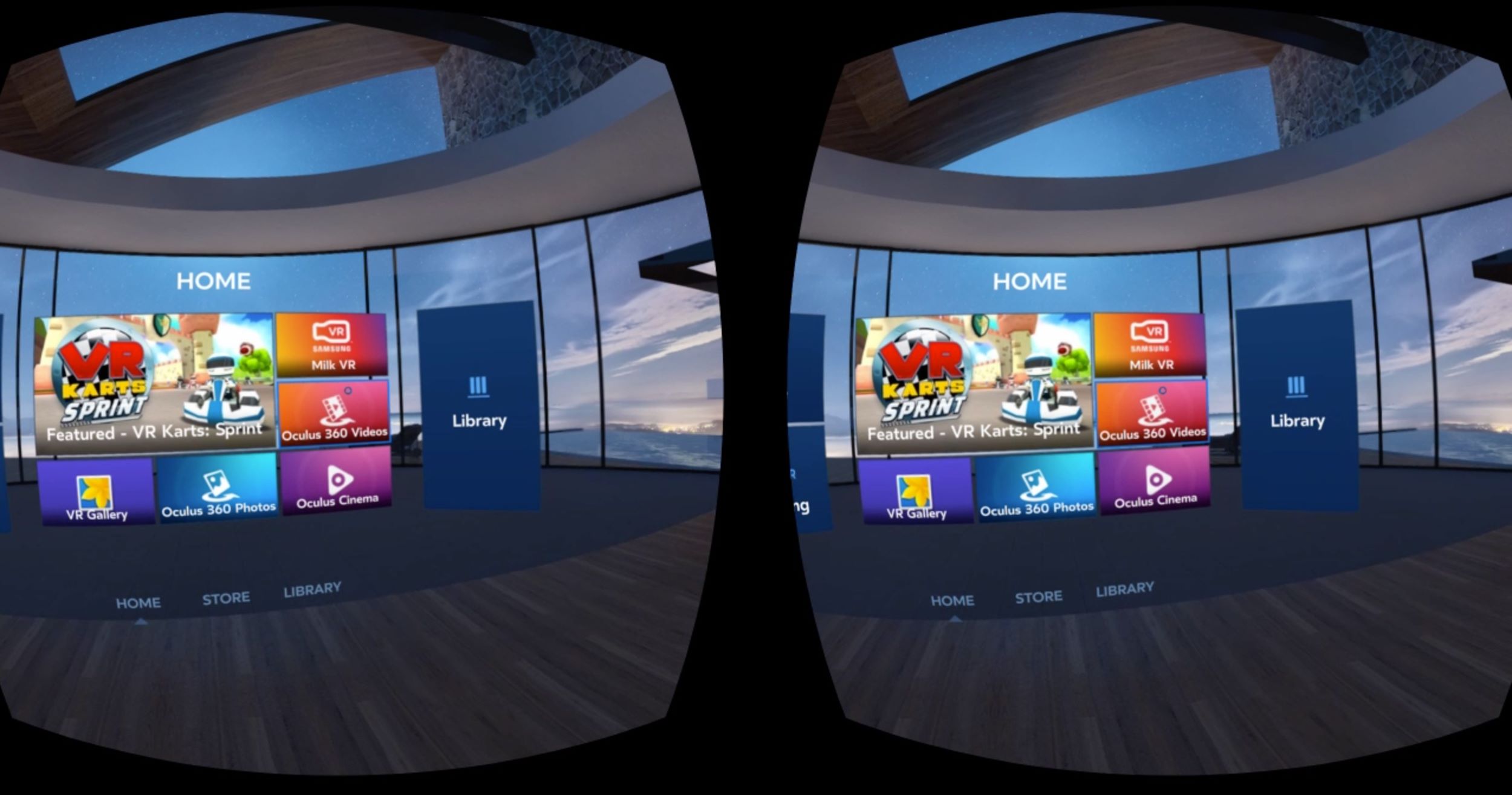What You Need:
If you’re eager to immerse yourself in the world of 360-degree videos using your Gear VR headset, there are a few essential things you need to get started. Before diving into the captivating world of virtual reality, make sure you have the following:
- A Samsung Gear VR headset: This is the key to unlocking the mesmerizing 360-degree viewing experience. The Gear VR is a virtual reality headset developed by Samsung in collaboration with Oculus. It works by connecting to a compatible Samsung smartphone, such as the Galaxy S series or Note series.
- A compatible smartphone: To use the Gear VR, you’ll need a Samsung smartphone that is compatible with the headset. Ensure that your device is capable of running the Gear VR software and has the necessary sensors to provide a seamless virtual reality experience.
- The Oculus app: To access the full range of virtual reality content available for your Gear VR headset, you’ll need to download the Oculus app from the Google Play Store. This app serves as your gateway to an ever-expanding library of 360-degree videos, games, and experiences.
- A reliable internet connection: While not absolutely necessary, having a stable and fast internet connection can greatly enhance your VR experience. It allows for smooth streaming and downloading of high-quality 360-degree videos, ensuring that you can fully enjoy the immersive content without any buffering or interruptions.
Once you have these essentials in place, you’re ready to embark on a thrilling journey through the immersive world of 360-degree videos. With your Gear VR strapped on, you’ll be transported to fascinating destinations, breathtaking landscapes, and awe-inspiring events, all from the comfort of your own home.
Step 1: Download the Apps
Before you can start enjoying 360-degree videos on your Gear VR, you’ll need to download a couple of apps to your smartphone. These apps will enable you to access and experience the immersive content with ease. Here’s what you need to do:
- Open the Oculus app on your smartphone: Once you have your Gear VR headset connected to your smartphone, locate the Oculus app on your device and open it. If you haven’t installed the app yet, you can find it in the Google Play Store.
- Sign in or create an Oculus account: If you already have an Oculus account, sign in using your credentials. If not, follow the prompts to create a new account. Having an account will grant you access to a wide range of VR content and features.
- Browse the Oculus store: Once you’re signed in, browse through the Oculus store to find the apps and videos you want. You can explore different categories, check out popular titles, or search for specific content using the search bar.
- Select and download the Oculus Video app: Among the various apps available, be sure to download the Oculus Video app. This app serves as your central hub for watching videos, including 360-degree content.
- Install other recommended VR apps: While not necessary, you may want to explore other VR apps that offer unique experiences and games. The Oculus store has a wide selection of apps to choose from, ranging from educational and artistic to thrilling and action-packed.
Once you’ve downloaded the necessary apps, you’re one step closer to diving into the mesmerizing world of 360-degree videos. The Oculus Video app, in particular, will be your go-to platform for accessing and enjoying immersive content on your Gear VR headset.
Step 2: Connect Your Gear VR
Now that you have the necessary apps downloaded, it’s time to connect your Gear VR headset to your smartphone. Follow these steps to ensure a proper and secure connection:
- Remove the front cover of the Gear VR headset: The front cover of the headset can be easily removed by gently pulling it off. This will expose the front panel where you’ll be connecting your smartphone.
- Activate the Gear VR service: On your smartphone, you’ll find a Gear VR service app. Open the app and follow the on-screen instructions to activate it. This step is crucial for establishing a seamless connection between your smartphone and the Gear VR headset.
- Connect your smartphone to the headset: Once the service app is activated, carefully plug your Samsung smartphone into the USB Type-C or micro-USB port on the Gear VR headset. Make sure the connection is secure to avoid any disruptions during your VR experience.
- Adjust the headset for optimal fit: Put on the Gear VR headset and adjust the straps until it feels comfortable and secure on your head. Ensure that the lenses align properly with your eyes for the best viewing experience.
- Follow the on-screen instructions: Once your smartphone is connected and the headset is properly fitted, you’ll see instructions on how to set up your Gear VR. Follow the on-screen prompts to complete the setup process, including adjusting the IPD (Interpupillary Distance) if needed.
With your Gear VR headset securely connected to your smartphone, you’re now ready to take your first steps into the immersive world of virtual reality. The connection between your phone and the headset ensures that you can seamlessly navigate and interact with the 360-degree videos and experiences available through the Oculus app.
Step 3: Launch the Oculus Video App
With your Gear VR connected and ready, it’s time to launch the Oculus Video app, your gateway to a vast library of immersive 360-degree videos. Follow these steps to get started:
- Put on your Gear VR headset: Ensure that the Gear VR headset is securely on your head, and the lenses are aligned with your eyes for optimal viewing.
- Press the Home button on your Gear VR controller: The Home button is located at the center of your Gear VR controller. Press it to power on the controller and wake up your smartphone.
- Navigate to the Oculus Home screen: Once your smartphone is awake, you’ll be taken to the Oculus Home screen automatically. This is the central hub for accessing all your VR content.
- Locate and select the Oculus Video app: On the Oculus Home screen, you’ll see a variety of app icons. Look for the Oculus Video app and select it by pointing at the icon using the Gear VR controller and pressing the touchpad or trigger button.
- Wait for the Oculus Video app to load: After selecting the Oculus Video app, you may have to wait a few moments for it to load. The time it takes to load may vary depending on your internet connection and the complexity of the app.
- Enter the Oculus Video app: Once the app has loaded, you’ll be immersed in the Oculus Video environment. You’ll see a virtual theater-like setting where you can browse and watch 360-degree videos.
Launching the Oculus Video app is your ticket to accessing a wide array of 360-degree videos. From virtual theaters to immersive settings, this app provides a seamless and visually captivating experience. Get ready to explore stunning landscapes, thrilling adventures, and captivating stories, all from the comfort of your Gear VR headset.
Step 4: Navigate to Your Video Library
Now that you have launched the Oculus Video app, it’s time to navigate to your video library where all your 360-degree content is stored. Here’s how you can do it:
- Look around the virtual theater environment: As you enter the Oculus Video app, take a look around to familiarize yourself with the virtual theater environment. You’ll notice various sections and screens where you can browse and access your video library.
- Use head tracking to navigate: The Gear VR headset utilizes head tracking technology, allowing you to navigate the Oculus Video app simply by moving your head. Look at the different sections and screens to select and interact with them.
- Find the “Library” section: Within the Oculus Video app, locate the “Library” section. This is where all your downloaded and purchased 360-degree videos are stored.
- Enter the “Library” section: Once you’ve located the “Library” section, move your head to highlight it, and press the touchpad or trigger button on your Gear VR controller to enter the section.
- Browse your video library: Within the “Library” section, you’ll find all your available 360-degree videos organized in different categories or folders. Use your head movements and the Gear VR controller to navigate through the videos and find the one you want to watch.
- Select the desired video: Once you’ve found the 360-degree video you want to watch, move your head to highlight it, and press the touchpad or trigger button on the Gear VR controller to select it.
Navigating to your video library within the Oculus Video app is an essential step in accessing and enjoying your favorite 360-degree content. Take your time to explore the different categories, folders, and videos available, and immerse yourself in virtual reality experiences that will leave you amazed and captivated.
Step 5: Select the 360 Video
Now that you’ve navigated to your video library in the Oculus Video app, it’s time to select the specific 360-degree video you want to watch. Here’s how you can do it:
- Review the available video thumbnails: Within your video library, you’ll see a collection of thumbnails representing the 360-degree videos you’ve downloaded or purchased. Take a moment to browse through the thumbnails to find the video that catches your attention.
- Highlight the desired video: Move your head to highlight the thumbnail of the 360-degree video you want to watch. This will bring the video to the forefront and provide you with additional options.
- Read the video description and details: When a video is highlighted, relevant information such as the title, duration, and rating will be displayed. Take the time to read the description to get an idea of what the video is about and the type of experience it offers.
- Select the video to proceed: To start watching the selected 360-degree video, press the touchpad or trigger button on your Gear VR controller. This will initiate the playback and transport you to an immersive virtual reality environment.
Selecting the desired 360-degree video is an exciting moment as you prepare to embark on a visually captivating and immersive journey. Whether it’s an adventure through stunning landscapes, a thrilling sports event, or a captivating documentary, the Oculus Video app allows you to choose from a wide range of content that caters to your interests and desires.
Step 6: Choose Your Viewing Option
Once you’ve selected the 360-degree video you want to watch, it’s time to choose your preferred viewing option within the Oculus Video app. Here are the different options you can explore:
- Virtual Theater Mode: In this mode, the 360-degree video is played on a virtual theater screen in front of you. You’ll be immersed in a theater-like environment, complete with a surrounding audience and a large screen. This option provides a cinematic experience as if you’re watching a movie in a traditional theater.
- Void Theater Mode: The Void Theater mode removes the virtual theater surroundings and presents the 360-degree video on a large, floating screen in a black void. This option allows for a distraction-free viewing experience, focusing solely on the content without any external elements.
- Immersive Mode: In Immersive Mode, the 360-degree video fills your entire field of view, making you feel like you’re physically present in the virtual environment. This option provides the most immersive experience, allowing you to look around and explore every angle of the video.
- Customize the Experience: Depending on the 360-degree video you’re watching, you may have additional options to customize your viewing experience. These could include changing the screen size, adjusting the brightness or sound settings, and even interacting with the environment or objects within the video.
Choose the viewing option that suits your preferences and enhances your immersive experience with the 360-degree video. Whether you prefer the cinematic feel of the virtual theater, the focused void theater mode, or the total immersion of the immersive mode, the Oculus Video app gives you the freedom to tailor your viewing experience to your liking.
Step 7: Enjoy the 360 Video Experience
Now that you’ve chosen your preferred viewing option, it’s time to sit back, relax, and fully immerse yourself in the captivating world of 360-degree videos. Here’s how to make the most out of your experience:
- Adjust your comfort settings: Before diving into the video, take a moment to adjust the comfort settings in the Oculus Video app. You can modify features such as the screen distance, IPD (Interpupillary Distance), and control sensitivity to ensure maximum comfort during your viewing session.
- Explore the virtual environment: Depending on the viewing option you’ve chosen, take some time to look around and explore the virtual environment surrounding the 360-degree video. Engage with the elements, appreciate the details, and appreciate the 3D spatial audio for a truly immersive experience.
- Engage with interactive elements (if available): Some 360-degree videos may include interactive elements or points of interest that you can interact with using your Gear VR controller. Take advantage of these elements to enrich your experience and fully engage with the content.
- Pay attention to the details: As the 360-degree video plays, make sure to pay attention to the details in each direction. Look up, down, left, and right to uncover hidden gems, unexpected surprises, and breathtaking views. Take your time to fully appreciate the immersive environment.
- Share the experience (optional): If you’re excited about the 360-degree video you’re watching, consider sharing the experience with friends and family. Whether it’s through social media or inviting them to try on your Gear VR headset, sharing the immersive experience can create memorable moments and spark intriguing conversations.
- Repeat and explore more videos: Once you’ve enjoyed one 360-degree video, feel free to repeat the process and explore more content within the Oculus Video app. With a vast library of videos to choose from, you can embark on countless virtual adventures and discover new perspectives.
As you immerse yourself in the 360-degree video experience, let your imagination run wild and embrace the awe-inspiring visuals and captivating storytelling. Whether you’re exploring distant lands, witnessing breathtaking events, or delving into fictional worlds, the Oculus Video app offers a gateway to limitless possibilities and astonishing adventures.
Common Issues and Troubleshooting Tips
While the Gear VR and Oculus Video app offer an incredible virtual reality experience, you might come across some common issues along the way. Here are a few troubleshooting tips to help you overcome these challenges:
- Blurriness or discomfort: If you experience blurriness or discomfort while viewing 360-degree videos, it might be due to an improper fit of the Gear VR headset. Adjust the straps and the position of the headset on your head to achieve a clear and comfortable view.
- Overheating: Extended use of the Gear VR, especially on older smartphone models, can lead to overheating. To prevent this, close unnecessary background apps, reduce the screen brightness, and take regular breaks to allow the device to cool down.
- Inconsistent tracking: If you notice inconsistencies in head tracking or controller movements, ensure that the sensors on the Gear VR headset and the smartphone are clean and free from obstructions. Also, ensure that the room lighting is adequate for proper tracking.
- Low battery life: Virtual reality experiences can be power-intensive, and your smartphone’s battery may drain quickly. To conserve battery life, close unnecessary apps and background processes before launching the Oculus Video app. You can also use a portable battery charger for longer VR sessions.
- Playback issues: If you encounter issues with playback, such as buffering or stuttering, ensure that you have a stable internet connection. If the problem persists, try downloading the 360-degree video beforehand for smoother playback. Additionally, check for any updates to the Oculus Video app and your smartphone’s firmware.
- Content compatibility: Not all videos are optimized for 360-degree viewing, and some may not play correctly in the Oculus Video app. Ensure that the video format is supported and that it is specifically labeled as a 360-degree video. If in doubt, refer to the Oculus Video app’s documentation for compatible file formats.
By following these troubleshooting tips, you can overcome common issues that may arise during your 360-degree video experience. Remember to stay patient and explore different solutions to find the best settings and configuration for your Gear VR headset.