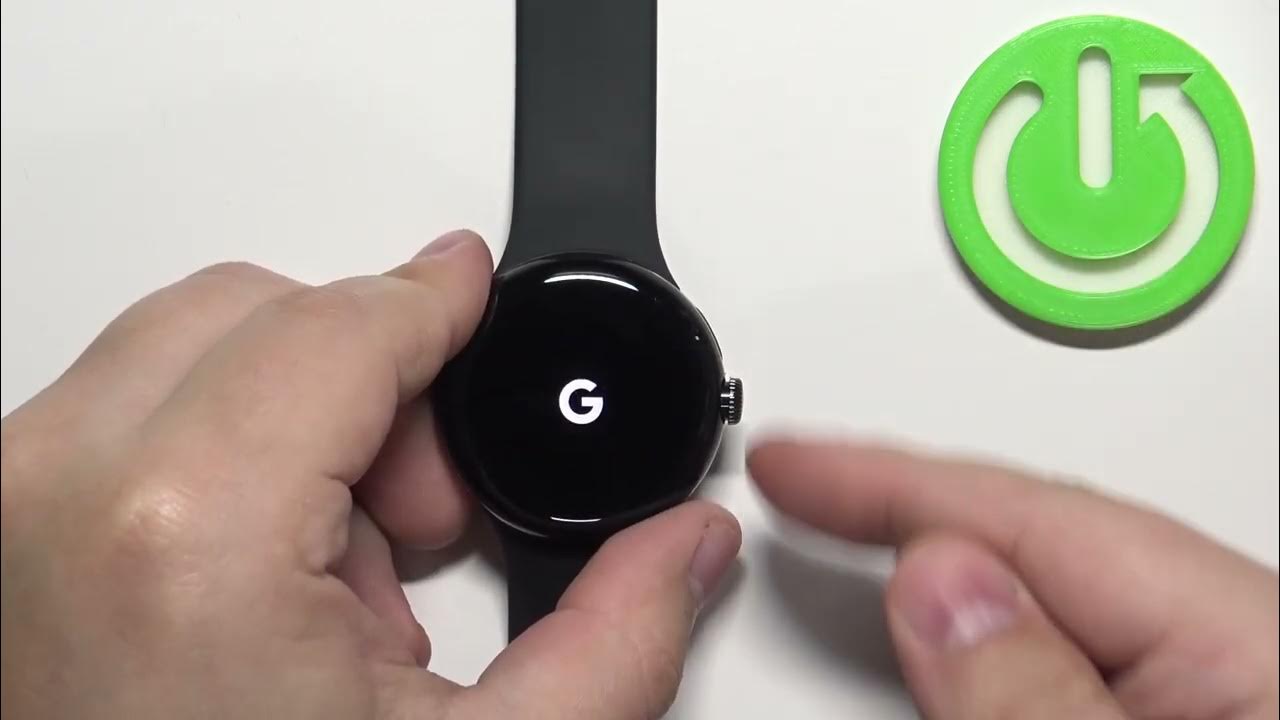Backup your data
Before resetting your Pixel Watch, it is crucial to backup your data to prevent any loss of important information. This step ensures that you can easily restore your settings, apps, and personal data after the reset.
To backup your data, you can follow these simple steps:
- Connect to Wi-Fi: Make sure your Pixel Watch is connected to a stable Wi-Fi network for a smooth backup process.
- Open the Settings app: Swipe down on the main screen of your Pixel Watch and tap on the gear-shaped icon to access the Settings app.
- Select System: Scroll down and tap on the System option to open the System settings.
- Tap on Backup: In the System settings, you will find the Backup option. Tap on it to access the backup settings for your Pixel Watch.
- Enable Backup: Make sure the toggle switch next to the “Backup to Google Drive” option is turned on. This will allow your Pixel Watch to automatically backup your data to your Google Drive account.
- Check backup status: You can also verify the last backup time and date to ensure that your data is being regularly backed up.
The backup process may take a few minutes, depending on the amount of data stored on your Pixel Watch. Once the backup is complete, you can proceed with the next steps of resetting your watch.
By backing up your data, you can reset your Pixel Watch with peace of mind, knowing that you can easily restore your settings and personal information after the reset process. It is always better to be safe and prepared, ensuring a seamless transition when setting up your watch again.
Unpair your Pixel Watch from your smartphone
Before resetting your Pixel Watch, you need to unpair it from your smartphone. This step ensures that your watch is disconnected from your smartphone and ready to be reset.
To unpair your Pixel Watch from your smartphone, follow these simple steps:
- Open the Wear OS app: Launch the Wear OS app on your smartphone.
- Tap on the Settings icon: In the app’s main menu, locate and tap on the Settings icon, typically represented by a gear or cog symbol.
- Select your Pixel Watch: In the Settings menu, you will see a list of paired devices. Tap on your Pixel Watch to access its specific settings.
- Tap on Unpair: Under the settings for your Pixel Watch, you will find the option to unpair the watch from your smartphone. Tap on Unpair to initiate the unpairing process.
- Confirm the unpairing: A confirmation message will appear, informing you that unpairing your watch will erase all data on the watch. Read the message carefully, and if you are sure, tap on Confirm to proceed.
- Wait for the unpairing process: The unpairing process may take a few moments to complete. Make sure to keep your watch and smartphone close to each other during this process.
Once the unpairing is complete, your Pixel Watch will be disconnected from your smartphone. This step is important before performing a factory reset, as it ensures that your watch is no longer connected to any devices or accounts.
Remember, after unpairing your watch, you will need to perform the initial setup process again when reconnecting it to your smartphone after the reset.
Turn off your Pixel Watch
Before proceeding with the factory reset, it is essential to turn off your Pixel Watch. This step ensures a smooth reset process and prevents any potential issues during the reset.
To turn off your Pixel Watch, follow these simple steps:
- Wake up your watch: Press the power button on the side of your Pixel Watch to wake up the screen.
- Swipe down on the screen: Swipe down from the top of the screen to access the quick settings menu.
- Tap on the Settings icon: In the quick settings menu, locate and tap on the gear-shaped Settings icon.
- Scroll down and select System: In the Settings menu, scroll down until you find the System option, then tap on it.
- Tap on the Power off option: Look for the Power off option in the System settings and tap on it.
- Confirm the power off: A confirmation message will appear asking if you want to power off your watch. Read the message carefully, and if you are sure, tap on the Power off button to confirm.
Once you have turned off your Pixel Watch, it is ready for the factory reset. Make sure to keep your watch turned off until instructed to turn it back on during the reset process.
Turning off your watch before the reset ensures that all running processes are closed and minimizes the risk of any data corruption or errors during the reset.
Perform a factory reset on your Pixel Watch
A factory reset is the process of restoring your Pixel Watch to its original factory settings. This action will erase all data, settings, and apps from your watch. Performing a factory reset can help resolve software issues or prepare your watch for a fresh start.
To perform a factory reset on your Pixel Watch, follow these steps:
- Ensure your watch is turned off: Make sure your Pixel Watch is powered off before proceeding with the factory reset.
- Press and hold the power button: Press and hold the power button on the side of your watch.
- Tap on Restart: On the screen, you will see the Restart option. Tap on it to initiate the factory reset process.
- Confirm the factory reset: A confirmation screen will appear, informing you that all data will be erased. Read the message and if you are sure, tap on the checkmark or follow the on-screen instructions to confirm the reset.
- Wait for the reset to complete: The factory reset process may take a few minutes. During this time, your Pixel Watch will restart and restore its original settings.
Once the factory reset is complete, your Pixel Watch will be in its initial state, just like when you first unboxed it. All data, settings, and apps will be erased, and you will need to set up your watch again.
Note: It is important to perform a factory reset only when necessary, as it erases all data on your watch. Backup important data before proceeding with the reset.
Reboot your Pixel Watch
After performing a factory reset on your Pixel Watch, it is important to reboot the watch. Rebooting helps to ensure that all system changes and updates from the reset process are applied and that your watch is ready for setup.
To reboot your Pixel Watch, follow these simple steps:
- Ensure your watch is powered off: Make sure your Pixel Watch is turned off after the factory reset.
- Press and hold the power button: Press and hold the power button on the side of your watch.
- Wait for the reboot: Keep holding the power button until you see the Google logo on the screen. This indicates that your watch is rebooting.
- Release the power button: Once you see the Google logo, release the power button.
- Wait for the reboot to complete: Your Pixel Watch will continue to boot up. This process may take a few moments.
Once the reboot process is complete, your Pixel Watch will be ready to be set up again. Follow the on-screen instructions to complete the initial setup process, such as connecting to Wi-Fi, signing in to your Google account, and customizing your watch settings.
Rebooting your watch after a factory reset ensures that all changes and updates are applied properly, providing a fresh start for your Pixel Watch.
Set up your Pixel Watch again
After performing a factory reset and rebooting your Pixel Watch, you will need to set it up again. The setup process allows you to personalize your watch and configure important settings to enhance your wearable experience.
To set up your Pixel Watch again, follow these steps:
- Choose your language: On the welcome screen, select your preferred language by swiping up or down and tapping on the language.
- Connect to Wi-Fi: Choose a Wi-Fi network and enter the password if required. This will ensure your watch has a stable internet connection.
- Sign in with your Google account: Enter your Google account credentials to link your watch to your account. This will enable access to your calendar, emails, and other Google services.
- Review and accept the terms of service: Read the terms of service and privacy policy, then tap to accept them.
- Customize your watch settings: Adjust settings such as date and time format, screen brightness, and notification preferences to tailor your watch to your needs.
- Install apps: Explore the Google Play Store on your watch to download and install the apps you want to use.
- Pair your watch with your smartphone: Follow the on-screen instructions to pair your Pixel Watch with your smartphone, allowing you to receive notifications and manage settings through the Wear OS app.
- Complete the setup: Once you’ve customized your settings and installed your desired apps, you’re ready to start using your Pixel Watch again.
By setting up your Pixel Watch again, you can personalize it to fit your lifestyle and ensure that all your preferred settings and apps are in place.
Take your time to explore the various settings and features of your watch to make the most out of its capabilities and enhance your overall wearable experience.
Restore your data and settings
After setting up your Pixel Watch again, you may want to restore your data and settings to ensure a seamless transition and regain access to your personalized information. This step will bring back your previously backed-up data and settings, saving you the hassle of reconfiguring everything from scratch.
To restore your data and settings on your Pixel Watch, follow these steps:
- Connect to Wi-Fi: Ensure that your watch is connected to a stable Wi-Fi network to proceed with the restoration process.
- Open the Settings app: Swipe down on the main screen of your Pixel Watch and tap on the gear-shaped icon to access the Settings app.
- Select System: Scroll down and tap on the System option to open the System settings.
- Tap on Backup: In the System settings, locate and tap on the Backup option.
- Enable Restore from Backup: If the Restore from Backup option is available, ensure that the toggle switch next to it is turned on. This will allow your Pixel Watch to restore your previously backed-up data and settings.
- Choose a backup: If multiple backups are available, select the desired backup to restore from. Make sure to choose the most recent backup to ensure your data is up to date.
- Wait for the restoration process: The restoration process may take some time, depending on the size of the backup and the amount of data being restored. Allow your watch sufficient time to complete the restoration.
Once the restoration process is completed, your Pixel Watch will have your previously backed-up data and settings restored. This includes app preferences, watch faces, and other personalized information that were saved during the backup.
Make sure to go through your watch settings and apps to ensure that everything has been properly restored. If you encounter any issues, try restarting your watch and checking for updates to resolve any inconsistencies.
With your data and settings restored, you can continue using your Pixel Watch seamlessly, as if you never performed a factory reset.
Troubleshooting common issues
While resetting your Pixel Watch can resolve various software issues, you may encounter some common problems during or after the reset process. Here are a few troubleshooting tips to help you navigate through these issues:
- Stuck on boot screen: If your watch is stuck on the boot screen after the reset, try restarting it by pressing and holding the power button until it powers off. Then, press the power button again to turn it back on.
- Poor battery life: After a factory reset, your Pixel Watch may experience initially reduced battery life as it re-establishes background processes. Keep an eye on the battery usage and charge your watch as needed. If you notice prolonged battery drain, try disabling unnecessary features or restarting the watch.
- Apps not working: If some apps are not working properly after the reset, try uninstalling and reinstalling them from the Google Play Store on your watch. This can help resolve any compatibility issues or corrupted app data.
- Bluetooth connectivity issues: If you’re experiencing Bluetooth connection problems between your watch and smartphone, make sure Bluetooth is enabled on both devices and try unpairing and re-pairing them.
- Display or touch sensitivity problems: If you notice any issues with the display or touch sensitivity of your watch after the reset, try cleaning the screen and make sure there are no protective films obstructing the touch screen. Restarting the watch can also help resolve minor software glitches.
- Data syncing problems: If your watch is having trouble syncing data, such as notifications or health data, ensure that your watch is connected to a stable Wi-Fi network or that Bluetooth is enabled on your smartphone.
If the above troubleshooting steps do not resolve your issues, you may consider reaching out to Google support or visiting an authorized service center for further assistance.
Remember, performing a factory reset should be done with caution, as it erases all data on your watch. Always backup your important data before proceeding with a reset and ensure that you’re following the correct steps for your specific device model.
By troubleshooting common issues, you can overcome any challenges that may arise during or after the reset process, allowing you to enjoy a smooth and functional experience with your Pixel Watch.