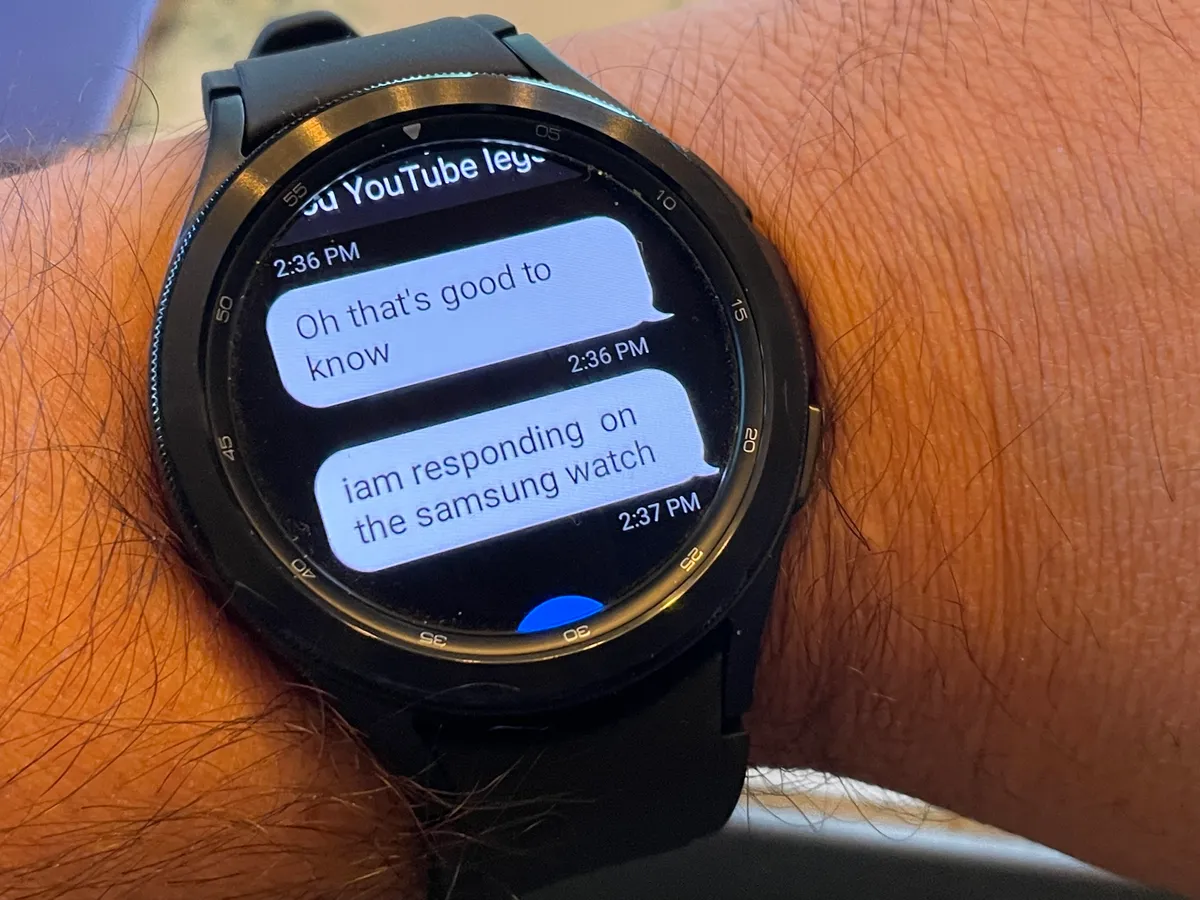Check Compatibility
Before you can start receiving text messages on your Galaxy Watch 4, it’s crucial to ensure that your watch and phone are compatible. Compatibility requirements may vary depending on the operating system of your phone and other factors. Here’s how you can check if your devices are compatible and ready to sync seamlessly:
- Operating System: Galaxy Watch 4 requires a compatible operating system on your smartphone. Ensure that your phone is running Android 6.0 or later, with the latest software updates installed.
- Samsung Galaxy Wearable App: Download and install the Samsung Galaxy Wearable app on your smartphone from the Google Play Store. This app is essential for connecting and managing your Galaxy Watch 4.
- Bluetooth Connection: Check that your phone has Bluetooth enabled. The Galaxy Watch 4 connects to your phone via Bluetooth, so make sure it is turned on and in range of your watch.
- Device Compatibility: Verify that your phone model is compatible with the Galaxy Watch 4. Visit the Samsung website or consult the user manual to ensure compatibility.
- Storage Space: Make sure your phone has sufficient storage space for the Samsung Galaxy Wearable app and any additional apps you plan to install on your watch.
- RAM and Processor: Your phone needs to have adequate RAM and processing power to support the Bluetooth connection and handle the data transfer between your watch and phone.
By following the steps above and ensuring compatibility between your smartphone and the Galaxy Watch 4, you can proceed with the setup process and start enjoying the convenience of receiving text messages directly on your wrist.
Install Messaging App on Your Phone
To receive text messages on your Galaxy Watch 4, you need to have a messaging app installed on your phone. Most messaging apps, such as Samsung Messages, Google Messages, or third-party apps like WhatsApp and Telegram, are compatible with the Galaxy Watch 4. Here’s how you can install a messaging app on your phone:
- Check Pre-Installed Apps: Many smartphones come with a default messaging app pre-installed. Look for an app with an icon resembling a messaging bubble or simply labeled “Messages”. If found, you can skip to step 4.
- Open App Store: On your phone, locate and open the app store that corresponds to your operating system. For Android users, this is typically the Google Play Store, while iPhone users can find the App Store.
- Search for a Messaging App: In the app store’s search bar, type the name of the messaging app you want to install. Some popular messaging apps include Samsung Messages, Google Messages, WhatsApp, Telegram, and Facebook Messenger.
- Select and Install: From the search results, select the messaging app you prefer and tap on the “Install” or “Get” button. Follow the on-screen instructions to complete the installation process.
- Open the Messaging App: Once the installation is complete, locate the messaging app on your phone’s home screen or app drawer. Tap on the app icon to launch it.
- Sign In or Create an Account: Depending on the messaging app, you may need to sign in using your existing account credentials or create a new account. Follow the prompts to complete the setup process.
- Grant Necessary Permissions: During the setup process, the messaging app may request certain permissions, such as access to your contacts or notifications. Grant the required permissions to ensure optimal functionality with your Galaxy Watch 4.
Once you have installed and set up the messaging app on your phone, you can proceed to the next step of connecting your Galaxy Watch 4 and start receiving text messages conveniently on your wrist.
Connect Galaxy Watch to Your Phone
Once you have ensured compatibility and installed a messaging app on your phone, it’s time to connect your Galaxy Watch 4 to your phone. The connection process is simple and requires the following steps:
- Turn on your Galaxy Watch 4: Press and hold the power button on the side of your watch until the Samsung logo appears on the screen. The watch will boot up.
- Open the Galaxy Wearable app: On your smartphone, open the Galaxy Wearable app that you downloaded and installed from the app store.
- Tap ‘Get Started’: When you open the app for the first time, you will be greeted with a welcome screen. Tap on ‘Get Started’ to initiate the setup process.
- Select your device: On the ‘Add a new device’ screen, the app will search for available devices. Tap on your Galaxy Watch 4 when it appears in the list.
- Confirm the connection: The Galaxy Wearable app will prompt you to confirm the connection between your phone and watch. Follow the on-screen instructions to establish the connection.
- Pairing confirmation: A pop-up message may appear on both your phone and watch, asking you to confirm the pairing. Ensure that the passkeys displayed on both devices match, and then accept the pairing request.
- Complete the setup: Follow the remaining prompts on the Galaxy Wearable app to complete the setup process. This may involve granting permissions, choosing watch face options, and configuring various settings.
Once the connection is established and the setup process is complete, your Galaxy Watch 4 will be paired with your phone. You’ll be able to access various features, including receiving text messages, making and receiving calls, tracking your fitness activities, and more, all from your wrist.
Allow Notifications on Your Phone
To ensure that you receive text message notifications on your Galaxy Watch 4, you need to enable notifications for the messaging app on your phone. This will allow your watch to receive and display incoming message alerts. Follow these steps to allow notifications:
- Open Settings: On your phone, go to the Settings app. You can usually find it on your home screen or in the app drawer.
- Select Apps or Notifications: Depending on your phone model and operating system, you may need to look for either an “Apps” or “Notifications” option in the Settings menu.
- Choose the Messaging App: Scroll through the list of installed apps and locate the messaging app you want to enable notifications for. Tap on the app’s name to access its settings.
- Enable Notifications: Within the messaging app settings, you should find an option to enable or toggle notifications. Make sure the notification setting is turned on or enabled.
- Customize Notification Settings (Optional): If desired, you can further customize the notification settings for the messaging app. This may include options such as sound, vibration, LED light, or privacy settings. Adjust the settings to your preference.
By allowing notifications for the messaging app on your phone, you are granting permission for the app to send alerts to your Galaxy Watch 4. This will ensure that you receive timely notifications whenever you receive a new text message, making it convenient to stay connected even without checking your phone.
Set Up Messaging App on Galaxy Watch
After connecting your Galaxy Watch 4 to your phone and allowing notifications, it’s time to set up the messaging app on your watch. By configuring the messaging app, you’ll be able to view and respond to text messages directly from your wrist. Follow these steps to set up the messaging app:
- Access the App Drawer: On your Galaxy Watch 4, swipe up from the watch face to access the app drawer. This is where all your installed apps are located.
- Find the Messaging App: Scroll through the app drawer and locate the messaging app you installed on your phone. The app’s icon will resemble a messaging bubble or logo.
- Tap on the App: Once you’ve found the messaging app, tap on its icon to open it on your watch.
- Sign in or Sync Accounts: Depending on the messaging app you’re using, you may need to sign in using your account credentials or allow the app to sync with your phone’s messaging account. Follow the prompts on your watch to complete this step.
- Grant Necessary Permissions: The messaging app may request certain permissions on your watch, such as access to notifications or contacts. Make sure to grant these permissions for a seamless messaging experience.
- Customize App Settings (Optional): Depending on the messaging app, you may have the option to customize the settings on your watch. This can include features such as message previews, reply options, or notification preferences. Adjust these settings to your preference.
Once you have set up the messaging app on your Galaxy Watch 4, you’ll be ready to receive and respond to text messages directly from your wrist. The app will sync with your phone, ensuring that your conversations are up to date and easily accessible. Stay connected throughout the day without the need to constantly check your phone.
Customize Notification Settings
Customizing the notification settings on your Galaxy Watch 4 allows you to have a personalized experience, ensuring that you receive text message alerts in a way that suits your preferences. Here are the steps to customize the notification settings:
- Access Settings: On your Galaxy Watch 4, swipe down from the watch face to open the quick settings panel. Tap on the gear icon to access the settings menu.
- Select Notifications: Scroll through the settings menu and find the “Notifications” option. Tap on it to open the notification settings.
- Choose App Notifications: Within the notification settings, you’ll see a list of apps installed on your watch that can send notifications. Tap on the messaging app you want to customize.
- Adjust Notification Options: On the app notification settings page, you can fine-tune various options. This can include enabling or disabling notifications, choosing notification sound or vibration patterns, and determining whether message previews are shown.
- Set Do Not Disturb: You can also set up a “Do Not Disturb” mode to temporarily silence notifications during scheduled times or specific activities when you don’t want to be disturbed.
- Tweak Other Settings: Additionally, explore other settings within the notification menu, such as managing notification privacy or turning on/off specific types of notifications, like missed calls or calendar events.
- Save and Apply Changes: After customizing the notification settings to your liking, ensure to save and apply the changes before exiting the settings menu.
By customizing the notification settings on your Galaxy Watch 4, you can tailor the alerts to your preferences, ensuring that you receive text message notifications in a way that’s convenient and suits your needs. Whether it’s adjusting the sound, vibration, or message previews, these settings allow you to have a personalized messaging experience on your wrist.