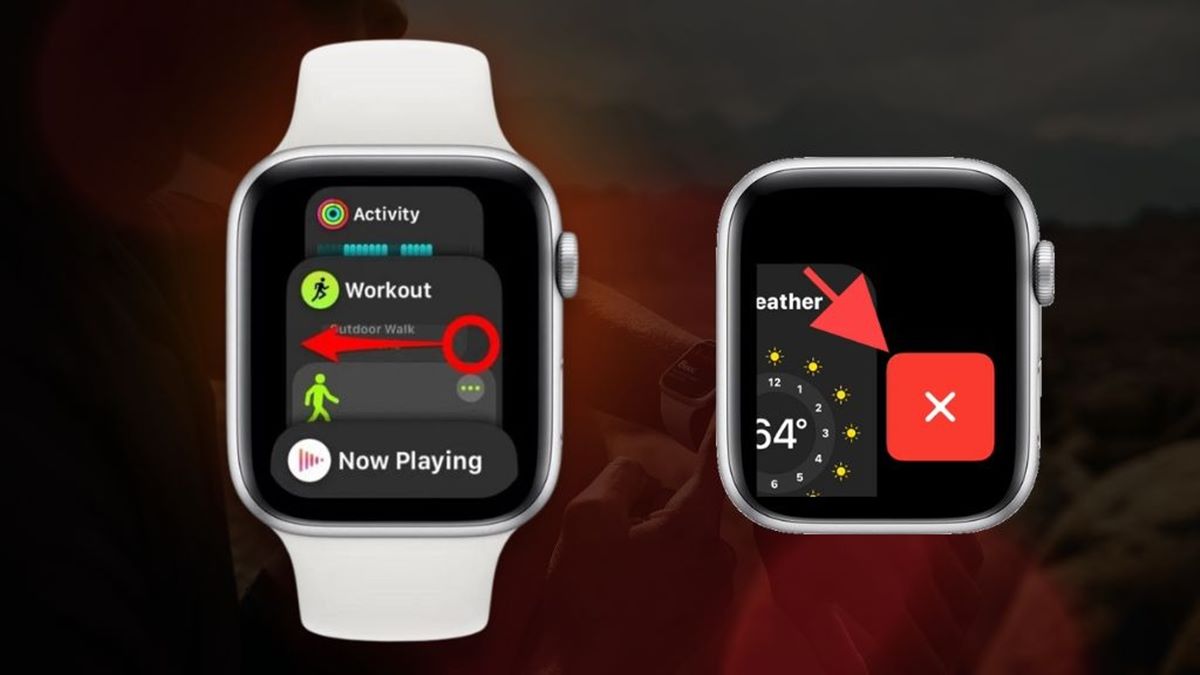Methods to Close Apps on Your Watch
Closing apps on your watch can help improve performance and manage battery usage. Here are a few methods you can use to close apps on your watch:
- Using the App Switcher: The simplest way to close apps on your watch is by using the app switcher. This feature allows you to see the currently running apps and close them one by one. To access the app switcher, press the side button on your watch. Swipe left or right to navigate through the open apps. Once you find the app you want to close, swipe it off the screen to close it.
- Force-Closing Apps from the App Switcher: Sometimes, an app may become unresponsive or freeze on your watch. In such cases, you can force-close the app to resolve the issue. To force-close an app, follow the steps mentioned above to open the app switcher. Instead of swiping the app off the screen, press and hold the app’s icon until a red minus (-) button appears. Tap on the minus button to force-close the app.
- Force-Closing Apps from the Settings Menu: If you’re unable to close an app using the app switcher, you can try force-closing it from the settings menu. Open the settings menu on your watch and scroll down to find the “Apps” or “Applications” option. Tap on it to view the list of running apps. Select the app you want to close and tap on the “Force close” or “Close” option. Confirm the action, and the app will be forcibly closed.
- Restarting Your Watch: If none of the above methods work, a simple restart can often resolve any app-related issues on your watch. To restart your watch, press and hold the side button until the power off screen appears. Swipe the power off slider to shut down your watch. After a few seconds, press and hold the side button again until the Apple logo appears, indicating that your watch is restarting.
By following these methods, you can easily close apps on your watch and keep it running smoothly. It is advisable to periodically close unnecessary apps to optimize performance and save battery life.
Method 1: Using the App Switcher
The app switcher is a convenient feature on your watch that allows you to easily switch between open apps. It also provides a straightforward way to close apps. Follow these steps to close apps using the app switcher:
- Press the side button on your watch to open the app switcher. This will display all the currently running apps on your watch.
- Swipe left or right on the screen to navigate through the open apps. Each app’s icon will be visible as you swipe.
- When you find the app you want to close, swipe it off the screen to the left or right. You’ll notice that the app disappears from the app switcher, indicating that it has been closed.
Closing apps using the app switcher is a quick and simple method. It allows you to see all open apps at a glance and effortlessly swipe them away to close them. By closing unused or unnecessary apps, you can free up system resources and improve the overall performance of your watch.
Method 2: Force-Closing Apps from the App Switcher
Sometimes, apps on your watch may become unresponsive or freeze, preventing you from closing them through the regular app switcher method. In such cases, you can force-close the app to resolve the issue. Here’s how you can force-close apps from the app switcher:
- Open the app switcher by pressing the side button on your watch. The app switcher will display all the currently running apps on your watch.
- Swipe left or right on the screen to find the app that is causing issues. Once you locate it, perform a long press on the app’s icon.
- After a moment, a red minus (-) button will appear on the top left corner of the icon, indicating that you can force-close the app.
- Tap on the red minus button to force-close the app. You will see a confirmation dialog asking if you want to close the app.
- Confirm your action by tapping on the “Close” or “Confirm” button, and the app will be forcibly closed.
Force-closing apps from the app switcher is useful when an app becomes unresponsive or fails to function properly. It can help resolve temporary glitches and allow you to start the app fresh. However, keep in mind that force-closing an app may result in any unsaved data being lost, so make sure to save your progress before proceeding.
Method 3: Force-Closing Apps from the Settings Menu
If you’re unable to close an app using the app switcher or if the app switcher is not functioning correctly, you can try force-closing the app from the settings menu. This method allows you to forcibly close apps that may be causing issues on your watch. Here’s how you can force-close apps from the settings menu:
- Open the settings menu on your watch.
- Scroll down and look for the “Apps” or “Applications” option. Tap on it to access the list of running apps on your watch.
- Find the app that you want to force-close from the list. You may need to scroll through the list to locate it.
- Tap on the app to view more details and options.
- Look for the “Force close” or “Close” option and tap on it. This will prompt a confirmation dialog.
- Confirm your action by tapping on the “Close” or “Confirm” button, and the app will be forcibly closed.
Force-closing apps from the settings menu is a useful alternative when the app switcher is not accessible or if you prefer a different method. It provides a direct way to force-close apps and can help resolve any issues they may be causing. Remember that force-closing an app may result in the loss of any unsaved data, so be sure to save your progress before force-closing an app.
Method 4: Restarting Your Watch
Restarting your watch can often resolve various app-related issues and improve its overall performance. It is a simple yet effective method that can help clear any temporary glitches or stuck processes. Here’s how you can restart your watch:
- Press and hold the side button on your watch until the power off screen appears.
- Swipe the power off slider from left to right to shut down your watch.
- After a few seconds, press and hold the side button again until the Apple logo appears on the screen.
Once the Apple logo appears, your watch is restarting. This process clears the temporary memory and restarts all the background processes, including the apps. After the restart, you can use your watch as usual and check if the app-related issues have been resolved.
Restarting your watch is a simple step that can have a significant impact on its performance. It can help refresh the system and ensure that all processes start anew. This method is particularly useful when other methods fail to close or fix app-related issues. If you encounter any persistent problems with apps on your watch, try restarting it as a troubleshooting step.
Reasons to Close Apps on Your Watch
Closing apps on your watch is not only about freeing up system resources but also helps in managing battery life and improving the overall performance of your device. Here are a few reasons why it is beneficial to close apps on your watch:
- Optimizing Performance: Running multiple apps simultaneously can consume system resources and slow down your watch. By closing unused or unnecessary apps, you can free up memory and processing power, allowing your watch to run more smoothly and respond faster.
- Managing Battery Usage: Some apps continue to run in the background even when you’re not actively using them. These apps consume battery power, draining your watch’s battery life. By closing such apps, you can extend the battery life of your watch and ensure that power is conserved for the apps you actually need.
- Preventing App-Related Issues: Occasionally, certain apps may encounter issues or become unresponsive, impacting the overall functioning of your watch. By regularly closing apps, you can minimize the chances of encountering such issues and maintain a stable performance.
- Enhancing User Experience: Closing unnecessary apps can help declutter your watch’s interface, making it easier to navigate and find the apps you need. This not only improves the user experience but also ensures that you have a more organized and efficient workflow on your watch.