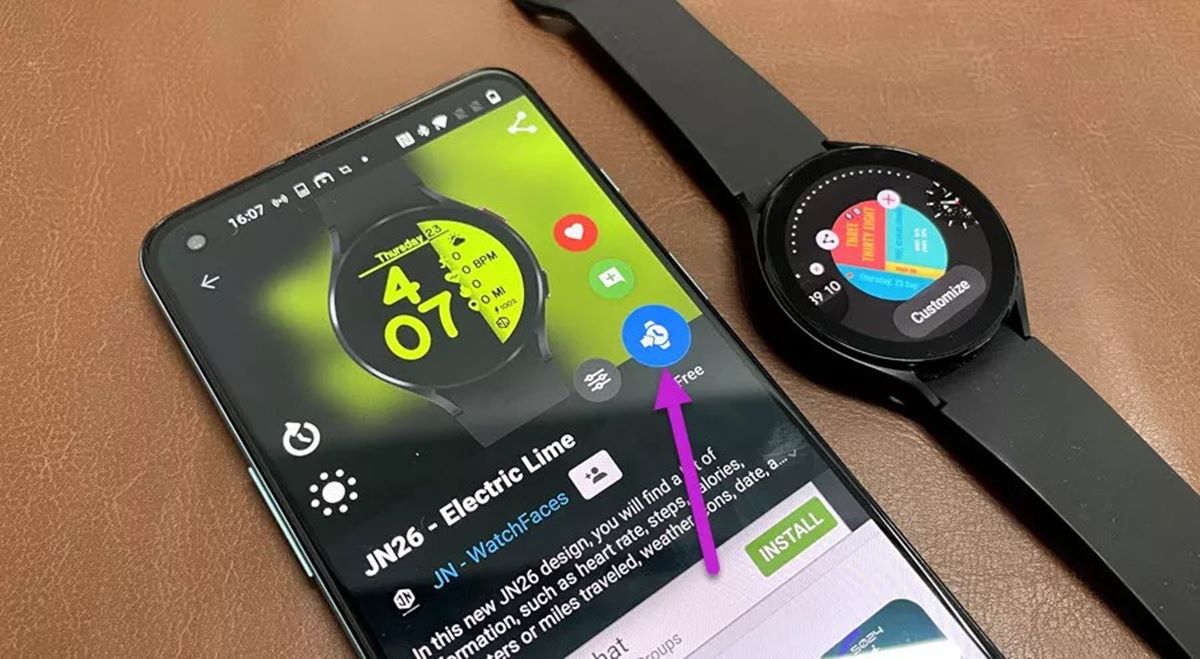Check Compatibility
Before you begin adding apps to your Samsung Watch, it’s important to ensure that the apps you want to install are compatible with your specific watch model. This will save you time and frustration by avoiding incompatible apps that may not work properly or have limited functionality on your device.
To check compatibility, start by identifying the exact model of your Samsung Watch. You can find this information by navigating to the settings menu on your watch and selecting “About Watch” or a similar option. Note down the model number or name for future reference.
Next, visit the Samsung website or the Galaxy Store app on your mobile device. Look for the section dedicated to apps and search for your specific watch model. This will provide you with a list of recommended and compatible apps for your device.
When browsing app listings, be on the lookout for any mention of compatibility with your specific watch model. Some apps may have restrictions and only be compatible with certain models or operating system versions. Double-check that the apps you wish to install support your watch’s software version to ensure smooth performance.
Additionally, it’s a good idea to read user reviews and ratings for the apps you’re interested in. This will give you an idea of how well the app functions on Samsung Watches and if it has any known compatibility issues.
Remember that compatibility can vary depending on factors like watch model, software version, and app developers’ updates. It’s always a good idea to periodically check for new updates, as app compatibility can change over time.
By confirming compatibility before installing apps on your Samsung Watch, you can ensure a better user experience and make the most of the available features on your device.
Accessing the Galaxy Store
To add apps to your Samsung Watch, you will need to access the Galaxy Store, which is the official app store for Samsung devices. The Galaxy Store is pre-installed on most Samsung smartphones and can be easily accessed from your mobile device.
To open the Galaxy Store, look for the app icon that resembles a white bag on a blue background. Tap on the icon to launch the store.
If you can’t find the Galaxy Store app on your device, you may need to download it from the Samsung website or the Google Play Store. Simply search for “Galaxy Store” and follow the prompts to install the app on your device.
Once you have the Galaxy Store app installed, open it to access the vast library of apps and watch faces available for your Samsung Watch. You can browse through various app categories, explore featured apps, or search for specific apps using the search bar at the top of the screen.
When accessing the Galaxy Store, make sure your mobile device is connected to the internet either through Wi-Fi or mobile data. This will allow you to access and download apps seamlessly.
It’s important to note that some apps may require you to sign in to your Samsung account before you can download them. If you don’t have a Samsung account, you can easily create one within the Galaxy Store app or through the Samsung website.
By accessing the Galaxy Store, you can explore a wide range of apps and watch faces specifically designed for your Samsung Watch, enhancing its functionality and personalization options.
Browsing Apps
Once you have accessed the Galaxy Store on your mobile device, the next step is to browse through the available apps for your Samsung Watch. Browsing apps allows you to discover new and exciting additions that can enhance your watch’s functionality and features.
The Galaxy Store offers various options to help you navigate and explore the app selection. Here are a few ways to browse apps:
- Featured Apps: The home page of the Galaxy Store will showcase featured apps that are popular or recommended. These apps are often highlighted with vibrant banners or promotional images.
- Categories: You can browse apps by category to find specific types of apps, such as health and fitness, communication, productivity, or entertainment. Simply select the desired category from the menu or explore the various categories showcased on the app’s home page.
- Top Charts: The Galaxy Store provides a list of top-rated apps based on their popularity and user ratings. This is a great way to discover the most trending and highly-rated apps for your Samsung Watch.
- Editors’ Picks: The Galaxy Store also features a curated selection of apps chosen by the store’s editors. These apps are handpicked for their quality, functionality, and unique features.
As you browse through the app listings, you will come across app previews, descriptions, screenshots, user ratings, and reviews. Take the time to read through these details to understand the app’s features, compatibility, and user experiences.
If you find an app that catches your interest, you can tap on it to access more information. This includes details about the app’s features, compatibility requirements, and user reviews. You may also find screenshots or videos showcasing the app in action, providing a glimpse into its interface and functionality.
Remember to pay attention to the app’s compatibility with your specific watch model and software version. Some apps may have specific requirements and may not be compatible with all Samsung Watch models.
By browsing through the available apps in the Galaxy Store, you can discover new and exciting additions to personalize and enhance your Samsung Watch experience.
Searching for Specific Apps
If you have a specific app in mind that you want to add to your Samsung Watch, the Galaxy Store allows you to easily search for it using the search bar. Searching for specific apps can save you time and quickly take you to the desired app’s listing.
To search for a specific app, follow these steps:
- Open the Galaxy Store: Launch the Galaxy Store app from your Samsung device’s app drawer or home screen.
- Locate the Search Bar: Look for the search bar at the top of the Galaxy Store interface. It will be represented by a magnifying glass icon or a text box.
- Enter App Name: Tap on the search bar and type in the name or keywords related to the app you are looking for. You can enter the full name or a few relevant keywords to refine your search.
- Tap Search Icon: Once you have entered the app’s name or keywords, tap on the search icon or hit the Enter key on your keyboard.
- Browse Results: The Galaxy Store will display the search results based on your search query. You can now browse through the listings and select the app that matches your search criteria.
It’s important to note that search results may not always be an exact match for the keywords or app name you entered. The Galaxy Store algorithm takes into account various factors, such as app popularity, relevance, and user ratings, when displaying search results.
When searching for specific apps, you may also come across similar apps or alternatives that provide similar functionality. Take the time to read through the app descriptions, user reviews, and ratings to find the best fit for your requirements.
If you are having trouble finding a specific app through the Galaxy Store search, you can also try searching for it on popular search engines or app repositories. Make sure to only download apps from trusted sources to protect the security and integrity of your Samsung Watch.
By utilizing the search function in the Galaxy Store, you can quickly find and add the specific apps you desire, customizing your Samsung Watch to suit your preferences and needs.
Installing an App
Once you have found an app that you want to add to your Samsung Watch, the next step is to install it. The Galaxy Store makes the installation process straightforward, allowing you to quickly and easily add new apps to your watch.
To install an app from the Galaxy Store, follow these steps:
- Select the App: Tap on the app listing that you want to install on your Samsung Watch. This will take you to the app’s detailed page.
- Read App Details: On the app’s details page, take the time to read through the app description, features, and compatibility requirements. Ensure that the app is compatible with your watch model and software version.
- Tap Install: If you’re satisfied with the app’s details and compatibility, tap on the “Install” or “Get” button on the app’s page. This will initiate the installation process.
- Grant Permissions: During the installation, you may be prompted to grant certain permissions to the app. These permissions allow the app to access specific features or functions on your Samsung Watch. Read through the permissions carefully and tap “Accept” to proceed.
- Wait for the Installation: Once you have accepted the necessary permissions, the app will begin downloading and installing on your Samsung Watch. Depending on the size of the app and your internet connection speed, this process may take a few moments.
- Open the App: Once the installation is complete, you can tap “Open” or navigate to your watch’s app drawer to locate and open the newly installed app.
It’s important to keep in mind that some apps may require additional setup or configuration after the installation process. Follow any on-screen instructions or prompts to properly set up the app on your Samsung Watch.
If you encounter any issues during the installation process, ensure that your device is connected to the internet and has sufficient storage space available. You may also want to check for any pending software updates on your watch, as outdated software can cause compatibility issues.
By following these steps, you can easily install apps from the Galaxy Store onto your Samsung Watch, expanding its functionality and personalization options.
Removing an App
If you no longer need or want to use a specific app on your Samsung Watch, you can easily remove it. Removing apps can help free up storage space on your watch and declutter your app menu.
To remove an app from your Samsung Watch, follow these steps:
- Access the App Menu: Navigate to the app menu on your watch. This is usually done by pressing the home button or swiping up on the watch face.
- Locate the App: Scroll through the app menu and find the app you want to remove. It may be helpful to arrange your apps in a grid or list view for easier navigation.
- Long-Press the App Icon: Press and hold down on the app icon until a menu or options appear. This action may also trigger a vibration or haptic feedback on your watch.
- Select Uninstall or Remove: Look for the option to uninstall or remove the app in the menu that appears after long-pressing the app icon. Tap on this option to initiate the removal process.
- Confirm the Removal: A confirmation prompt will typically appear, asking you to confirm the removal of the app. Read the prompt carefully and select “Yes,” “Uninstall,” or a similar option to proceed.
- Wait for the App to be Removed: The watch will now process the removal request and uninstall the app from your device. This process may take a few moments.
After the app has been successfully removed, it will no longer appear in your app menu or be accessible on your Samsung Watch. Any associated data, such as app preferences or saved files, will also be deleted.
If you want to reinstall the app in the future, you can always visit the Galaxy Store or the app repository where you initially downloaded it from and follow the installation steps outlined earlier in this guide.
Removing unused or unwanted apps from your Samsung Watch can help optimize its performance and organization, ensuring that you have the apps you need readily available without unnecessary clutter.
Updating Apps
Regularly updating your apps is essential to ensure that you have the latest features, bug fixes, and security patches. Fortunately, updating apps on your Samsung Watch is a simple process that can be done through the Galaxy Store.
Here’s how you can update apps on your Samsung Watch:
- Open the Galaxy Store: Launch the Galaxy Store app on your Samsung Watch by navigating to the app menu and finding the Galaxy Store icon.
- Access My Apps: Once you’re in the Galaxy Store, look for the menu or tab that displays “My Apps” or “Updates.” This will show a list of all the apps installed on your watch that have available updates.
- Check for Updates: Tap on the “My Apps” or “Updates” section to see a list of apps that have pending updates. The Galaxy Store will typically display the app name, current version, and a button or option to update the app.
- Update Individual Apps: To update individual apps, tap on the update button or select the option to update. The Galaxy Store will start downloading and installing the latest version of the app on your Samsung Watch.
- Update All Apps: If you have multiple apps with available updates, the Galaxy Store may offer a “Update All” button. Tapping this option will initiate the update process for all the apps on your watch that have pending updates.
- Wait for the Updates to Finish: The Galaxy Store will download and install the updated apps in the background. Depending on the size and number of updates, this process may take some time. Ensure that your watch is connected to the internet and has sufficient battery life.
After the updates are installed, you will have the latest versions of the apps on your Samsung Watch. It’s a good practice to periodically check for updates to keep your apps running smoothly and to enjoy any new features or improvements that developers may have released.
If you have automatic updates enabled on your watch, the Galaxy Store will automatically download and install app updates in the background without requiring any manual intervention. This ensures that you always have the most up-to-date versions of your apps without having to manually check for updates.
Updating apps on your Samsung Watch is an important maintenance task that keeps your device secure, functional, and up-to-date with the latest features. By regularly checking for and installing app updates, you can make the most of your Samsung Watch’s capabilities.
Managing App Notifications
As you add more apps to your Samsung Watch, you may start receiving notifications from them. Managing app notifications allows you to control which apps can send you alerts and customize how and when you receive them on your watch.
To manage app notifications on your Samsung Watch, follow these steps:
- Open the Settings: Navigate to the settings menu on your watch by swiping down from the top of the watch face and tapping the gear icon. This will take you to the settings menu.
- Find the Notifications Section: Scroll through the settings menu and look for the “Notifications” section. On some models, it may be listed as “Notifications & Quick Settings.”
- Access App Notifications: Tap on the “Notifications” section to view the app notification settings. This is where you can manage and customize notifications for each app on your watch.
- Disable or Enable App Notifications: Within the app notification settings, you will typically see a list of installed apps. Tap on the app for which you want to manage notifications. You can then toggle the switch to enable or disable notifications for that particular app on your watch.
- Customize Notification Settings: Depending on the app, you may have additional options to customize its notification settings. This can include choosing the notification style (e.g., sound, vibration), whether to show the notification on the watch face, or even filtering specific content you want to receive alerts for.
- Manage Notification Categories: Some apps have multiple categories of notifications. Tap on an app to access its notification settings, and you may find options to select or deselect specific notification categories. This way, you can fine-tune the types of notifications you receive from that app.
By managing app notifications on your Samsung Watch, you can have more control over the alerts you receive and avoid unnecessary interruptions. This is particularly useful if you have apps that tend to send frequent or less important notifications.
Keep in mind that managing app notifications on your watch is separate from managing notifications on your connected smartphone. You may need to adjust notification settings on both devices if you want consistent behavior across both devices.
By customizing app notifications to your preferences, you can optimize the notification experience on your Samsung Watch and ensure that you receive only the alerts that are relevant and important to you.
Customizing App Layout
Customizing the app layout on your Samsung Watch allows you to organize your apps and access them more efficiently. By arranging the app icons to your liking, you can personalize your watch’s home screen and make it easier to navigate through your installed apps.
To customize the app layout on your Samsung Watch, follow these steps:
- Access the App Menu: Swipe left or right on your watch face to open the app menu. This is where all your installed apps are located.
- Enter Edit Mode: While in the app menu, long-press on any app icon until the icons start to wiggle or a menu appears. This indicates that you have entered the edit mode for customizing app layout.
- Move App Icons: Once in edit mode, you can move app icons around by using a swipe gesture. Press and hold on an app icon, and then drag it to a new position. As you move an app icon, other icons will rearrange to make space for it.
- Create App Folders: If you want to further organize your apps, you can create app folders by dragging one app icon on top of another. This will create a folder containing both apps. You can then name the folder and add more apps to it by dragging them in.
- Remove Apps: To remove apps from your layout, tap on the app icon, and look for an option like “Remove,” “Delete,” or a similar action. This will remove the app from your watch’s home screen. Note that removing an app icon from the layout does not uninstall the app from your watch.
- Exit Edit Mode: After you have finished customizing the app layout, exit the edit mode by either pressing the back button or tapping on an empty area of the watch face.
By customizing the app layout, you can prioritize frequently used apps, group related apps together, or create a layout that suits your personal preferences. This makes it faster and more convenient to access the apps you need on your Samsung Watch.
Remember that the app layout customization on your watch is independent of the layout on your connected smartphone. Changes made to the app layout on your watch will not impact the layout on your phone and vice versa.
By taking the time to arrange and personalize your app layout, you can optimize your Samsung Watch’s user experience and have your most used apps easily accessible at your fingertips.