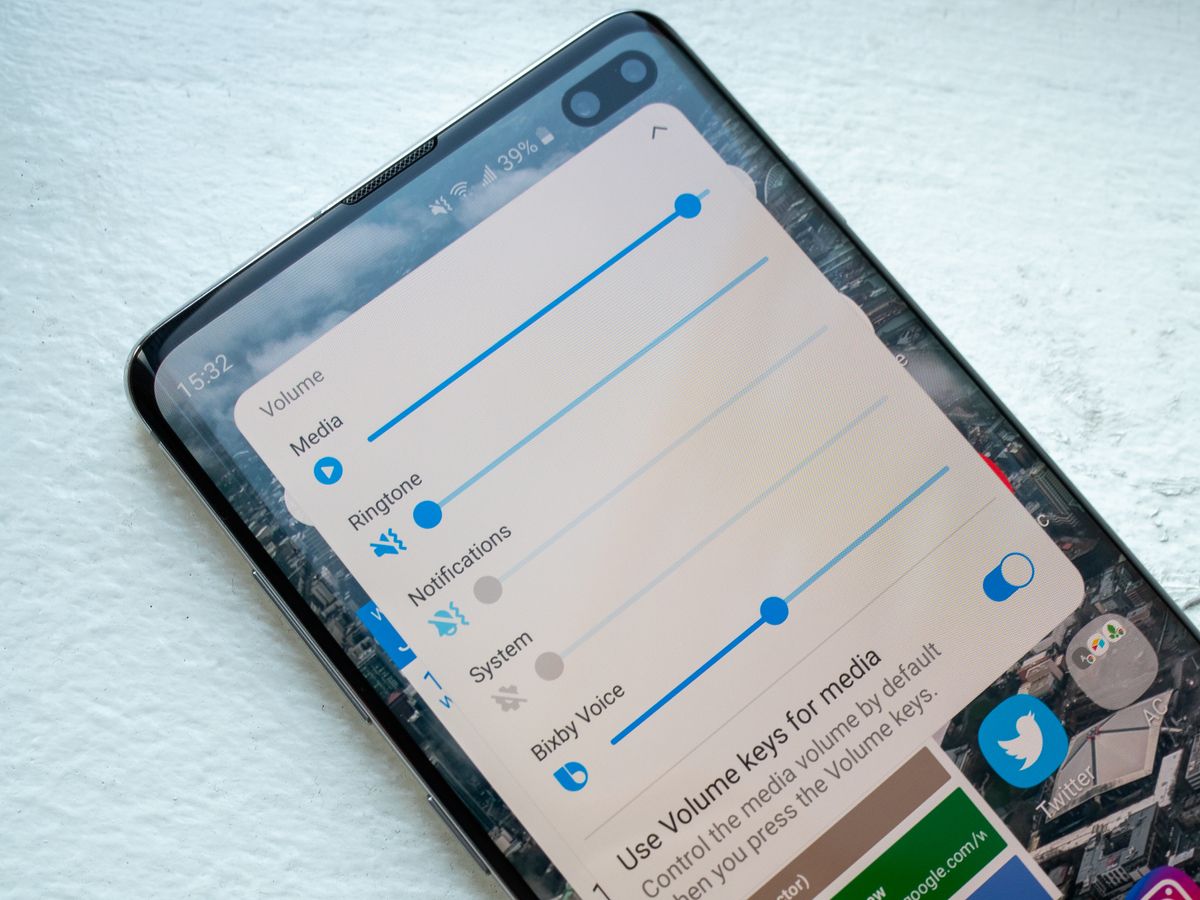Enable Screenshot on Xperia Z1
Capturing screenshots on your Xperia Z1 can be incredibly useful for saving important information, sharing memorable moments, or troubleshooting technical issues. However, before you can take screenshots, you need to ensure that the feature is enabled on your device. Here's a step-by-step guide to help you enable the screenshot function on your Xperia Z1.
-
Accessing Settings: Begin by unlocking your Xperia Z1 and navigating to the home screen. From there, locate and tap the "Settings" icon, which is represented by a gear or cogwheel.
-
Locating the Screenshot Option: Within the Settings menu, scroll down to find the "System" section. Tap on "System" to reveal a list of additional options.
-
Enabling Screenshot: Among the options listed under "System," look for "Gestures & shortcuts." Once located, tap on it to access a range of gesture and shortcut settings for your Xperia Z1.
-
Activating the Screenshot Feature: Within the "Gestures & shortcuts" menu, you should find the option to enable the screenshot function. Toggle the switch to turn on this feature, allowing you to capture screenshots using your Xperia Z1.
By following these simple steps, you can easily enable the screenshot feature on your Xperia Z1, empowering you to capture and save important information with just a few taps and swipes. Once the feature is activated, you'll be ready to take screenshots using various methods, which will be covered in the subsequent sections.
Now that you've successfully enabled the screenshot function on your Xperia Z1, you're ready to explore the different methods available for capturing screenshots on your device. Whether you prefer using hardware buttons or the quick settings panel, the Xperia Z1 offers versatile options for capturing and managing your screenshots effectively.
Taking a Screenshot Using the Power and Volume Down Buttons
Capturing a screenshot on the Xperia Z1 using the power and volume down buttons is a straightforward and convenient method. This approach allows users to capture the contents displayed on the screen with a simple combination of physical buttons. Here's a detailed guide on how to take a screenshot using the power and volume down buttons on the Xperia Z1:
-
Identify the Content: Before initiating the screenshot process, ensure that the content you want to capture is displayed on the screen. Whether it's a memorable conversation, an important document, or a captivating image, having the desired content ready is the first step.
-
Position Your Fingers: With the desired content on the screen, position your fingers in a way that allows you to comfortably press the power and volume down buttons simultaneously. It's essential to have a firm grip on the device to avoid accidental movements while pressing the buttons.
-
Simultaneous Button Press: Press the power button and the volume down button at the same time and hold them for a brief moment. It's important to press both buttons simultaneously to ensure the screenshot is captured accurately.
-
Confirmation: Upon successfully pressing the power and volume down buttons, you should see a visual confirmation indicating that the screenshot has been captured. This confirmation may include a brief animation, a shutter sound, or a visual indication on the screen.
-
Accessing the Screenshot: Once the screenshot is captured, it is automatically saved to the device's internal storage. To access the screenshot, navigate to the "Photos" or "Gallery" app, where you can find the captured screenshot in the "Screenshots" folder or a similar location.
By following these steps, users can effortlessly capture screenshots on their Xperia Z1 using the power and volume down buttons. Whether it's for saving important information, sharing interesting content, or documenting visual discrepancies, this method provides a quick and reliable way to capture and store valuable on-screen content.
Taking a screenshot using the power and volume down buttons offers a seamless and intuitive approach, allowing users to capture their screen with ease. This method is particularly useful for capturing time-sensitive information, preserving memorable moments, and troubleshooting technical issues on the Xperia Z1.
Taking a Screenshot Using the Quick Settings Panel
Capturing a screenshot using the Quick Settings Panel on your Xperia Z1 provides a convenient and efficient alternative to using physical buttons. This method allows users to capture on-screen content with just a few taps, offering a seamless way to save important information, share content, or troubleshoot technical issues. Here's a comprehensive guide on how to take a screenshot using the Quick Settings Panel on your Xperia Z1:
-
Accessing the Quick Settings Panel: Begin by unlocking your Xperia Z1 and navigating to the screen or content you wish to capture. Swipe down from the top of the screen to access the Quick Settings Panel. This panel typically contains essential toggles and shortcuts for various functions, including the screenshot feature.
-
Locating the Screenshot Icon: Within the Quick Settings Panel, look for the "Screenshot" icon or a similar symbol that represents the screenshot function. The icon is usually represented by a small image of a phone or screen with lines or a camera shutter, indicating the action of capturing the screen.
-
Initiating the Screenshot: Once you've located the screenshot icon, tap on it to initiate the screenshot process. Upon tapping the icon, your Xperia Z1 will capture the contents displayed on the screen, saving it as a screenshot in the device's internal storage.
-
Confirmation and Accessing the Screenshot: After tapping the screenshot icon, you may receive a visual confirmation, such as a brief animation or a sound, indicating that the screenshot has been successfully captured. To access the captured screenshot, navigate to the "Photos" or "Gallery" app, where you can find the screenshot in the "Screenshots" folder or a similar location.
Taking a screenshot using the Quick Settings Panel offers a user-friendly and accessible method for capturing on-screen content on your Xperia Z1. This approach is particularly beneficial for users who prefer a touch-based method over physical buttons or those who may have difficulty using the hardware buttons for screenshot capture.
By leveraging the Quick Settings Panel for screenshot capture, Xperia Z1 users can effortlessly save and share important information, preserve memorable content, and address technical concerns with ease. This method provides a valuable alternative for capturing on-screen content, enhancing the overall user experience and usability of the Xperia Z1's screenshot feature.
Accessing and Managing Screenshots
Accessing and managing screenshots on your Xperia Z1 is a straightforward process that allows you to conveniently view, organize, and share your captured screen images. Once you've successfully taken a screenshot using the preferred method, whether it's through the power and volume down buttons or the Quick Settings Panel, you can easily access and manage your screenshots using the following steps:
Navigating to the Screenshots Folder
Upon capturing a screenshot, the image is automatically saved to the device's internal storage. To access your screenshots, navigate to the "Photos" or "Gallery" app on your Xperia Z1. Once inside the app, look for the "Screenshots" folder or a similar location where your captured screenshots are stored.
Viewing and Sharing Screenshots
Within the "Screenshots" folder, you can view all the screenshots you've captured on your Xperia Z1. Simply tap on a screenshot to open it and view the contents in full detail. From here, you can also utilize the sharing options available within the app to send the screenshot to contacts, share it on social media, or transfer it to other devices via messaging apps or email.
Organizing and Deleting Screenshots
Managing your screenshots also involves organizing and deleting them as needed. Xperia Z1 users can create albums or folders within the "Photos" or "Gallery" app to categorize their screenshots based on specific themes, events, or purposes. Additionally, if there are screenshots that are no longer needed, you can easily delete them to free up storage space on your device.
Editing and Annotating Screenshots
For added versatility, Xperia Z1 users can edit and annotate their screenshots directly from the "Photos" or "Gallery" app. This feature allows you to enhance your screenshots by adding text, drawings, or other annotations, providing a personalized touch to your captured images.
Backing Up Screenshots
To ensure the safety and preservation of your important screenshots, consider backing them up to a cloud storage service or transferring them to a computer. By creating backups, you can safeguard your screenshots against potential data loss and access them across multiple devices.
By following these steps, Xperia Z1 users can seamlessly access, organize, and manage their captured screenshots, enhancing the overall utility and convenience of the screenshot feature on their device. Whether it's for personal or professional use, effectively managing your screenshots ensures that you can easily retrieve, share, and preserve valuable on-screen content.