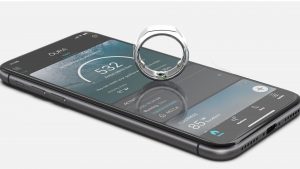Loose or Faulty Connections
One of the common reasons for a monitor displaying the “No Signal” message is loose or faulty connections. When your monitor fails to receive a signal from your computer or other sources, it may indicate an issue with the connection between the two devices. Here are a few potential culprits to check:
- Ensure that both ends of the monitor cable (VGA, HDMI, DisplayPort, etc.) are securely plugged into the monitor and the computer or other video source. Sometimes, these cables can become loose due to regular movement or accidental tugging.
- If you are using an adapter or converter to connect your monitor to the computer, make sure it is properly attached and functioning correctly. A faulty adapter can prevent the monitor from receiving the signal.
- Inspect the cable itself for any obvious signs of damage, such as fraying or bent pins. Damaged cables can impact the signal transmission and result in a “No Signal” message.
- Try using a different monitor cable or connecting the monitor to another computer to determine if the issue is with the cable or the monitor itself.
- If you are using a desktop computer, check the graphics card connection inside the computer case. Ensure that it is properly seated in the PCIe slot and any power connectors are securely connected.
By carefully examining and addressing these potential connection issues, you may be able to resolve the “No Signal” problem. It’s recommended to also try powering off both the monitor and the computer, then turning them back on after a few seconds to reset the connection.
Incorrect Input Source Selected
Another possible reason for seeing the “No Signal” message on your monitor is when the incorrect input source is selected. Most monitors are equipped with multiple input ports, such as VGA, HDMI, or DisplayPort, and it’s essential to ensure that the monitor is set to receive the signal from the correct input source. Here’s what you can do if you suspect this may be the issue:
- Check the input source selection on your monitor. Look for a button or menu option on the monitor itself or use the monitor’s remote control to navigate through the settings. Make sure the input source selected matches the video cable that is connected to your computer.
- If you are unsure which input source to select, try cycling through the available options one by one. Give the monitor a few seconds to detect the signal after each selection.
- Some monitors also have an “Auto” or “Auto Detect” function that can automatically detect the active input source and switch to it. Try using this feature to let the monitor decide the correct input source.
- In case you are using an external video switch or a KVM (keyboard, video, mouse) switch, make sure it is properly configured and switched to the correct input source.
By verifying and adjusting the input source settings on your monitor, you can eliminate the possibility of an incorrect input source causing the “No Signal” issue. Always double-check the connection between your computer and the monitor after changing the input source to ensure a secure and stable connection.
Faulty Graphics Card or GPU
If you are still encountering a “No Signal” problem on your monitor, the issue could potentially be related to a faulty graphics card or GPU (Graphics Processing Unit). The graphics card is responsible for rendering and displaying images on your monitor. Here are some steps to troubleshoot this possible cause:
- Check if the graphics card is properly seated in its slot on the motherboard. Sometimes, due to computer vibrations or improper installation, the card may become loose. Turn off your computer, open the case, gently remove the graphics card, and then firmly reseat it back into the slot.
- If you have an integrated graphics card on your motherboard, try removing the dedicated graphics card (if present) and connecting the monitor directly to the motherboard’s video output. This will help determine if the problem lies with the dedicated graphics card itself.
- Update the graphics card drivers to the latest version. Outdated or incompatible drivers can cause various display-related issues. Visit the manufacturer’s website or use driver update software to download and install the appropriate drivers for your graphics card.
- Perform a stress test on your graphics card using specialized software. This can help identify any potential hardware failures or overheating issues. If the stress test reveals abnormalities or the card overheats excessively, it may indicate a faulty graphics card that requires further investigation or replacement.
- If possible, test the monitor with a different graphics card or connect it to another computer to see if the “No Signal” issue persists. This will help determine if the problem lies with the graphics card or other components.
If you suspect a faulty graphics card or GPU, it is advisable to consult with a professional technician or contact the manufacturer’s support for further assistance. They can provide guidance on diagnosing the issue and potential solutions to resolve the “No Signal” problem related to the graphics card.
Power Supply Issues
Power supply problems can also lead to a “No Signal” message on your monitor. The power supply is responsible for providing the necessary electrical power to operate your computer and its components. Here are some steps to determine if power supply issues are causing the problem:
- Check if the power cable connected to your computer and monitor is securely plugged into a functioning electrical outlet. Ensure that the power outlet is providing power by testing it with another device.
- If your computer has a separate power switch on the back, make sure it is turned on. Sometimes, accidentally turning off the power switch can result in a loss of signal to the monitor.
- Inspect the power cable for any signs of damage, such as fraying or exposed wires. A damaged power cable can result in intermittent power supply or complete power loss. If necessary, replace the power cable with a new one.
- Examine the power supply unit (PSU) inside your computer case. Look for any visible signs of damage, such as burnt components or swollen capacitors. A faulty PSU can cause inconsistent power delivery and lead to the “No Signal” issue.
- If possible, try using a different power supply to see if the problem persists. This can help determine if the issue lies with the power supply itself. Consult a professional technician if you are not familiar with replacing a power supply.
Power supply problems can be tricky to diagnose, especially if you don’t have experience working with computer hardware. If you suspect power supply issues are causing the “No Signal” problem on your monitor, it is advisable to seek assistance from a qualified technician. They can perform a thorough inspection and replace the power supply if necessary.
Monitor Display Settings
Sometimes, incorrect display settings on your monitor can result in a “No Signal” message. This can happen if the resolution, refresh rate, or other display settings are not compatible with your monitor or graphics card. Here’s what you can do to check and adjust your monitor display settings:
- Access the monitor’s on-screen display (OSD) menu by pressing the corresponding button on the monitor or using the remote control if available. Look for options related to display settings, such as resolution, refresh rate, and aspect ratio.
- Make sure that the resolution selected in your computer’s operating system matches the native resolution supported by your monitor. You can find the recommended resolution in the monitor’s user manual or by visiting the manufacturer’s website.
- If you recently changed the display settings, revert them back to the default settings. Restart your computer and check if the “No Signal” problem persists.
- Ensure that the refresh rate set in your computer’s display settings matches the capabilities of your monitor. Using a refresh rate that is too high for your monitor can result in a blank display.
- If you are utilizing multiple monitors, check the display settings for each monitor and ensure they are configured correctly. Adjust the arrangement, resolution, and orientation if necessary.
By verifying and adjusting the monitor display settings, you can potentially resolve the “No Signal” issue. It’s important to ensure that the settings are compatible with both your monitor and graphics card to establish a stable and functioning connection.
Faulty Monitor Cable
A faulty monitor cable can often be the cause of the “No Signal” message on your monitor. The cable that connects your monitor to your computer or video source plays a crucial role in transmitting the video signal. Here’s what you can do to troubleshoot a potentially faulty monitor cable:
- Inspect the cable for any visible signs of damage, such as frayed wires, bent pins, or loose connectors. If you notice any damage, it’s likely that the cable is faulty and needs to be replaced.
- Try using a different monitor cable to see if the problem persists. This will help determine if the issue lies with the cable itself or other components. If the new cable works, you’ll know that the original cable was faulty.
- If you are using an adapter or converter with the monitor cable, check for any issues with the adapter. Ensure that it is securely connected and functioning properly. A faulty adapter can prevent the monitor from receiving the signal.
- Ensure that the monitor cable is securely plugged into both the monitor and the computer or video source. Sometimes, the cable can become loose due to movement or accidental tugging. Make sure the connections are tight and secure.
- If you have access to another computer or monitor, try using the same cable with it. This will help determine if the issue is specific to your monitor or the cable itself.
If you determine that the monitor cable is indeed faulty, it’s recommended to replace it with a new one. Consider purchasing a high-quality cable that is compatible with your monitor and the type of connection being used (such as HDMI, VGA, or DisplayPort). A reliable and well-functioning monitor cable can ensure a stable and uninterrupted connection between your computer and monitor.
Outdated or Incompatible Drivers
Outdated or incompatible drivers can often cause the “No Signal” issue on your monitor. Drivers are software programs that allow your computer’s operating system to communicate with and utilize the hardware components, including the graphics card and monitor. Here are some steps to address potential driver-related problems:
- Check if your graphics card drivers are up to date. Visit the manufacturer’s website or use driver update software to download and install the latest drivers for your graphics card. Outdated drivers can lead to compatibility issues and result in a loss of signal to the monitor.
- If you recently updated your graphics card drivers and started experiencing the “No Signal” problem, it’s possible that the new drivers are incompatible with your monitor or other hardware. In this case, consider rolling back to the previous version of the drivers that worked without any issues.
- In some cases, a clean installation of the graphics card drivers can resolve driver-related problems. Uninstall the current drivers, restart your computer, and then install the latest drivers from scratch.
- If you’ve recently installed a new monitor, ensure that you have the appropriate drivers installed. Some monitors require specific drivers to function properly, especially if they have advanced features or require special configurations.
- Ensure that your operating system is up to date. Sometimes, compatibility issues between the operating system and the graphics card or monitor can cause the “No Signal” problem. Install any available updates for your operating system to maintain compatibility with the drivers.
Regularly updating your drivers and keeping them compatible with your hardware and operating system can help prevent various issues, including the “No Signal” problem. If you continue to experience the issue even after updating the drivers, consider seeking further assistance from the graphics card or monitor manufacturer’s support team.
Issues with the Operating System
Sometimes, issues with the operating system can contribute to the “No Signal” problem on your monitor. The operating system is responsible for managing various software and hardware components of your computer. Here are some steps to address potential operating system-related issues:
- Restart your computer. It may seem simple, but a simple restart can resolve many temporary glitches and refresh the operating system.
- If you suspect that your operating system is causing the problem, try starting your computer in Safe Mode. Safe Mode loads only the essential drivers and services, which can help identify if any third-party software or drivers are interfering with the display.
- Perform a system restore to a previous point when the monitor was functioning correctly. This can undo any recent changes to the system that may have caused the “No Signal” issue.
- Run a thorough scan for viruses and malware on your computer. Malicious software can disrupt the normal functioning of the operating system and lead to various issues, including display problems. Use a reliable antivirus software to scan and remove any threats that are detected.
- Ensure that you have the appropriate display settings configured in your operating system. Check the display resolution, color settings, and other display-related settings to ensure they are set correctly for your monitor. Incorrect display settings can result in a loss of signal or distorted images.
If you have completed these steps and the “No Signal” problem persists, consider seeking further assistance from a professional technician or the operating system’s support resources. They can provide in-depth troubleshooting guidance specific to your operating system and help resolve any underlying issues causing the problem.
Dual Monitor Configuration Problems
If you have set up a dual monitor configuration and are experiencing the “No Signal” issue, there may be specific problems related to the dual monitor setup. Here are some steps to troubleshoot dual monitor configuration issues:
- Check the physical connections between your computer and both monitors. Ensure that both monitors are properly connected and securely plugged into the appropriate video ports (such as HDMI, VGA, or DisplayPort).
- Verify that your graphics card supports dual monitors. Some older or lower-end graphics cards may not have the capability to drive two monitors simultaneously. Check the specifications or documentation of your graphics card to confirm its capabilities.
- Access the display settings of your operating system. Depending on your operating system, you can usually access these settings by right-clicking on the desktop and selecting “Display Settings” or a similar option. Ensure that both monitors are detected and properly configured in the display settings.
- Check the positioning arrangement of your dual monitors. If they are set up as extended displays, ensure that the positioning is correct. You can drag and arrange the monitors in the display settings to match their physical placement on your desk.
- Adjust the screen resolutions of both monitors. Sometimes, incompatible or mismatched resolutions can cause display issues. Set the resolutions of both monitors to values that are supported by both the monitors and your graphics card.
If these steps do not resolve the “No Signal” issue in your dual monitor configuration, try the following additional troubleshooting steps:
- Disconnect one of the monitors and test the remaining monitor individually. This can help determine if the problem is specific to a particular monitor or if it is a configuration issue with the dual monitor setup.
- Update the graphics card drivers to the latest version. It is important to ensure that you have the most up-to-date drivers to support the dual monitor configuration.
- Reset the display settings to their default values. Sometimes, incorrect settings or configurations can lead to issues with the dual monitor setup. Resetting the settings can help restore the default configuration and resolve any issues.
- If possible, test the monitors and the graphics card on another computer to rule out any hardware-related problems. This will help determine if the issue lies with the dual monitor configuration or if there is a problem with the hardware itself.
By carefully following these troubleshooting steps, you can identify and resolve any dual monitor configuration problems that may be causing the “No Signal” issue. If the issue persists, consider seeking assistance from a professional technician or the support resources provided by your graphics card or monitor manufacturer.