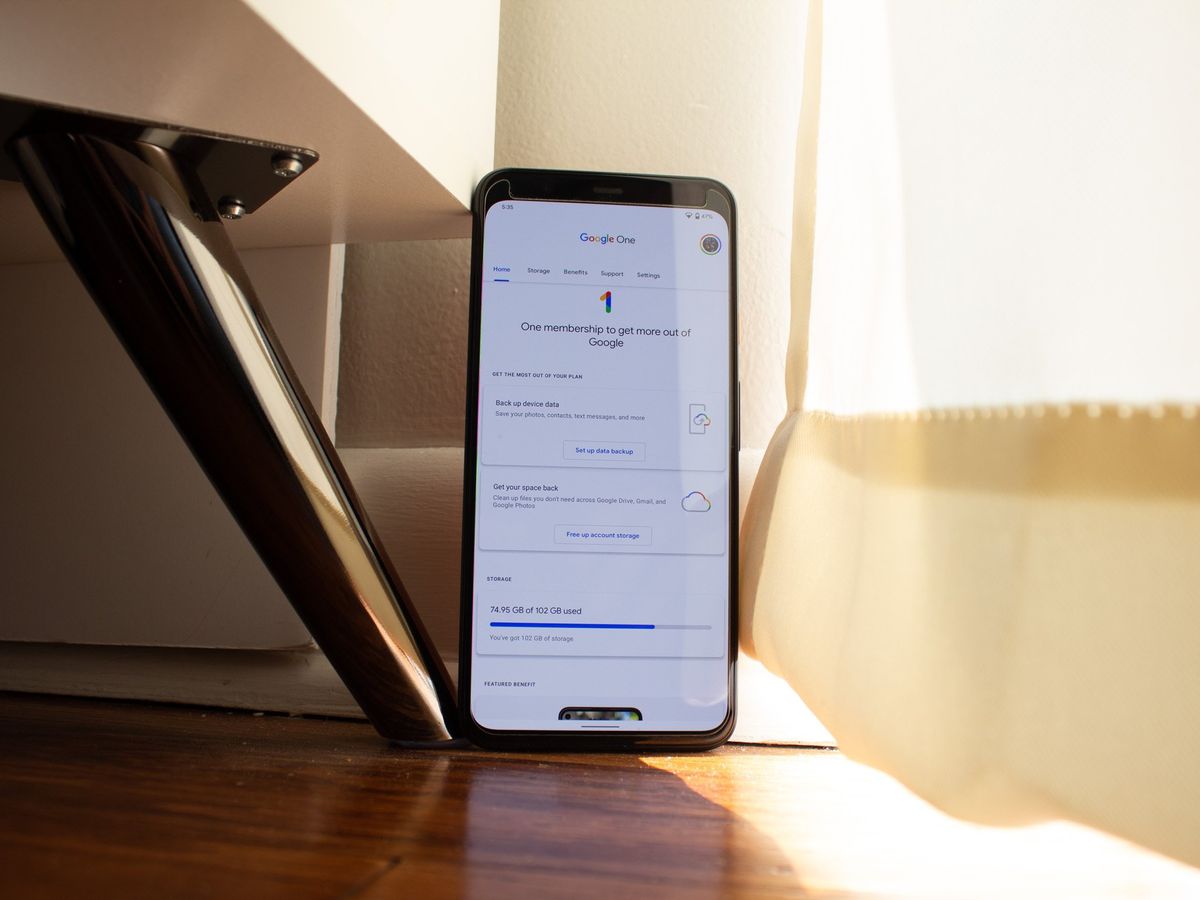Understanding Cloud Backup for Google Pixel 4
Cloud backup is a crucial feature that ensures the safety and accessibility of your valuable data. As a Google Pixel 4 user, understanding how cloud backup works is essential for safeguarding your photos, videos, app data, device settings, and more. By comprehending the intricacies of this process, you can effectively manage and verify your backup settings to maintain the security of your data.
Google Pixel 4 leverages the power of Google Drive to facilitate cloud backup. When enabled, this feature automatically stores your device's data in the cloud, allowing you to access and restore it whenever necessary. This ensures that your important information remains protected, even if your device is lost, damaged, or replaced.
Cloud backup encompasses a wide array of data, including photos and videos captured with the device's camera, app data, call history, contacts, device settings, and SMS messages. Understanding the breadth of data being backed up empowers you to make informed decisions about which items to prioritize and manage within your backup settings.
By default, Google Pixel 4 is set to back up a variety of data types, such as app data, call history, contacts, device settings, and SMS messages. However, it's important to note that certain items, such as photos and videos, may require additional configuration to ensure seamless backup. Understanding these nuances enables you to customize your backup settings according to your preferences and needs.
Furthermore, comprehending the role of Google Drive in the cloud backup process is essential. Google Drive serves as the repository for your backed-up data, providing a secure and reliable storage solution. This integration allows for effortless synchronization and accessibility of your data across multiple devices, ensuring that your information is readily available whenever and wherever you need it.
In essence, understanding cloud backup for Google Pixel 4 empowers you to take control of your data's security and accessibility. By familiarizing yourself with the intricacies of this feature, you can proactively manage your backup settings and ensure the seamless preservation of your valuable information in the cloud.
Verifying Cloud Backup Settings on Google Pixel 4
Verifying the cloud backup settings on your Google Pixel 4 is a fundamental step in ensuring the security and accessibility of your valuable data. By confirming that the backup feature is enabled and configured according to your preferences, you can have peace of mind knowing that your photos, videos, app data, device settings, and more are safely stored in the cloud.
To initiate the verification process, navigate to the "Settings" app on your Google Pixel 4. From there, tap on "System" and then select "Backup." This will direct you to the backup settings, where you can review and confirm the status of cloud backup for your device.
Upon accessing the backup settings, the first aspect to verify is the "Back up to Google Drive" option. Ensure that this feature is toggled on to enable the automatic backup of your data to Google Drive. This establishes a seamless connection between your device and Google's cloud storage platform, allowing for the continuous preservation of your information.
Next, it's essential to review the specific data types being backed up. Google Pixel 4 offers the flexibility to select which types of data are included in the cloud backup. By default, the device is set to back up app data, call history, contacts, device settings, and SMS messages. However, it's advisable to verify that these categories align with your preferences and requirements.
In addition to the default data types, it's crucial to ensure that your photos and videos are also included in the backup. To verify this, tap on "Back up photos & videos" within the backup settings. This will allow you to confirm that your media content is seamlessly integrated into the cloud backup, safeguarding your visual memories and important recordings.
Furthermore, it's prudent to review the backup frequency to ensure that your data is consistently and efficiently preserved in the cloud. The backup frequency determines how often your device automatically backs up its data to Google Drive. By default, Google Pixel 4 is set to perform daily backups, but you can customize this frequency based on your preferences.
Verifying the cloud backup settings on your Google Pixel 4 is a proactive measure that empowers you to take control of your data's security and accessibility. By confirming that the backup feature is active, configured to include your desired data types, and scheduled according to your preferences, you can rest assured that your valuable information is protected in the cloud.
In essence, by meticulously verifying the cloud backup settings on your Google Pixel 4, you are actively prioritizing the safety and continuity of your data, ensuring that it remains accessible and secure in the event of unforeseen circumstances.
Checking the Status of Cloud Backup for Google Pixel 4
Checking the status of cloud backup for your Google Pixel 4 is a pivotal aspect of ensuring the ongoing security and accessibility of your valuable data. By regularly monitoring the status of the backup process, you can gain valuable insights into the current state of your data preservation efforts and address any potential issues that may arise.
To begin the process of checking the cloud backup status, navigate to the "Settings" app on your Google Pixel 4. From there, tap on "System" and then select "Backup." This will direct you to the backup settings, where you can gain visibility into the current status of your device's cloud backup.
Upon accessing the backup settings, the first element to review is the status indicator, which provides a clear overview of whether the backup process is active and up to date. A green checkmark or a message indicating "Backed up" signifies that the cloud backup is functioning as intended, ensuring that your data is continuously preserved in Google Drive. Conversely, a warning symbol or a message indicating "Waiting to back up" may indicate that the backup process requires attention.
In addition to the status indicator, it's essential to review the details of the last backup. This information provides valuable insights into the timing and completion of the most recent backup process, allowing you to ascertain whether your data has been successfully and recently preserved in the cloud. By confirming the timestamp of the last backup, you can ensure that your data remains current and protected.
Furthermore, it's prudent to examine the specific data types that have been included in the most recent backup. This visibility allows you to verify which categories of data have been successfully preserved in the cloud, providing reassurance that your photos, videos, app data, device settings, contacts, and more are securely stored and accessible.
Moreover, checking the status of cloud backup for your Google Pixel 4 enables you to identify and address any potential issues that may hinder the seamless preservation of your data. If the status indicates a backup failure or a delay in the backup process, you can take proactive measures to troubleshoot and resolve the underlying issues, ensuring the continuity and security of your data.
In essence, by regularly checking the status of cloud backup for your Google Pixel 4, you are actively prioritizing the ongoing security and accessibility of your valuable data. This proactive approach empowers you to stay informed about the status of your data preservation efforts, enabling you to address any potential concerns and maintain the seamless continuity of your information in the cloud.
Troubleshooting Cloud Backup Issues for Google Pixel 4
When encountering cloud backup issues on your Google Pixel 4, it's essential to employ effective troubleshooting strategies to address and resolve any impediments to the seamless preservation of your valuable data. By navigating through potential challenges and implementing targeted solutions, you can ensure that your photos, videos, app data, device settings, and more remain securely stored and accessible in the cloud.
One common issue that users may encounter is a failure to initiate or complete the backup process. If you notice that the backup status indicates a failure or a delay in the backup process, it's important to first ensure that your device is connected to a stable and reliable internet connection. Cloud backup requires a robust internet connection to transmit and store your data effectively, and a weak or intermittent connection may impede the backup process. By connecting to a strong Wi-Fi network or cellular data, you can facilitate the successful initiation and completion of the backup.
Additionally, if the backup process continues to encounter challenges, it's advisable to verify the available storage space in your Google Drive. Insufficient storage capacity may hinder the backup process, preventing the seamless preservation of your data. By accessing your Google Drive and reviewing the available storage space, you can ascertain whether additional storage may be required to accommodate your backup needs. If necessary, consider upgrading your Google Drive storage plan to ensure that your data can be effectively preserved in the cloud.
Another potential issue that users may face is the exclusion of specific data types from the backup. If you notice that certain categories of data, such as photos, videos, or app data, are not being included in the backup, it's crucial to review and adjust your backup settings accordingly. Navigate to the backup settings on your Google Pixel 4 and verify that the relevant data types are selected for inclusion in the cloud backup. By ensuring that all desired data categories are included, you can guarantee comprehensive and effective preservation of your information.
Furthermore, if you encounter persistent challenges with the cloud backup process, it's advisable to restart your device and initiate the backup again. Sometimes, temporary software glitches or connectivity issues may impede the backup process, and a device restart can help alleviate these issues. By restarting your Google Pixel 4 and reinitiating the backup, you can create a fresh opportunity for the successful preservation of your data in the cloud.
In the event that troubleshooting the cloud backup issues on your Google Pixel 4 does not yield the desired results, consider reaching out to Google Support for further assistance. The support team can provide personalized guidance and technical expertise to address and resolve complex backup challenges, ensuring the ongoing security and accessibility of your valuable data.
In essence, by effectively troubleshooting cloud backup issues for your Google Pixel 4, you can proactively address impediments to the seamless preservation of your data in the cloud. By navigating through potential challenges and implementing targeted solutions, you can ensure that your photos, videos, app data, device settings, and more remain securely stored and accessible, safeguarding your digital memories and important information.