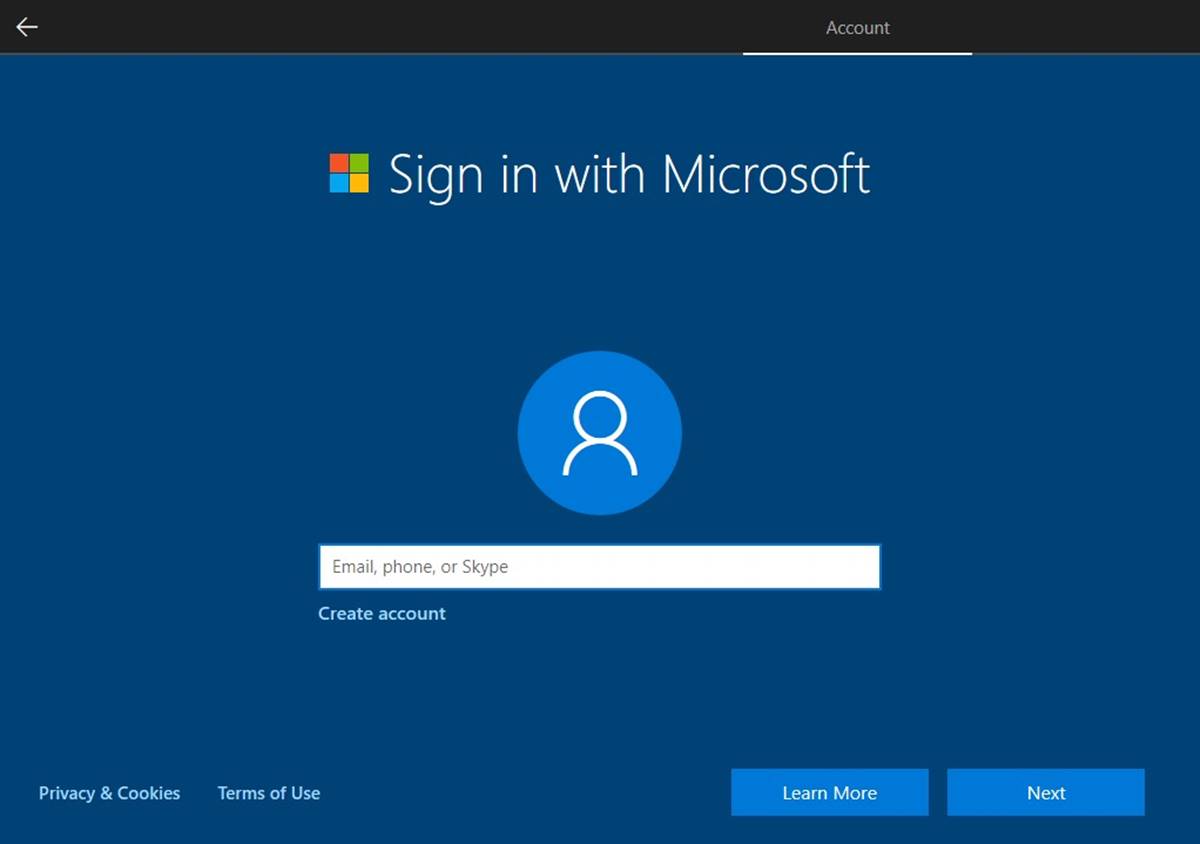Local Accounts
A local account is a user account that is created and stored locally on a specific device, such as a computer or a mobile device. When you create a local account, the account information is stored on that particular device and is not synchronized or linked to any other devices or online services. Local accounts provide a simple and straightforward way to access a device and its files without the need for an internet connection or any external service.
Local accounts are typically used by individuals who do not require the advanced features and synchronization capabilities offered by Microsoft accounts. With a local account, you have full control over your device and can set up different profiles for different users, each with their own unique settings and preferences.
When you use a local account, your access to certain Microsoft services and apps may be limited. For example, you won’t be able to take advantage of features like email syncing, app purchases through the Microsoft Store, or cloud storage through OneDrive. However, local accounts can still provide a secure and private user experience, especially if you prioritize offline functionality and want to keep your data local to a specific device.
Creating a local account is simple and can be done directly from your device’s settings. Once created, you can customize your profile with a unique username and password, and adjust various privacy and security settings to meet your preferences. Local accounts are suitable for individuals who prefer to maintain full control over their device and data, without the need for external synchronization or online services.
Microsoft Accounts
A Microsoft account is an online account that gives you access to a wide range of Microsoft services and products, including Windows, Office, Outlook, OneDrive, and many others. It is a single account that can be used across multiple devices, allowing you to easily sync settings, files, and apps across all your devices.
By signing in with a Microsoft account, you can enjoy various benefits such as seamless integration with Microsoft services, automatic backups, and access to personalized features. With a Microsoft account, you can download apps from the Microsoft Store, use cloud storage through OneDrive, and manage your subscriptions and licenses for Microsoft products.
One of the key advantages of using a Microsoft account is the ability to synchronize your settings and preferences across multiple devices. This means that as you customize your device and set up your preferred settings, those preferences will be automatically applied to all other devices linked to your Microsoft account. For example, if you change the wallpaper on your desktop computer, it will be reflected on your laptop as well.
Furthermore, a Microsoft account allows you to easily access your emails, contacts, and calendars through Outlook, no matter which device you’re using. This level of integration and convenience can greatly enhance productivity and streamline your digital experiences.
Creating a Microsoft account is free and can be done online through the Microsoft website. During the signup process, you will be prompted to provide an email address and create a password. If you don’t have an existing email address, you can create a new Outlook.com email account as part of the registration process.
Overall, a Microsoft account offers a seamless and integrated experience across different devices and services. It provides access to a wide range of features and allows for convenient synchronization of settings and data. Whether you’re a student, professional, or casual user, a Microsoft account can enhance your digital lifestyle and make your computing experience more connected and efficient.
Differences Between Local and Microsoft Accounts
Local accounts and Microsoft accounts have some key differences that can influence your user experience and the range of features available to you. Here are the main distinctions:
- Accessibility: Local accounts are specific to a particular device and can only be accessed on that device. Microsoft accounts, on the other hand, can be used across multiple devices, allowing you to sync settings and access services from anywhere with an internet connection.
- Syncing and Integration: While local accounts do not offer synchronization capabilities, Microsoft accounts excel in this aspect. With a Microsoft account, you can easily sync your settings, preferences, and files across all your devices. This means that you can seamlessly access your files, personalize your desktop, and utilize the same software and services on different devices.
- Online Services: Local accounts are primarily focused on providing access to the device itself, whereas Microsoft accounts open up a world of online services. With a Microsoft account, you can access email, cloud storage, and other Microsoft services like Office and Skype.
- App Store and Purchases: Local accounts have limited access to the Microsoft Store, and you may not be able to download or purchase apps from it. With a Microsoft account, you can take full advantage of the app store’s offerings and easily manage your purchases, subscriptions, and licenses.
- Privacy and Security: Local accounts offer a more private and localized user experience as your data is stored only on the device itself. On the other hand, Microsoft accounts require an online presence and involve sharing some personal information with Microsoft’s servers.
Understanding these differences can help you determine which type of account is best suited for your needs. If you prioritize privacy, have limited need for online services, and prefer full control over your device, a local account may be the right choice. Conversely, if seamless synchronization, online services, and access to a wide range of Microsoft features are important to you, then a Microsoft account is the way to go.
Benefits of Using a Local Account
Using a local account offers several advantages that may make it the preferred option for certain users. Here are some key benefits:
- Offline Accessibility: With a local account, you can access your device and its files without the need for an internet connection. This can be particularly useful in situations where you don’t have reliable or consistent internet access.
- Control and Privacy: Local accounts provide you with full control and privacy over your device and data. Your information is stored locally, limiting external access and potential vulnerabilities. This is especially important if you handle sensitive or confidential data.
- Customization: Local accounts allow you to set up personalized profiles and preferences for different users on the same device. Each user can have their own desktop background, app settings, and personalized experience tailored to their needs.
- Minimal Data Sharing: Unlike Microsoft accounts that require syncing and data sharing, local accounts keep your data localized to a specific device. This can provide a sense of security and limit potential privacy concerns related to sharing personal information with online servers.
- No Dependencies: Local accounts are not dependent on external services or servers. This means that even if a Microsoft service or server experiences an outage, you can still access your device and its files with a local account.
- Reduced Learning Curve: For users who prefer a simpler and more straightforward user experience, local accounts offer a more intuitive setup and usage process compared to Microsoft accounts. There are fewer steps involved in creating and managing a local account, making it user-friendly for beginners.
These benefits make local accounts an attractive option for individuals who prioritize offline functionality, data privacy, and a more independent user experience. Local accounts provide control and customization without relying on external services, enabling users to maintain a secure and personalized computing environment.
Benefits of Using a Microsoft Account
Utilizing a Microsoft account offers numerous benefits that enhance productivity and provide a seamless user experience across devices. Here are some key advantages:
- Syncing and Integration: One of the major advantages of using a Microsoft account is the ability to sync settings, preferences, and files across multiple devices. This means that your personalized desktop background, app settings, and even your browser favorites can be automatically applied to all your linked devices, providing a consistent experience.
- Access to Microsoft Services: A Microsoft account grants you access to a range of services provided by Microsoft, including email, cloud storage through OneDrive, and productivity apps like Office. With a single sign-in, you can seamlessly switch between these services, saving you time and effort.
- Microsoft Store: By using a Microsoft account, you gain access to the Microsoft Store, where you can browse and download a wide range of apps, games, and entertainment. The Microsoft Store offers a curated selection of high-quality applications, ensuring a secure and seamless installation process.
- Automatic Backups: With a Microsoft account, you can enjoy automatic backups of your important files and documents. This provides peace of mind, knowing that your data is securely stored and can be easily recovered in case of device failure or data loss.
- Collaboration and Communication: Microsoft accounts enable seamless integration with communication tools like Outlook, allowing you to manage your emails, contacts, and calendars from any device. This makes it easy to stay organized and collaborate with colleagues, friends, and family members.
- Remote Access and Control: Using a Microsoft account, you can remotely access and control your devices through tools like Microsoft Remote Desktop. This feature is particularly useful when you want to access your work computer or home desktop from a different location.
These benefits make using a Microsoft account a compelling choice for individuals who value convenience, synchronization, and access to a wide range of Microsoft services and products. Whether you need seamless integration between devices, efficient collaboration, or easy access to a variety of apps and tools, a Microsoft account provides the necessary tools to enhance your digital experience.
How to Create a Local Account
Creating a local account is a straightforward process that can be done directly from your device’s settings. Below are the general steps to create a local account on a Windows device:
- Open the Start menu and select “Settings”.
- In the Settings menu, click on “Accounts”.
- Under the “Your info” section, select “Family & other users” and then click on “Add someone else to this PC”.
- In the new window, click on “I don’t have this person’s sign-in information”.
- On the next screen, click on “Add a user without a Microsoft account”.
- Enter the desired username and password for the local account. You can also add a password hint for security purposes.
- Click on “Next” and then “Finish” to complete the creation of the local account.
Once the local account is created, you can customize the account settings by navigating to the “Accounts” section in the Settings menu. From there, you can modify the profile picture, display name, account type, and other preferences according to your needs.
It’s important to note that local accounts do not offer the same level of synchronization and integration as Microsoft accounts. However, local accounts provide a simple and direct way to access a device without the need for an internet connection or online services.
Creating a local account can be useful for individuals who prioritize privacy, have limited need for online services, or prefer to have full control over their device and data. It allows you to create personalized profiles for different users on the same device, ensuring a customized experience for each individual.
How to Create a Microsoft Account
Creating a Microsoft account is a simple and free process that can be done online. Follow these steps to create your own Microsoft account:
- Open a web browser and go to the Microsoft account creation page.
- Click on the “Create account” or “Sign up” button.
- Enter your preferred email address for the Microsoft account. If you don’t have an existing email address, you can choose to create a new Outlook.com email account as part of the process.
- Create a strong and unique password for your Microsoft account. It’s important to choose a password that is easy for you to remember but difficult for others to guess.
- Provide additional information such as your first and last name, date of birth, and location. This information helps personalize your account and enhance the security of your Microsoft services.
- Complete any necessary verification steps, such as entering a security code sent to your email or phone number.
- Read and accept the terms and conditions of using a Microsoft account.
- Once the account creation process is complete, you will have access to a range of Microsoft services and products, including Windows, Office, Outlook, and OneDrive.
After creating a Microsoft account, you can sign in to any compatible device or service using your newly created credentials. This allows you to enjoy seamless integration, synchronization of settings, and access to various Microsoft services across different devices.
It’s important to note that a Microsoft account requires an internet connection and involves sharing some personal information with Microsoft’s servers. However, the numerous benefits, integration capabilities, and access to a wide range of Microsoft products and services make it a valuable option for many users.
Creating a Microsoft account is a great choice for individuals who want to take advantage of the advanced features, online services, and seamless synchronization offered by Microsoft. It offers convenience, productivity, and a connected digital experience across devices.
Switching Between Local and Microsoft Accounts
Switching between local and Microsoft accounts on a Windows device can be done easily, allowing you to adapt to your changing needs or preferences. Here are the steps to switch between these account types:
- To switch from a local account to a Microsoft account:
- Open the Start menu and select “Settings”.
- In the Settings menu, click on “Accounts”.
- Under the “Your info” section, select “Sign in with a Microsoft account instead”.
- Enter your Microsoft account email address and password, then follow the prompts to link your local account to the Microsoft account.
- Once the linking process is complete, your local account will be converted to a Microsoft account, granting you access to the additional features and services associated with it.
- To switch from a Microsoft account to a local account:
- Open the Start menu and select “Settings”.
- In the Settings menu, click on “Accounts”.
- Under the “Your info” section, select “Sign in with a local account instead”.
- Enter the password for your Microsoft account to verify your identity.
- Follow the prompts to create a new local account, including choosing a username and password.
- Once the process is complete, you will have a new local account separate from your previous Microsoft account.
It’s important to note that when switching from a Microsoft account to a local account, you may lose access to certain features and services that are linked to the Microsoft account. This includes synchronization of settings, access to Microsoft Store apps, and other Microsoft services like email and cloud storage.
Before switching between account types, it’s recommended to back up any important files or data associated with your current account to ensure that you don’t lose any valuable information during the transition.
By being able to switch between local and Microsoft accounts, you have the flexibility to adapt your user experience to your specific needs. Whether you prefer the offline accessibility and privacy of a local account or the synchronization and integration benefits of a Microsoft account, Windows gives you the freedom to choose the account type that best suits your requirements.
Syncing Settings Across Devices with a Microsoft Account
Syncing settings across devices with a Microsoft account offers a seamless and convenient user experience. By linking your devices to your Microsoft account, you can synchronize settings and preferences, ensuring that your personalized setup is consistent across all your devices. Here is how to sync your settings:
- Open the Start menu and select “Settings”.
- In the Settings menu, click on “Accounts”.
- Under the “Sync your settings” section, make sure the toggle switch is turned on.
- Click on “Sync settings” to access the individual settings that can be synchronized.
- Customize your sync settings by enabling or disabling options such as themes, passwords, language preferences, and more.
- On each of your devices, ensure that you sign in with the same Microsoft account.
- Once the sync settings are enabled and your account is signed in on all devices, any changes or modifications you make to the synchronized settings on one device will be automatically applied to other devices linked to your Microsoft account.
Some of the settings that can be synchronized include your desktop background, taskbar configuration, app settings, browser favorites, and even language and input preferences. This means that whether you customize your settings on your laptop, desktop, or even tablet, those preferences will be seamlessly replicated on all your other devices with the same Microsoft account.
Synchronizing settings with a Microsoft account brings several benefits. It saves time and effort by eliminating the need to manually configure each individual device. It also ensures a consistent and familiar environment, allowing you to seamlessly transition between devices without having to redo all your personalized settings.
It’s worth noting that not all settings can be synchronized, as some settings may be specific to a particular device or operating system version. Additionally, syncing settings requires an active internet connection and may involve data usage.
By utilizing the sync settings feature with a Microsoft account, you can create a unified and personalized experience across all your devices. Whether you’re switching between devices for work or leisure, having your preferred settings seamlessly available enhances productivity and makes your digital journey more seamless and efficient.
Troubleshooting Common Issues with Local and Microsoft Accounts
While local and Microsoft accounts generally work smoothly, there are a few common issues that users might encounter. Here are some troubleshooting tips to resolve these issues:
- Unable to sign in: If you’re unable to sign in to your local or Microsoft account, double-check that you’ve entered the correct username and password. Ensure that the Caps Lock key is not accidentally enabled and that you’re using the correct keyboard layout. If the issue persists, try resetting your password or contacting Microsoft support for further assistance.
- Account synchronization problems: If you’re using a Microsoft account and experiencing synchronization issues, ensure that you have a stable internet connection. Check that you’ve enabled the sync settings on all devices linked to your account. If certain settings are not syncing, try toggling the specific settings off and on again. Additionally, make sure you’re signed in to the same Microsoft account on all devices.
- Missing files or data: If you’re unable to access files or data associated with your local or Microsoft account, check that the files are not accidentally deleted or moved. If using a Microsoft account, ensure that the files are properly synced to your OneDrive cloud storage. If necessary, restore data from backups or contact Microsoft support for assistance in recovering lost files.
- Profile picture or display name not updating: If you’re unable to change your profile picture or display name on your local or Microsoft account, make sure you’re following the correct steps for updating these settings. If the changes are not reflecting, try signing out of your account and signing back in. If the issue persists, check for any pending updates for your operating system or contact Microsoft support for further guidance.
- Error messages or system crashes: If you encounter error messages or experience system crashes related to your local or Microsoft account, ensure that your device has the latest software updates installed. Check for any available driver updates for your hardware components. If the issues persist, consider performing a system scan for malware or contact Microsoft support for further troubleshooting steps.
It’s important to keep your local or Microsoft account credentials secure and regularly update your passwords to prevent unauthorized access. Additionally, make sure to keep your device and software up to date with the latest security patches and updates.
If you’re encountering persistent issues with your local or Microsoft account that cannot be resolved through troubleshooting, it may be necessary to seek assistance from Microsoft support or consult online forums where other users may have experienced similar issues.
By following these troubleshooting tips, you can resolve common issues related to local and Microsoft accounts and ensure a smooth and seamless user experience on your devices.