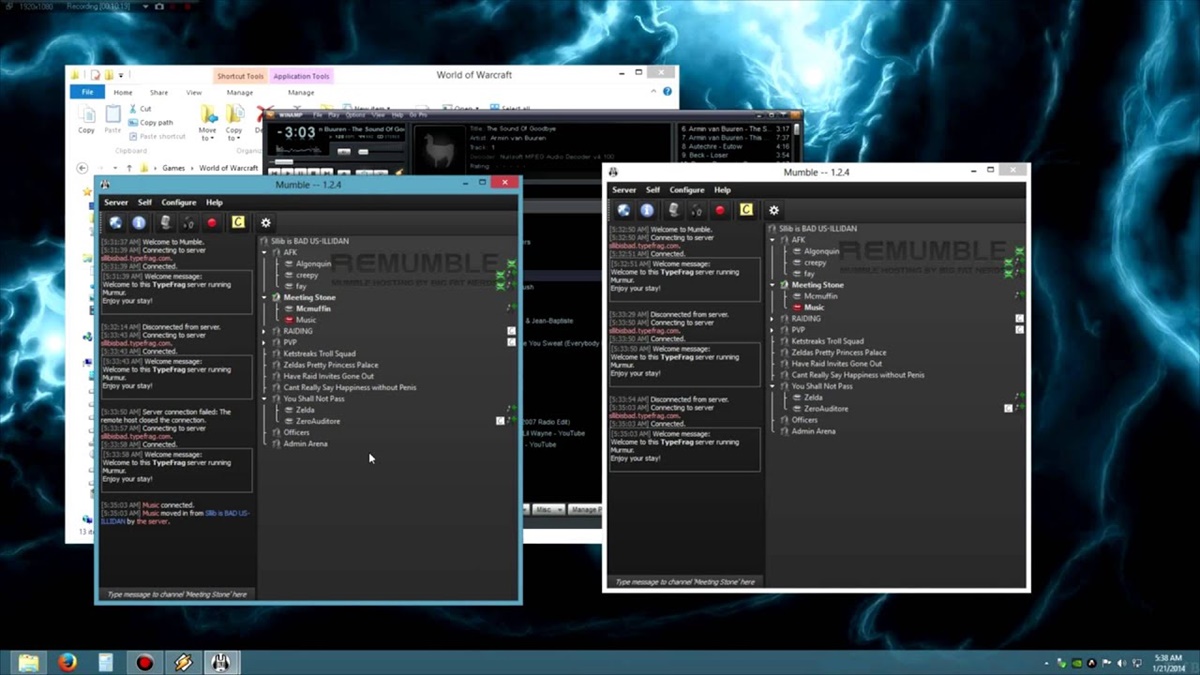What is Mumble?
Mumble is a free, open-source, low-latency voice chat software designed for gamers. It provides a reliable and high-quality communication platform for individuals or groups who want to connect and coordinate during online gaming sessions. Mumble offers crystal-clear audio transmission with minimal delay, making it ideal for real-time communication in multiplayer games.
Unlike other voice chat applications, Mumble prioritizes low-latency communication, ensuring that there is minimal delay between sending and receiving audio. This is especially crucial in fast-paced gaming scenarios, where split-second decision-making can be the difference between victory and defeat.
Additionally, Mumble offers advanced features such as positional audio, which allows participants to hear each other as if they were in different physical locations within the game environment. This enhances the sense of immersion and teamwork, making it easier to coordinate strategies and tactics.
Mumble also provides robust security measures, including encryption, to protect your conversations and ensure that your communication remains private and secure. It allows users to create their own servers or join existing ones, providing flexibility and control over your chat environment.
Overall, Mumble is a powerful and versatile voice chat software that caters to the unique needs of gamers. Whether you’re playing cooperatively with a small group or participating in large-scale raids, Mumble offers an intuitive and reliable communication solution that enhances your gaming experience.
Why should you use Mumble for streaming music?
Mumble, although primarily designed for voice communication in gaming, can also serve as an excellent platform for streaming music. Here are several compelling reasons why you should consider using Mumble for music streaming:
- High audio quality: Mumble provides exceptional audio quality for voice communication, which translates well to music streaming. With its low-latency and clear transmission, you can enjoy a crisp and immersive music listening experience.
- Low resource consumption: Mumble is lightweight and resource-efficient, allowing you to stream music without straining your system. It uses minimal CPU and bandwidth, ensuring smooth playback and minimizing interruptions.
- Customizable settings: Mumble offers a wide range of customizable settings that can be tailored to your specific music streaming preferences. You can adjust audio codecs, bitrate, and other parameters to optimize the streaming quality according to your requirements.
- Control over access and permissions: Mumble provides granular control over access and permissions, allowing you to restrict who can join your music streaming channel. This is particularly useful if you want to create a private listening session or limit the number of participants.
- Collaborative listening experiences: With Mumble, you can create multiple channels or rooms for different genres or playlists, facilitating collaborative listening experiences. You can invite friends or like-minded individuals to join your music rooms and share their favorite tracks in real-time.
- Intuitive user interface: Mumble features a user-friendly interface that is easy to navigate, making it simple for both hosts and participants to join and manage music streaming sessions. Its intuitive controls allow for seamless operation and a hassle-free streaming experience.
- Community engagement: Mumble has a vibrant and active user community, which means you can connect with fellow music enthusiasts, discover new tracks, and engage in discussions about your favorite artists and genres. It adds a social element to your music streaming endeavors.
By utilizing Mumble for music streaming, you can enjoy high-quality audio playback, efficient resource usage, customizable settings, and a collaborative environment that further enhances your music listening experience.
Step 1: Download and Install Mumble
To start using Mumble for streaming music, you’ll first need to download and install the Mumble client software on your computer. Follow these steps:
- Go to the official Mumble website (https://www.mumble.info/) and navigate to the “Downloads” section.
- Choose your operating system (Windows, macOS, Linux) and select the appropriate version of Mumble for your computer.
- Click on the download link to initiate the download process.
- Once the download is complete, locate the installation file and double-click on it to begin the installation.
- Follow the on-screen prompts to proceed with the installation. You can choose the default settings or customize them according to your preferences.
- During the installation, you may be prompted to install additional components or drivers required for Mumble to function correctly. Follow the instructions to complete the installation of these components if necessary.
- After the installation is finished, launch the Mumble client software.
That’s it! You’ve successfully downloaded and installed Mumble on your computer. Now you’re ready to set up Mumble for music streaming and start enjoying your favorite tunes with low-latency and high-quality audio.
Step 2: Set Up Mumble Permissions
Once you have Mumble installed, the next step is to set up permissions to manage who can join your music streaming channel and what actions they can perform. Follow these steps to configure Mumble permissions:
- Launch the Mumble client software on your computer.
- Click on the “Configure” menu at the top of the window, and then select “Settings” from the dropdown menu. Alternatively, you can press the “Ctrl+P” keyboard shortcut to access the settings.
- In the settings window, click on the “Permissions” category on the left-hand side.
- You’ll see various permission groups listed, such as “Anonymous,” “Registered,” and “SuperUser.” These groups determine the access levels and privileges for different users.
- Select the permission group that you want to modify or create a new group by clicking the plus (+) button.
- In the permissions tab, you can set specific permissions for the selected group. For example, you can allow them to join the music streaming channel, speak, and send text messages.
- You can also set individual permissions for users by clicking on the “Users” tab and selecting the user from the list. From there, you can assign specific permissions to that user.
- Once you have configured the permissions to your desired settings, click “Apply” or “OK” to save the changes.
With the permissions set up, you have control over who can access your music streaming channel and what actions they can perform. This allows you to create a customized and secure environment for sharing music with others.
Step 3: Configure Audio Settings in Mumble
After setting up the permissions, the next step is to configure the audio settings in Mumble to ensure optimal sound quality for music streaming. Follow these steps:
- Open the Mumble client software on your computer, if it’s not already open.
- Click on the “Configure” menu at the top of the window, and then select “Settings” from the dropdown menu. Alternatively, you can press the “Ctrl+P” keyboard shortcut to access the settings.
- In the settings window, click on the “Audio Input” and “Audio Output” categories one by one to adjust the settings for both.
- In the “Audio Input” category, you can select the preferred microphone device from the dropdown menu. Make sure the correct microphone is selected so that your voice or any additional audio input is captured accurately.
- Adjust the “Transmission” settings to your preference. You can choose between voice-activated transmission or push-to-talk. For music streaming, voice-activated transmission is generally recommended.
- In the “Audio Output” category, select the appropriate speakers or headphones from the dropdown menu. Ensure that the correct output device is chosen to hear the music playback clearly.
- Adjust the “Volume” slider to the desired level for both audio input and output.
- Click “Apply” or “OK” to save the audio settings.
- Optionally, you can also explore additional settings, such as echo cancellation and noise suppression, to further enhance the audio quality during music streaming.
By configuring the audio settings in Mumble, you can optimize the sound quality for music streaming, ensuring a pleasant listening experience for yourself and other participants.
Step 4: Set Up a Music Bot in Mumble
To stream music in Mumble, you’ll need to set up a music bot—a software that plays music files or streams directly into the voice channel. Follow these steps to set up a music bot in Mumble:
- Download and install a music bot software compatible with Mumble. There are several options available, such as “TuneBot” or “MumbleDJ.” Choose the one that suits your needs and system requirements.
- Launch the music bot software on your computer.
- Configure the music bot by selecting the Mumble server you want to connect to. Enter the server address, port, and authentication details, if required.
- Specify the music library or streaming source for the bot. You can add local music files to the bot’s playlist or configure it to access online streaming platforms or radio stations.
- Customize the bot settings, such as volume control, playlist management, playback options, and any additional features provided by the software.
- Ensure that the music bot is connected to the Mumble server and join the same voice channel where you want to stream music.
- Test the music bot by playing a song or streaming music. Check for audio clarity, synchronization, and overall performance.
- Make any necessary adjustments to the bot settings, such as volume levels, audio quality, or playlist management, as per your preferences.
- Enjoy streaming music in Mumble with the music bot! You can control the playback and manage the bot’s playlist as needed.
Setting up a music bot adds an automated music playback feature to your Mumble channel, allowing you to easily stream music and entertain participants during your music sessions.
Step 5: Connect to the Mumble Server
Now that you have set up a music bot, it’s time to connect to the Mumble server where you want to stream music. Follow these steps to connect to the Mumble server:
- Launch the Mumble client software on your computer if it’s not already open.
- Click on the “Server” menu at the top of the window and select “Connect” from the dropdown menu. Alternatively, you can press the “Ctrl+O” keyboard shortcut.
- In the “Connect to Server” window, enter the server address provided by the server host. This could be an IP address or a domain name.
- Specify the port number if it’s different from the default (64738).
- If required, enter a username for identification.
- Click on the “Connect” button to establish a connection to the Mumble server.
- If the connection is successful, you will be joined to the server and placed in the default channel or the last channel you were in.
- You can verify your connection by checking the status indicator in the Mumble client. A steady green or white icon indicates a stable connection.
- Ensure that your microphone and headphones/speakers are working correctly by testing them using the Mumble settings or the audio wizard, if available.
- Communicate with other participants in the server, including the music bot, using voice chat or text chat as per your preference.
Once you have successfully connected to the Mumble server, you are ready to start streaming music and engaging with other participants in the server.
Step 6: Add Music to the Mumble Bot
To stream music using the Mumble bot, you’ll need to add music to its playlist. Follow these steps to add music to the Mumble bot:
- Open the music bot software you have installed and configured.
- Locate the option to add music or build a playlist within the bot’s interface.
- If you have local music files, navigate to the folder where your music is stored and select the desired songs or folders to add to the bot’s playlist. Alternatively, if your bot supports online streaming, search for the desired tracks, albums, or playlists and add them to the bot’s queue.
- Arrange the songs in the playlist in the desired order, if necessary. Most music bot software allows you to manually reorder the tracks by dragging and dropping.
- Check if the bot supports additional features, such as shuffling, repeating, or creating custom playlists. Utilize these options to enhance your music streaming experience.
- Save the playlist if the bot software provides such an option to avoid re-adding the songs each time you use the bot.
- Verify that the music is successfully added to the bot’s playlist by playing a selected song or checking the queue.
- Make any adjustments to the playlist, such as adding or removing songs, as per your preferences. You can update the playlist dynamically while the bot is streaming.
- Enjoy the music streaming experience in Mumble with your music bot. You can control the playback or access additional features provided by the bot software.
By adding music to the Mumble bot’s playlist, you can ensure a continuous stream of tracks and curate the perfect music selection for your listening pleasure and that of others in the voice channel.
Step 7: Stream Music in Mumble
Now that you have added music to the Mumble bot’s playlist, it’s time to start streaming music in Mumble. Follow these steps to stream music:
- Ensure that you are connected to the Mumble server and in the appropriate voice channel where you want to stream music.
- Open the music bot software you have installed and configured.
- Make sure that the bot is connected to the Mumble server and is in the same voice channel as you.
- Access the control panel or interface of the music bot and locate the option to start playing the music from the playlist.
- Click on the “Play” or “Start” button to initiate the music streaming. The bot will start playing the first song in the playlist.
- Observe the Mumble client window to ensure that the bot is actively streaming music. You should hear the music through your headphones or speakers if everything is set up correctly.
- Use the controls provided by the bot software to pause, skip, or adjust the volume of the music playback as needed. Some bots may have additional features, such as crossfade, equalizer settings, or song request functionality.
- Engage with other participants in the Mumble server by using voice chat or text chat while the music is streaming. You can create a lively and interactive environment for everyone to enjoy.
- Monitor the music bot’s progress through its interface or control panel. You can keep an eye on the current song being played, the upcoming tracks in the playlist, or any other relevant information.
- Enjoy the music streaming experience in Mumble, and feel free to make any adjustments to the playlist or the music bot’s settings during the streaming session.
By following these steps, you can effortlessly stream music in Mumble using the music bot, creating a delightful and immersive auditory experience for yourself and others in the Mumble server.
Step 8: Customizing the Music Bot
Customization plays a significant role in enhancing your music streaming experience in Mumble. Follow these steps to customize the music bot according to your preferences:
- Access the control panel or interface of the music bot software.
- Explore the available customization options provided by the bot software. These options may include visual themes, user interface settings, and audio enhancement features.
- Customize the appearance of the bot’s interface by selecting a theme or modifying the color scheme to suit your personal preferences.
- Configure the playback settings, such as crossfade duration, equalizer presets, and volume normalization, to optimize the audio output according to your taste.
- If the bot supports it, you can enable features like song requests, allowing participants to suggest and queue up their favorite tracks from a predefined source, such as YouTube or Spotify.
- Some music bots have built-in moderation features, such as anti-spam measures, chat filters, and user management options. Customize these settings to maintain a pleasant and safe environment for all participants.
- Consider adding additional functionality to the bot, such as integration with music streaming platforms, lyrics display, or even custom audio clips for special occasions or announcements.
- If you have advanced knowledge or programming skills, you may be able to further customize the bot by creating custom scripts or plugins that extend its capabilities and add unique features.
- Regularly check for updates or new releases of the music bot software. Updated versions might introduce new customization options or functionality, ensuring that you have access to the latest features and improvements.
- Experiment and fine-tune the settings based on your personal preferences and the feedback of other participants in the Mumble server. Continuously adapting and customizing the music bot will help create a pleasant and engaging music streaming experience.
By customizing the music bot, you can truly personalize your music streaming sessions in Mumble, tailoring the bot’s appearance, audio settings, and additional features to create a unique and enjoyable experience for yourself and others.
Troubleshooting Common Issues
While using Mumble for streaming music, you may encounter some common issues. Here are a few troubleshooting tips to help you resolve these problems:
- No sound or distorted audio: Ensure that your speakers or headphones are properly connected and functioning. Check the audio settings in Mumble and ensure that the correct devices are selected for input and output. Adjust the volume levels in Mumble and on your computer accordingly.
- Music bot not connecting: Double-check the server address, port, and authentication details entered in the music bot software. Ensure that you have a stable internet connection. If the issue persists, try connecting to a different Mumble server to rule out any server-specific connectivity issues.
- Permissions not working: Verify that the permissions are set up correctly in Mumble. Check if the user or group has been assigned the appropriate permissions to join the music channel, speak, or control the bot. If there are conflicting permissions or restrictions, adjust the settings accordingly.
- Music bot not responding: Restart the music bot software and ensure that it is connected to the Mumble server and the appropriate voice channel. If the issue persists, check if there are any software updates available for the music bot. Restarting the Mumble client software or the entire computer can also help in resolving potential connectivity issues or software glitches.
- Audio lag or latency: Lowering the audio quality settings in Mumble can help reduce latency. Additionally, ensure that your internet connection is stable. Consider connecting to a server that is physically closer to your location to minimize network latency. If other participants in the Mumble server also experience audio lag, it may be a server-side issue.
- Music bot not playing specific file formats: Some music bots have limitations on the supported file formats. Ensure that the music files you are trying to play are in a supported format. If the bot supports online streaming only, check if the source you are trying to stream from is accessible and compatible with the bot.
- Performance issues or high resource usage: If the music bot is causing performance issues or using excessive system resources, try adjusting the settings for audio quality, buffering, or playback options to optimize performance. If the issue persists, consider using a different music bot software that is known for its efficiency.
If you encounter any issues beyond the scope of these troubleshooting tips, consult the documentation or seek assistance from the Mumble community or support forums for further guidance.