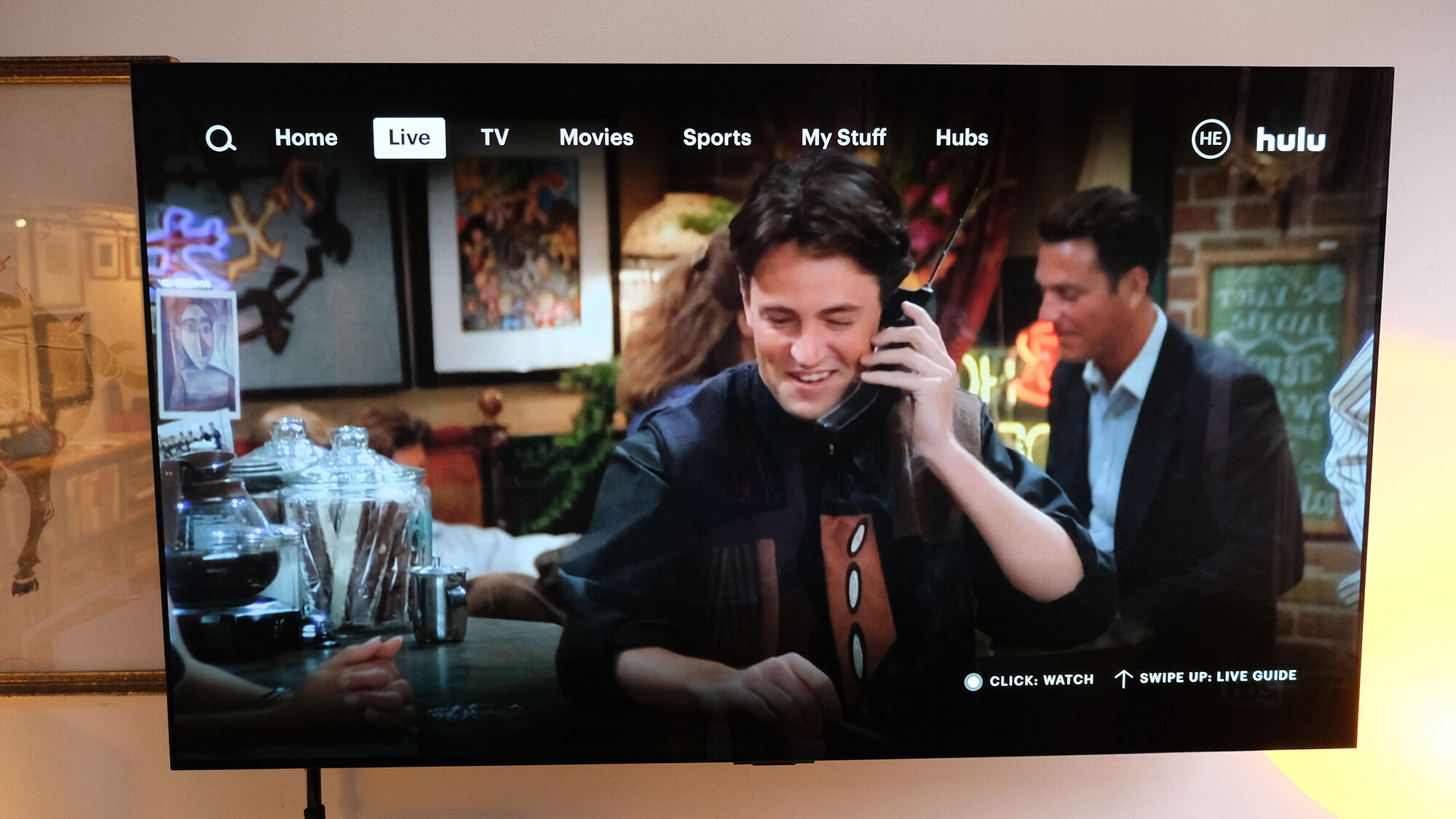Setting up Hulu on Your Phone
Before you can enjoy Hulu on your TV, you’ll need to set it up on your phone. Here’s how to get started:
- Download the Hulu App: Head to the app store on your phone and search for “Hulu.” Once you find the app, tap on “Download” to install it on your device.
- Create or Sign In to Your Account: After installing the app, open it and either sign in with your existing Hulu account credentials or create a new account if you’re new to Hulu.
- Choose Your Subscription: Select the subscription plan that best fits your preferences and budget. Hulu offers various subscription options, including ad-supported and ad-free plans, as well as bundled packages.
- Explore Content: Take a moment to explore the content available on Hulu. You can browse through TV shows, movies, documentaries, and Hulu originals to find the entertainment that suits your interests.
- Customize Your Profile: If you’re sharing your Hulu account with family members or friends, consider creating individual profiles to personalize the viewing experience for each user.
Once you’ve completed these steps, you’re all set to move on to the next phase of the setup process: connecting your phone to your TV to start streaming Hulu content.
Connecting Your Phone to Your TV
Now that you’ve set up Hulu on your phone, it’s time to connect it to your TV for a more immersive viewing experience. Here are several methods to achieve this:
- Using an HDMI Cable: One of the most straightforward ways to connect your phone to your TV is by using an HDMI cable. If your phone supports video output via HDMI, you can simply connect one end of the HDMI cable to your phone and the other end to an available HDMI port on your TV. Once connected, select the corresponding HDMI input on your TV, and your phone’s screen will be mirrored on the TV, allowing you to stream Hulu content seamlessly.
- Wireless Screen Mirroring: Many modern smartphones support wireless screen mirroring, also known as screen casting. This feature allows you to mirror your phone’s display on your TV without the need for cables. To use this method, ensure that your TV supports screen mirroring and follow the specific instructions for your phone model to initiate the mirroring process.
- Smart TV Apps: If you have a smart TV, it likely has built-in support for streaming apps like Hulu. Simply navigate to the app store on your smart TV, locate the Hulu app, and log in using the same credentials you used on your phone. This method eliminates the need for additional hardware or cables, providing a convenient way to access Hulu directly on your TV.
- Chromecast or Similar Devices: Devices like Google Chromecast allow you to “cast” content from your phone to your TV. After setting up your Chromecast and connecting it to your TV, you can use the Hulu app on your phone to cast your favorite shows and movies to the big screen with just a few taps.
By utilizing one of these methods, you can seamlessly extend the Hulu viewing experience from your phone to your TV, unlocking a larger display and enhanced audio for your entertainment pleasure.
Casting Hulu to Your TV
When it comes to streaming Hulu content from your phone to your TV, casting is a convenient and popular method. Here’s how you can cast Hulu to your TV using various casting technologies:
- Google Chromecast: If you have a Google Chromecast device connected to your TV, casting Hulu from your phone is a breeze. Ensure that your phone and Chromecast are connected to the same Wi-Fi network, open the Hulu app, and look for the “Cast” icon. Tap the icon, select your Chromecast device, and the Hulu content will begin playing on your TV screen.
- Apple AirPlay: For users with Apple devices and compatible smart TVs or Apple TV, AirPlay provides a seamless way to cast Hulu content. Make sure your phone and TV are on the same Wi-Fi network, open the Hulu app, tap the AirPlay icon, and select your TV from the available devices to start streaming Hulu on the big screen.
- Smart TV Casting: Many smart TVs come with built-in casting capabilities. To cast Hulu to your smart TV, open the Hulu app on your phone, look for the casting icon, and select your TV from the list of available devices. Once connected, you can enjoy Hulu content directly on your TV without the need for additional hardware.
- Roku and Similar Devices: If you have a Roku streaming device or a similar product, you can use the dedicated Hulu app on the device to access your favorite shows and movies. Simply navigate to the Hulu app on your Roku, log in with your account, and start streaming the content of your choice.
By leveraging these casting methods, you can seamlessly transfer the captivating world of Hulu from your phone to the larger screen of your TV, enhancing your viewing experience and bringing your favorite entertainment to life in your living room.
Using a Streaming Device
Streaming devices offer a convenient and versatile way to access Hulu and other streaming services on your TV. Whether you prefer a dedicated streaming stick, a set-top box, or a gaming console, these devices provide a seamless pathway to enjoy Hulu content on the big screen. Here’s how you can make the most of a streaming device to elevate your Hulu streaming experience:
- Choose the Right Device: Select a streaming device that aligns with your preferences and existing technology ecosystem. Popular options include Roku, Amazon Fire TV Stick, Apple TV, Google Chromecast, and gaming consoles such as Xbox and PlayStation, all of which offer Hulu support.
- Connect and Set Up: Once you have your chosen streaming device, follow the manufacturer’s instructions to connect it to your TV and home network. This typically involves plugging the device into an available HDMI port on your TV and connecting it to Wi-Fi.
- Download the Hulu App: After setting up the streaming device, navigate to the app store or content library on the device and download the Hulu app. If you already have a Hulu account, simply log in using your credentials to access the extensive library of TV shows, movies, and original content.
- Explore Additional Features: Streaming devices often offer additional features such as voice control, personalized recommendations, and the ability to install other entertainment apps. Take advantage of these features to enhance your Hulu streaming experience and discover new content tailored to your interests.
- Enjoy Enhanced Viewing: Once everything is set up, you can enjoy Hulu on your TV with enhanced audio and video quality. Navigate through the Hulu interface using the streaming device’s remote control or app, and indulge in a wide array of entertainment options from the comfort of your living room.
By incorporating a streaming device into your entertainment setup, you can transform your TV into a hub for immersive Hulu experiences, opening the door to a vast world of entertainment at your fingertips.
Troubleshooting Common Issues
While streaming Hulu from your phone to your TV can be a seamless experience, you may encounter occasional challenges. Here are some common issues and troubleshooting tips to help you overcome them:
- Connection Problems: If you’re having trouble connecting your phone to your TV, ensure that both devices are on the same Wi-Fi network. Restarting your router and ensuring that your phone’s operating system and Hulu app are up to date can also resolve connectivity issues.
- Audio or Video Lag: If you experience audio or video lag when streaming Hulu to your TV, try restarting both your phone and TV, as well as closing any background apps on your phone that may be consuming resources. Additionally, ensuring a strong and stable Wi-Fi connection can improve streaming performance.
- Compatibility Issues: Some older TVs may not support certain casting or screen mirroring technologies. In such cases, using a streaming device compatible with your TV can bypass compatibility issues and provide a reliable streaming experience.
- App Crashes or Freezing: If the Hulu app on your phone or streaming device crashes or freezes, restarting the app or reinstalling it can often resolve these issues. Clearing the app’s cache or restarting your device may also help restore normal functionality.
- Audio Output Concerns: If you encounter issues with audio output when casting Hulu to your TV, ensure that the volume on both your phone and TV is turned up, and check the audio settings within the Hulu app for any specific output configurations.
- Device Updates: Regularly updating the operating system of your phone, smart TV, or streaming device can address compatibility issues and security vulnerabilities, ensuring a smoother Hulu streaming experience.
By addressing these common issues with the suggested troubleshooting steps, you can optimize the performance of your Hulu streaming setup and minimize interruptions, allowing you to immerse yourself in a seamless and enjoyable entertainment experience.