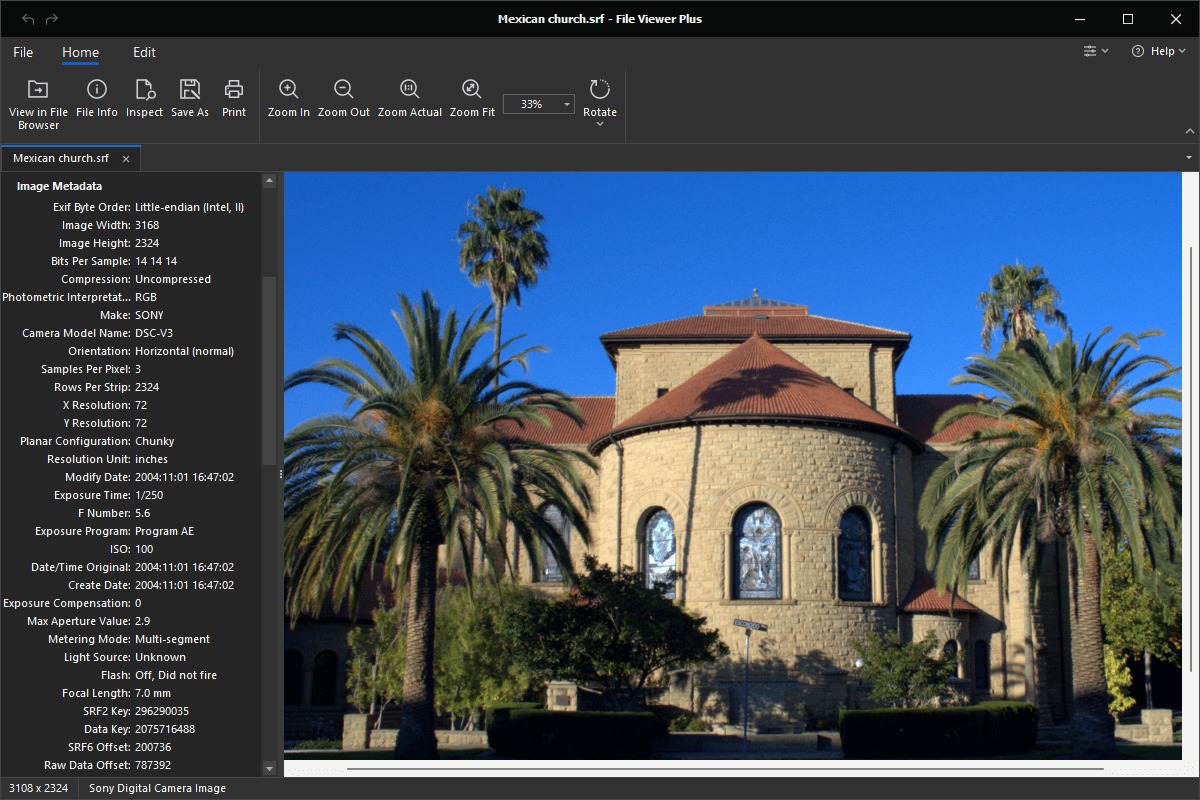What is an SRF File?
An SRF file, also known as Sony Raw Image File, is a file format used by Sony digital cameras to store raw image data captured by the camera’s image sensor. Unlike JPEG or other compressed image formats, SRF files contain unprocessed and uncompressed image data, preserving the original quality and allowing photographers and designers greater flexibility in post-processing.
Raw image files like SRF store all the information captured by the camera’s sensor, including color data, exposure settings, and other metadata. This means that SRF files contain a wealth of information that can be manipulated during editing, resulting in higher quality and more accurate adjustments compared to working with already processed image formats.
SRF files are often preferred by professional photographers and advanced enthusiasts who require maximum control and flexibility over the final image output. By working with raw files, photographers can adjust settings such as white balance, exposure compensation, saturation, and more, even after the photo has been captured.
It’s important to note that SRF files can vary slightly in format depending on the Sony camera model being used. Different cameras may use different versions of the SRF file format, so it’s crucial to ensure compatibility with the software or device you plan to open and edit the file with.
While SRF files provide a high level of flexibility and control, they also tend to be larger in size compared to compressed image formats like JPEG. This means that working with SRF files requires more storage space and may result in slower processing times, especially when working with multiple files simultaneously.
How to Open an SRF File on Windows
To open an SRF file on a Windows computer, you have a few options depending on your needs and preferences. Here are the most common methods:
- Sony Imaging Edge: Sony provides its own software called Imaging Edge for Windows, which supports the SRF file format. You can download and install Imaging Edge from the official Sony website. Once installed, open the software and use the “File” menu to browse for and open the SRF file you want to view or edit.
- Adobe Photoshop: Adobe Photoshop is a popular image editing software that also supports opening and editing SRF files. If you have Photoshop installed on your Windows computer, simply go to the “File” menu, select “Open,” and browse for the SRF file you want to work with. Keep in mind that you might need the latest version of Photoshop or a plugin installed to ensure full compatibility with SRF files.
- Third-Party Raw Editors: There are various third-party software options available that specialize in raw image editing. Programs like Capture One, Lightroom, and DxO PhotoLab are commonly used by photographers and support the opening and manipulation of SRF files. You can download and install these software programs from their respective websites, and then use the file browsing functionality to open your SRF files.
It’s important to note that when opening SRF files on Windows, you may need to have the necessary camera drivers or codecs installed for proper file recognition and compatibility. These drivers are often available on the camera manufacturer’s website or the software provider’s website.
If you simply need to view the contents of an SRF file without any editing capabilities, you can also consider using an online SRF viewer tool. These web-based tools allow you to upload the SRF file and view its contents directly in your web browser, without the need for any specialized software.
How to Open an SRF File on Mac
If you’re using a Mac and want to open an SRF file, there are several methods available to you. Here are some common ways to open SRF files on a Mac:
- Sony Imaging Edge: Sony offers a software called Imaging Edge for Mac, which supports the SRF file format. You can download and install Imaging Edge from the official Sony website. Once installed, open the software and use the “File” menu to browse for and open the SRF file you want to view or edit.
- Adobe Photoshop: Adobe Photoshop, a widely-used image editing software, also allows you to open and manipulate SRF files on a Mac. If you have Photoshop installed, simply go to the “File” menu, select “Open,” and browse for the SRF file you want to work with. Ensure that you have the latest version of Photoshop or the necessary plugin installed to guarantee full compatibility with SRF files.
- Third-Party Raw Editors: Mac users can also utilize third-party software specifically designed for raw image editing. Programs such as Capture One, Lightroom, and DxO PhotoLab offer support for opening and editing SRF files. Visit the respective websites to download and install the software, and then use the file browsing functionality to open your SRF files.
Similar to Windows, you may need to have the appropriate camera drivers or codecs installed on your Mac for SRF file recognition and compatibility. These drivers are typically available on the camera manufacturer’s website or the software provider’s website.
If you only need to view the contents of an SRF file without editing capabilities, you can explore online SRF viewer tools. These web-based tools allow you to upload the SRF file and view its contents directly in your browser, without requiring any additional software.
How to Open an SRF File on Linux
If you are using Linux and need to open an SRF file, there are several methods available to you. Here are some common ways to open SRF files on a Linux system:
- Darktable: Darktable is a powerful open-source photography workflow software that supports the SRF file format. You can install Darktable either through your Linux distribution’s package manager or by downloading it from the official Darktable website. Once installed, use the “Import” module to browse for and open the SRF file you want to work with.
- RawTherapee: RawTherapee is another open-source raw image editing software available for Linux. You can install RawTherapee through your Linux distribution’s package manager or from the official RawTherapee website. After installation, open RawTherapee and use the file browsing functionality to locate and open your SRF file.
- GIMP: GIMP, the GNU Image Manipulation Program, is a popular open-source image editing software that can also handle SRF files. You can install GIMP using your Linux distribution’s package manager or by visiting the official GIMP website. Once installed, open the software and use the “File” menu to browse for and open the SRF file you want to work with.
Note that additional camera drivers or codecs might be necessary for proper SRF file recognition and compatibility. These drivers are typically available on the camera manufacturer’s website or through the Linux distribution’s package manager.
If you prefer a web-based solution, you can also explore online SRF viewer tools. These tools allow you to upload the SRF file and view its contents directly in your web browser without the need for any specific software or installation on your Linux system.
How to Open an SRF File on Android
If you’re using an Android device and want to open an SRF file, there are a few methods you can try. Here’s how to open an SRF file on Android:
- Sony Imaging Edge Mobile: Sony provides a mobile app called Imaging Edge Mobile, available on the Google Play Store. You can download and install this app on your Android device. Once installed, open the app and use the file browsing functionality to locate and open the SRF file you want to view or edit. This app allows you to transfer and edit photos taken with your Sony camera.
- Third-Party Raw Editors: There are several third-party photo editing apps available on the Google Play Store that support raw image editing, including SRF files. Apps such as Adobe Lightroom, Snapseed, and Polarr Photo Editor are popular choices. Install any of these apps on your Android device, open the app, and use the file browsing options to locate and open your SRF file for editing.
- Online SRF Converters: If you only need to view the contents of the SRF file, you can use online SRF converters that allow you to upload the file and view it directly in your browser. These online tools do not require any installation and provide a quick and simple way to access the contents of an SRF file on your Android device.
Remember that for proper recognition and compatibility of SRF files, your Android device should have the necessary camera drivers or codecs installed. These drivers may be available on the camera manufacturer’s website or through app updates provided by the specific software or app you are using.
How to Open an SRF File on iOS
If you’re using an iOS device, such as an iPhone or iPad, and need to open an SRF file, there are several methods available to you. Here’s how you can open an SRF file on iOS:
- Sony Imaging Edge Mobile: Sony provides the Imaging Edge Mobile app for iOS devices, which you can download from the App Store. Once installed, open the app and use the file browsing functionality to locate and open the SRF file you want to view or edit. This app allows you to transfer and edit photos taken with your Sony camera directly on your iOS device.
- Third-Party Raw Editors: There are several third-party photo editing apps available on the App Store that support raw image editing, including SRF files. Apps like Adobe Lightroom Mobile, Snapseed, and Polarr Photo Editor are popular choices. Install any of these apps on your iOS device, open the app, and use the file browsing options to locate and open your SRF file for editing.
- Cloud Storage Services: If you have your SRF files stored in cloud storage services like Google Drive, Dropbox, or iCloud Drive, you can access them using their respective iOS apps. Simply download the file from your cloud storage and open it in a raw image editing app that supports SRF files.
It’s important to ensure that your iOS device has the necessary camera drivers or codecs installed for proper recognition and compatibility of the SRF files. These drivers may be available through app updates provided by the specific software or app you are using.
If you only need to view the contents of an SRF file without any editing capabilities, you can also consider using online SRF viewer tools. These web-based tools allow you to upload the SRF file and view its contents directly in your browser on your iOS device.
How to Convert an SRF File to Another Format
If you have an SRF file and need to convert it to another image format, there are a few methods you can use. Here are some common ways to convert an SRF file to another format:
- Using Imaging Edge: If you have Sony Imaging Edge software installed on your computer, you can use it to convert SRF files to another format. Open the Imaging Edge software, then go to the “File” menu and select “Export.” Choose the desired output format, such as JPEG or TIFF, and follow the prompts to save the converted file.
- Third-Party Software: There are various third-party software options available for converting SRF files to other formats. Programs like Adobe Photoshop, GIMP, and Lightroom offer batch conversion options, allowing you to convert multiple SRF files to a different format simultaneously. Open the software, go to the “File” menu, and look for options like “Export” or “Save As” to choose the desired output format.
- Online Conversion Tools: If you prefer a web-based solution, there are online file conversion tools available that allow you to convert SRF files to different formats without the need for any software installation. Upload your SRF file to one of these tools, select the output format, and initiate the conversion process. Once the conversion is complete, you can download the converted file to your computer.
When converting an SRF file to another format, keep in mind that the resulting file may not retain the same level of information and quality as the original raw file. Converting to a lossy format like JPEG may result in some loss of image data, so it’s advisable to make a backup of the original SRF file before converting.
Additionally, be aware that different software and online tools may support different output formats. Check the documentation or instructions provided by the chosen method to ensure that the desired output format is supported.
Common Problems when Opening an SRF File
While opening an SRF file, you may encounter certain challenges or issues. Here are some common problems users face when opening an SRF file:
- Incompatible Software: One of the most common issues is attempting to open an SRF file with software that does not support the format. Ensure that you are using software specifically designed to handle raw image files, such as Sony Imaging Edge, Adobe Photoshop, or other compatible raw editing software.
- Outdated Software Versions: Another problem may arise if you are using outdated versions of the software. SRF files may have different file format versions, so it’s important to keep your editing software updated to ensure compatibility. Update to the latest version of your software or check for compatibility updates or plugins specifically for SRF files.
- Missing Camera Drivers or Codecs: When opening SRF files, it’s crucial to have the necessary camera drivers or codecs installed on your device. These drivers help your software recognize and properly interpret the raw data in the SRF file. Check the camera manufacturer’s website or the software provider’s site for any available driver or codec downloads.
- Insufficient System Resources: Working with raw SRF files can be resource-intensive, requiring sufficient system resources such as RAM and processing power. If you experience slow performance or crashes when opening SRF files, consider closing unnecessary applications or upgrading your hardware to better handle the processing requirements.
- Corrupted or Damaged Files: In some cases, SRF files may become corrupted or damaged during storage or transfer. This can lead to difficulties in opening or viewing the file. If you suspect a file is corrupted, try accessing a backup copy or using file repair software to recover the data.
By addressing these common problems, you can overcome issues that may arise when opening an SRF file and effectively work with your raw image data.