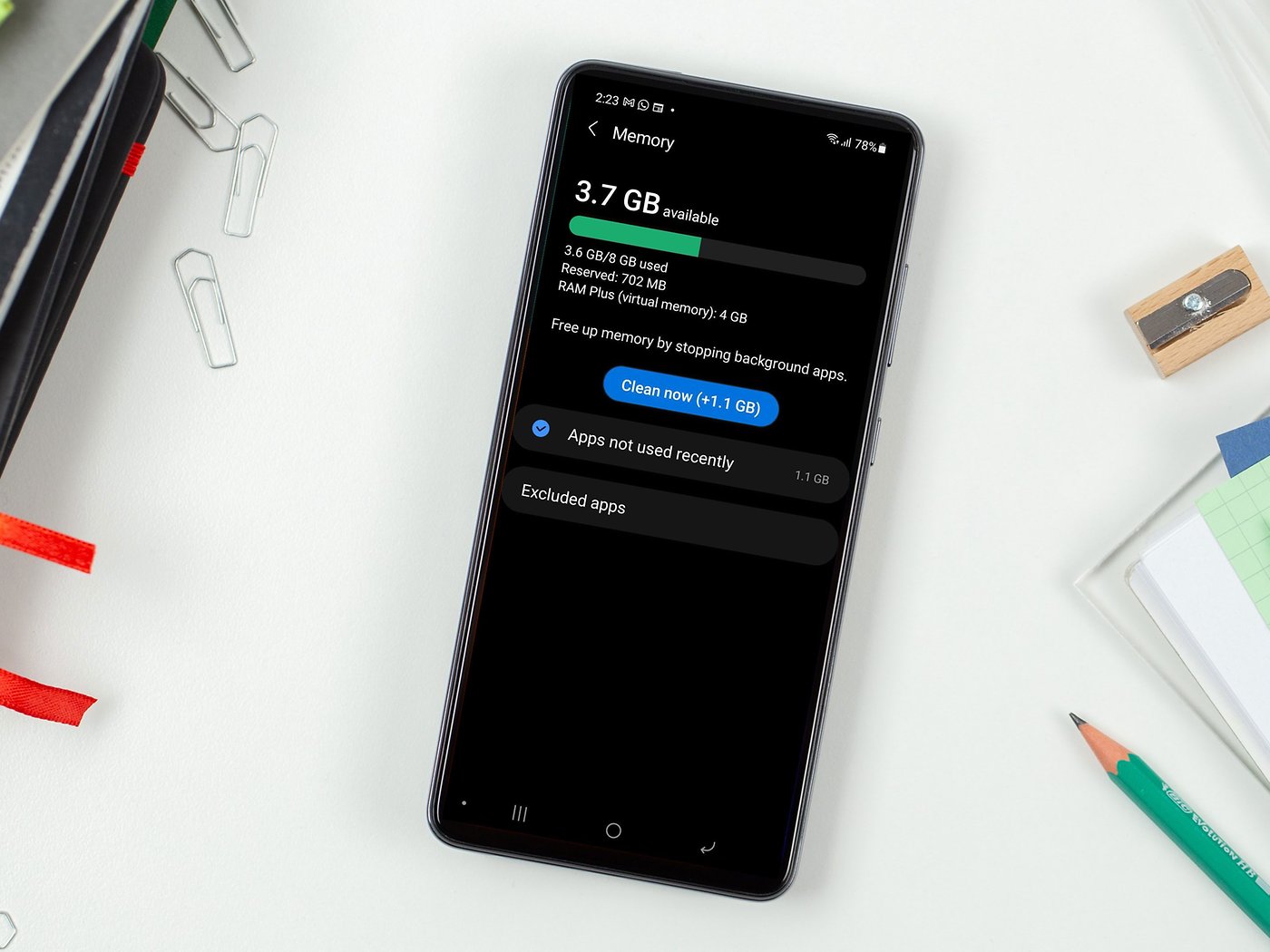Back Up Your Data
Before embarking on the process of resetting your Sony Xperia device, it is crucial to ensure that all your valuable data is safely backed up. This step is essential as a factory data reset will erase all the information stored on the device, including contacts, photos, videos, and app data. By taking the time to back up your data, you can safeguard against the loss of important files and ensure a smooth transition after the reset.
To initiate the backup process, there are several options available to Sony Xperia users. The most common method involves utilizing the built-in backup feature on the device. This feature allows you to seamlessly store your data in a secure location, ready to be restored once the reset is complete.
To access the backup feature on your Sony Xperia device, follow these simple steps:
-
Open the Settings Menu: Begin by navigating to the "Settings" app on your device. This can typically be found in the apps drawer or by swiping down from the top of the screen and tapping the gear icon.
-
Locate the Backup & Restore Option: Once in the Settings menu, scroll down and look for the "System" or "System & Device" section. Within this section, you should find the "Backup & Restore" option.
-
Select Backup: Tap on the "Backup" option to initiate the process. You may be prompted to choose the types of data you wish to back up, such as contacts, photos, videos, and app data. Ensure that all relevant data is selected for backup.
-
Choose a Backup Location: Your Sony Xperia device may provide multiple backup options, such as Google Drive, Sony's cloud service, or an SD card. Select the most suitable location based on your preferences and available storage space.
-
Initiate the Backup: Once the backup location is selected, proceed to initiate the backup process. Depending on the amount of data being backed up, this may take some time to complete. It is advisable to ensure that your device is connected to a stable Wi-Fi network to expedite the process.
By following these steps to back up your data, you can rest assured that your valuable information is securely stored and ready to be restored after the factory data reset. This proactive measure not only safeguards your important files but also streamlines the transition process, allowing you to resume using your Sony Xperia device with minimal disruption.
Access the Settings Menu
Accessing the Settings menu on your Sony Xperia device is the initial step towards initiating a factory data reset. This pivotal menu serves as the control center for configuring various aspects of your device, ranging from network and connectivity settings to system preferences and security options. Navigating through the Settings menu empowers users to customize their device according to their preferences and requirements. Here's a detailed guide on how to access the Settings menu on your Sony Xperia device:
-
Locate the Settings Icon: The Settings icon is typically represented by a gear or cogwheel symbol and is a fundamental element of the device's user interface. You can usually find this icon in the apps drawer or on the home screen. Alternatively, you can swipe down from the top of the screen to reveal the Quick Settings panel and tap the gear icon to access the Settings menu directly.
-
Navigate to the System Settings: Upon tapping the Settings icon, you will be directed to the main Settings menu. From here, you can explore and configure various categories such as Wireless & Networks, Device, Personal, and System. To proceed with the factory data reset, it is essential to delve into the System settings, which houses crucial options for managing the device's overall functionality.
-
Select System: Within the Settings menu, scroll down to locate and select the "System" or "System & Device" option. This category encompasses pivotal system-related settings, including backup, reset, software updates, and accessibility features. By entering the System settings, you gain access to the tools necessary for executing a factory data reset.
-
Prepare for the Reset: Before initiating the factory data reset, it is advisable to review any additional settings or configurations that may impact the reset process. This includes ensuring that all important data has been backed up and that the device is adequately charged to avoid any interruptions during the reset procedure.
Accessing the Settings menu on your Sony Xperia device is a straightforward yet crucial step in the journey towards executing a factory data reset. This pivotal menu serves as the gateway to a myriad of device customization options, allowing users to tailor their device to suit their unique preferences and requirements. By navigating through the Settings menu, you gain the ability to manage and optimize your device's functionality, ensuring a personalized and seamless user experience.
Select "Backup & Reset"
After successfully accessing the Settings menu on your Sony Xperia device, the next pivotal step towards executing a factory data reset involves selecting the "Backup & Reset" option. This essential menu category houses a range of crucial features designed to safeguard your data and manage the overall functionality of your device. Here's a detailed guide on how to navigate to the "Backup & Reset" section within the Settings menu:
-
Locate the Backup & Reset Option: Once within the System settings, scroll through the menu to locate the "Backup & Reset" option. This category is typically positioned within the System or System & Device settings and plays a pivotal role in facilitating data backup and device reset procedures.
-
Enter the Backup & Reset Menu: Upon selecting the "Backup & Reset" option, you will be directed to a comprehensive menu that encompasses vital features such as data backup, automatic restore, and the factory data reset function. This menu serves as the central hub for managing data security and device restoration, empowering users to take proactive measures to safeguard their information.
-
Explore Backup Options: Within the "Backup & Reset" menu, you may encounter various backup options tailored to meet your specific needs. These options often include the ability to back up data to Google Drive, Sony's cloud service, or an external storage device such as an SD card. By exploring these backup options, users can select the most suitable method based on their preferences and available storage capacity.
-
Review Reset Settings: In addition to data backup, the "Backup & Reset" menu houses the crucial "Factory Data Reset" feature. Before proceeding with the reset, it is advisable to review any additional settings or warnings associated with this function. This includes understanding the implications of a factory data reset, such as the irreversible deletion of all data and the restoration of the device to its original state.
By navigating to the "Backup & Reset" section within the Settings menu, users gain access to a comprehensive suite of features designed to safeguard their data and manage the overall functionality of their Sony Xperia device. This pivotal menu category empowers users to take proactive measures to protect their information while providing the necessary tools to execute a factory data reset when required.
Choose "Factory Data Reset"
Upon successfully navigating to the "Backup & Reset" section within the Settings menu of your Sony Xperia device, the next critical step in the process of executing a factory data reset involves selecting the "Factory Data Reset" option. This pivotal feature serves as the gateway to restoring the device to its original state, erasing all user data and customized settings. Here's a detailed guide on how to proceed with the "Factory Data Reset" on your Sony Xperia device:
-
Initiate the Reset Process: Within the "Backup & Reset" menu, locate and select the "Factory Data Reset" option. This action prompts the device to initiate the reset process, signaling the irreversible erasure of all user data and the restoration of the device to its factory settings.
-
Review Reset Warnings: Upon selecting the "Factory Data Reset" option, the device may present a series of warnings and disclaimers to ensure that users fully comprehend the implications of this action. It is essential to carefully review these warnings, as they typically emphasize the irreversible nature of the reset and the loss of all data stored on the device.
-
Authenticate the Reset: To proceed with the factory data reset, the device may require user authentication, such as entering a PIN, pattern, or password. This additional layer of security ensures that the reset process is intentionally initiated by the authorized user, preventing unauthorized access to the reset functionality.
-
Confirm the Reset: After reviewing the warnings and authenticating the reset, the device will prompt you to confirm the action. This confirmation step serves as a final checkpoint, allowing users to verify their decision to execute the factory data reset before the process commences.
-
Initiate the Reset: Upon confirming the reset, the device will begin the reset process, systematically erasing all user data, including contacts, photos, videos, app data, and customized settings. It is crucial to allow the device sufficient time to complete the reset, ensuring that all data is effectively erased and the device is restored to its original state.
By selecting the "Factory Data Reset" option within the "Backup & Reset" menu, users initiate a pivotal process that restores their Sony Xperia device to its factory settings. This comprehensive reset procedure ensures the removal of all user data and customized settings, effectively returning the device to its original state. It is imperative to exercise caution and fully comprehend the implications of this action before proceeding, as the reset is irreversible and results in the permanent loss of all data stored on the device.
Confirm the Reset
After reviewing the warnings and authenticating the reset, the device will prompt you to confirm the action. This confirmation step serves as a final checkpoint, allowing users to verify their decision to execute the factory data reset before the process commences.
Upon reaching this pivotal stage, users are presented with a crucial decision point that warrants careful consideration. The confirmation prompt serves as a safeguard against inadvertent or unauthorized initiation of the reset process, ensuring that users consciously intend to proceed with the irreversible erasure of all data and the restoration of the device to its original state.
When prompted to confirm the reset, users are typically presented with a concise yet explicit message reiterating the implications of the action. This message serves to reaffirm the irreversible nature of the reset, emphasizing the permanent deletion of all user data, including contacts, photos, videos, app data, and personalized settings. By clearly outlining the consequences of the reset, the confirmation prompt aims to provide users with a final opportunity to reassess their decision and make an informed choice regarding the fate of their data.
Upon encountering the confirmation prompt, users are encouraged to pause and reflect on their intention to proceed with the factory data reset. This pause allows for a moment of deliberation, enabling users to reaffirm their decision or, if necessary, reconsider their course of action. It is during this critical juncture that users can weigh the implications of the reset against their specific circumstances, ensuring that the decision aligns with their intended outcome.
In addition to serving as a safeguard against inadvertent actions, the confirmation prompt underscores the device's commitment to user security and data protection. By requiring explicit confirmation from the user, the device upholds a fundamental principle of user autonomy and ensures that critical actions, such as a factory data reset, are executed with full awareness and intention.
Ultimately, the confirmation prompt stands as a pivotal moment in the factory data reset process, embodying the device's respect for user agency and its dedication to safeguarding user data. By providing users with a deliberate opportunity to confirm their decision, the device reinforces the gravity of the reset action and empowers users to proceed with full awareness of its consequences.
Through this deliberate and transparent approach to confirmation, users are empowered to make informed choices regarding the management of their data, ensuring that the factory data reset process aligns with their intended actions and serves their overarching goals for the device.
Wait for the Reset to Complete
Once the factory data reset process has been initiated and confirmed, it is crucial to exercise patience and allow the device sufficient time to complete the reset. This pivotal phase marks the culmination of the reset procedure, during which the device systematically erases all user data and restores itself to its original state. As the reset progresses, it is essential to refrain from interrupting the process or attempting to use the device, as this may compromise the integrity of the reset and lead to unforeseen complications.
The duration of the reset process can vary based on several factors, including the amount of data stored on the device and the device's processing capabilities. For devices with a substantial volume of data, the reset process may take longer to complete, necessitating a degree of patience from the user. It is advisable to ensure that the device is adequately charged or connected to a stable power source throughout the reset process, mitigating the risk of an unexpected power loss disrupting the procedure.
During this phase, the device may display a progress indicator or a series of on-screen prompts to signify that the reset is underway. It is important to monitor the device periodically to ensure that the reset is progressing as expected. Additionally, users should refrain from initiating any additional actions or configurations on the device, allowing the reset process to unfold without interference.
As the reset nears completion, the device may automatically reboot or display a notification indicating that the process has finished. Upon receiving confirmation that the reset is complete, users can proceed to reconfigure their device and restore their data from the previously backed-up sources. It is important to approach this phase with care and attention, ensuring that the restoration process is conducted accurately to retrieve the backed-up data and settings seamlessly.
By patiently waiting for the reset to complete, users demonstrate a commitment to the integrity of the reset process and the preservation of their data. This phase serves as a testament to the user's diligence and understanding of the reset's significance, culminating in the restoration of the device to its original state and the preparation for the subsequent reconfiguration and data restoration.
Throughout this phase, users are encouraged to exercise patience and refrain from intervening in the reset process, allowing the device to execute the reset methodically and effectively. By embracing this period of waiting, users contribute to the successful execution of the factory data reset, paving the way for a seamless transition to the device's restored state and the subsequent reclamation of their backed-up data and settings.