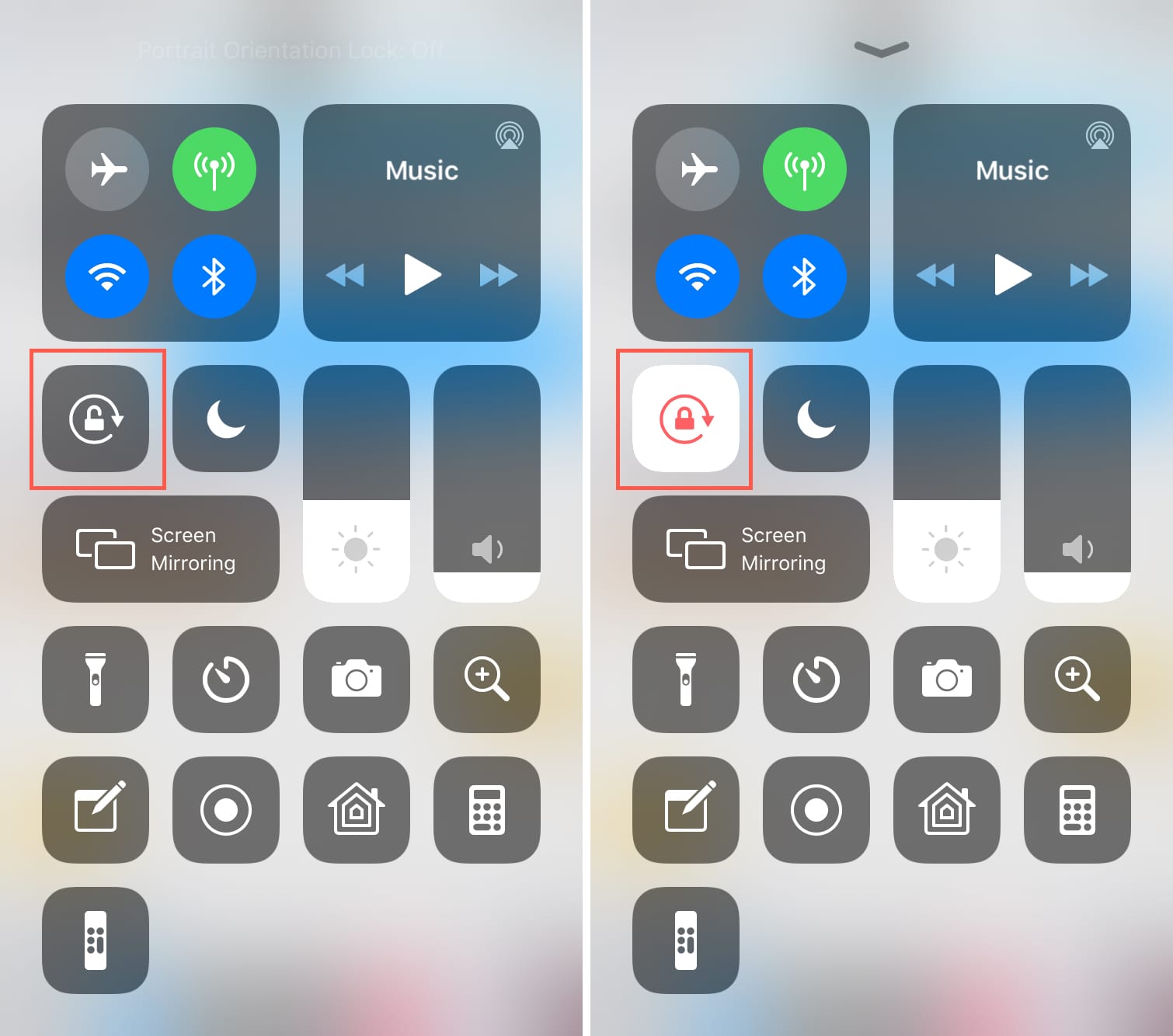Understanding Screen Rotation on iPhone 10
The iPhone 10, with its sleek design and advanced features, offers a seamless user experience. One of the key functionalities that enhances usability is screen rotation. This feature allows the screen to adjust its orientation based on how the device is held, enabling users to view content in both portrait and landscape modes.
When using the iPhone 10, the screen rotation feature automatically adjusts the display orientation to match the device's physical positioning. For instance, when you tilt the device horizontally, the screen switches to landscape mode, providing a wider view that is ideal for watching videos, playing games, or browsing content. Conversely, holding the device upright prompts the screen to switch back to portrait mode, optimizing the display for reading, messaging, and general navigation.
The screen rotation feature on the iPhone 10 is particularly beneficial for multitasking and consuming media. Whether you're reading an article, browsing social media, or engaging in video calls, the ability to seamlessly transition between portrait and landscape modes enhances the overall user experience.
Furthermore, the screen rotation feature aligns with the iPhone 10's intuitive design, offering users a dynamic and adaptable interface that caters to various content formats and user preferences. This flexibility is a testament to Apple's commitment to delivering a user-centric experience, where convenience and functionality converge seamlessly.
In the next sections, we will explore how to enable screen rotation in the iPhone 10's settings and utilize the Control Center for quick access to this feature. Additionally, we will address common troubleshooting steps for resolving screen rotation issues, ensuring that users can fully leverage this valuable functionality on their iPhone 10.
Enabling Screen Rotation in Settings
Enabling screen rotation on the iPhone 10 is a straightforward process that can be customized to suit individual preferences. By accessing the device's settings, users can effortlessly activate the screen rotation feature, allowing for seamless transitions between portrait and landscape orientations.
To begin, navigate to the "Settings" app on your iPhone 10. This essential hub for customizing various device functionalities provides access to a wide array of options, including those related to display and screen orientation.
Once in the "Settings" app, locate and tap on the "Display & Brightness" option. This section houses a range of display-related settings, offering users the ability to adjust brightness, text size, and, crucially, screen rotation preferences.
Within the "Display & Brightness" menu, users will find the "Display Zoom" and "View" options. Tap on "View" to access additional display settings, including the "Display Zoom" feature, which allows for further customization of the screen layout.
Under the "View" section, users can enable or disable the "Standard" or "Zoomed" display mode, depending on their visual preferences. However, to enable screen rotation, navigate to the "Display Zoom" section and select the "Standard" view. This setting is integral to enabling screen rotation, as the "Zoomed" view restricts the device to a fixed orientation.
Once the "Standard" display mode is selected, the screen rotation feature is automatically activated, allowing the iPhone 10 to seamlessly adjust its orientation based on how the device is held. This ensures that users can effortlessly transition between portrait and landscape modes, enhancing the versatility and usability of the device across various activities and content types.
By enabling screen rotation in the device settings, users can tailor their iPhone 10 experience to align with their specific preferences and usage habits. Whether it's for reading, browsing, gaming, or multimedia consumption, the ability to effortlessly switch between portrait and landscape orientations enhances the overall user experience, reflecting Apple's commitment to intuitive design and user-centric functionality.
In the following sections, we will delve into alternative methods for enabling screen rotation, including utilizing the Control Center for quick access to this feature, as well as troubleshooting common screen rotation issues to ensure a seamless user experience on the iPhone 10.
Using Control Center to Enable Screen Rotation
In addition to accessing screen rotation settings through the device's main settings menu, iPhone 10 users can conveniently enable screen rotation using the Control Center. This streamlined approach offers quick and easy access to essential device functionalities, including screen orientation adjustments.
To initiate screen rotation via the Control Center, users can simply swipe down from the top-right corner of the iPhone 10's display to reveal the Control Center. This intuitive gesture provides instant access to a range of essential features and settings, allowing for seamless customization and control over the device's functionality.
Once the Control Center is displayed, users can locate the screen rotation lock icon, which resembles a circular arrow surrounding a padlock. Tapping this icon enables or disables the screen rotation lock, providing users with the flexibility to toggle between fixed and dynamic screen orientations.
By tapping the screen rotation lock icon in the Control Center, users can effectively enable or disable the screen rotation feature based on their immediate needs and preferences. When the screen rotation lock is activated, the device maintains its current orientation, preventing automatic switching between portrait and landscape modes. Conversely, disabling the screen rotation lock allows the device to dynamically adjust its display orientation in response to changes in the device's physical positioning.
The Control Center serves as a convenient hub for managing essential device functionalities, offering users a seamless and intuitive interface for accessing and customizing key settings. By incorporating the screen rotation lock icon within the Control Center, Apple has streamlined the process of enabling or disabling screen rotation, empowering users to effortlessly adapt the device's display orientation to suit various activities and content formats.
This approach underscores Apple's commitment to user-centric design and accessibility, ensuring that essential features, such as screen rotation, are readily accessible and customizable to enhance the overall user experience. By leveraging the Control Center to enable screen rotation, iPhone 10 users can effortlessly transition between portrait and landscape orientations, optimizing their interaction with the device across a diverse range of tasks and multimedia experiences.
In the subsequent section, we will address common troubleshooting steps for resolving screen rotation issues, providing users with valuable insights into resolving potential challenges related to this essential device functionality.
Troubleshooting Screen Rotation Issues
Screen rotation is a fundamental feature that enhances the usability of the iPhone 10, allowing users to seamlessly transition between portrait and landscape orientations based on their activities and content preferences. However, users may encounter occasional issues related to screen rotation, such as unresponsiveness or unexpected behavior. Fortunately, there are several troubleshooting steps that can be employed to address and resolve these issues effectively.
Check Screen Rotation Lock
The first step in troubleshooting screen rotation issues on the iPhone 10 is to verify the status of the screen rotation lock. This feature, accessible through the Control Center, can inadvertently restrict the device's ability to dynamically adjust its display orientation. By accessing the Control Center and ensuring that the screen rotation lock is disabled, users can eliminate this potential cause of screen rotation issues.
Restart the Device
In some instances, temporary software glitches or conflicting processes may impact the device's ability to perform screen rotation smoothly. Restarting the iPhone 10 can help alleviate these issues by refreshing the device's software and clearing any temporary inconsistencies that may be affecting screen rotation functionality.
Update iOS
Ensuring that the iPhone 10's operating system is up to date is essential for maintaining optimal device performance, including screen rotation functionality. Apple regularly releases iOS updates that address software bugs and enhance overall system stability. By checking for and installing any available iOS updates, users can mitigate potential software-related issues that may be impacting screen rotation.
Reset Settings
If screen rotation issues persist, users can consider resetting the device's settings to default. This can be accomplished by navigating to the "Settings" app, selecting "General," and then choosing "Reset." From the reset options, selecting "Reset All Settings" allows users to revert device settings to their factory defaults without affecting personal data. This comprehensive reset can help resolve underlying configuration issues that may be affecting screen rotation.
Contact Apple Support
In the event that screen rotation issues persist despite attempting the aforementioned troubleshooting steps, users can reach out to Apple Support for further assistance. Apple's support team can provide personalized guidance and technical support to address persistent screen rotation issues, ensuring that users can fully leverage this essential functionality on their iPhone 10.
By employing these troubleshooting steps, iPhone 10 users can effectively address and resolve screen rotation issues, restoring the seamless and dynamic display orientation functionality that enhances the overall user experience on the device.