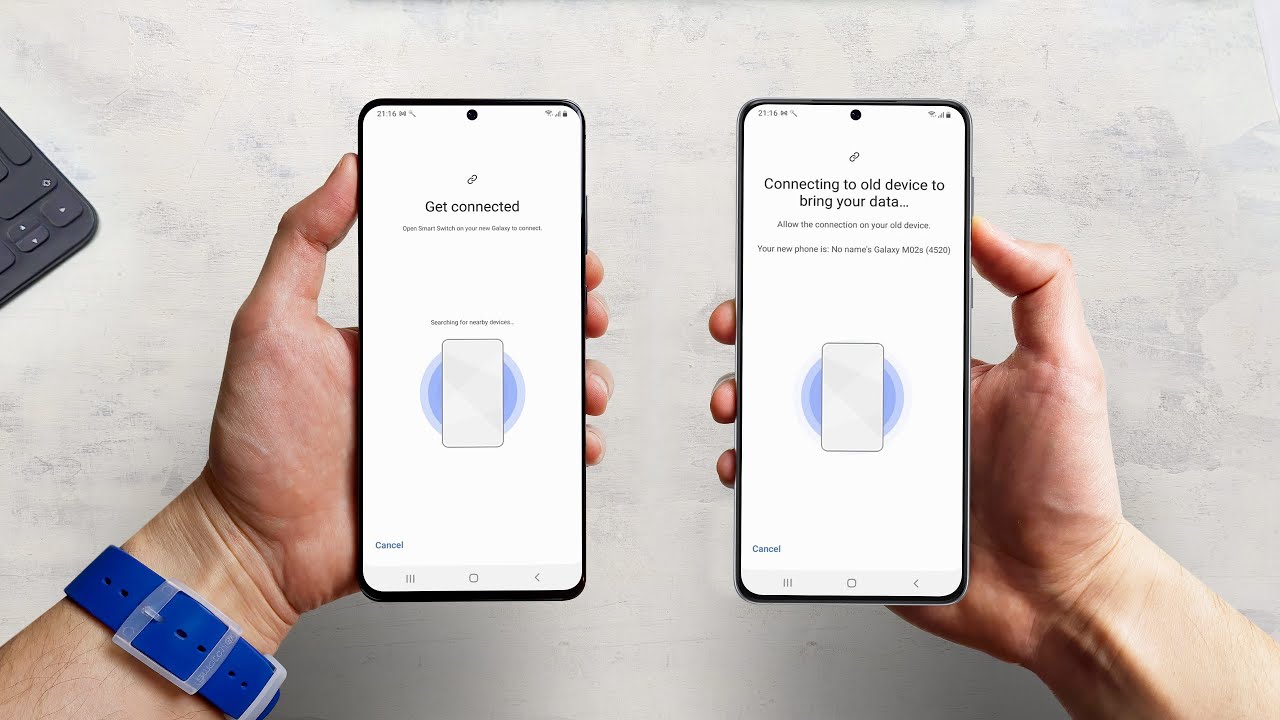Preparing for Data Transfer
Before embarking on the journey of transferring data from your Samsung S7 to the new Xperia 10 Plus, it's crucial to lay the groundwork for a seamless and successful transition. Proper preparation ensures that all your valuable data, including contacts, photos, apps, and more, makes its way to your new device without a hitch. Here's how to get started:
-
Backup Your Samsung S7: The first step in preparing for the data transfer process is to create a comprehensive backup of your Samsung S7. This ensures that even if something goes wrong during the transfer, your data remains safe and accessible. You can use Samsung's built-in backup feature or opt for third-party backup solutions for added flexibility.
-
Update Your Apps and Operating System: It's essential to ensure that all the apps on your Samsung S7 are updated to their latest versions. Additionally, check for any available system updates and install them before initiating the data transfer. This helps mitigate potential compatibility issues during the transition.
-
Organize Your Data: Take some time to organize your data on the Samsung S7. This includes arranging your contacts, grouping photos into albums, and organizing your documents and music files. A well-organized data structure simplifies the transfer process and makes it easier to locate specific items on your new Xperia 10 Plus.
-
Charge Your Devices: To prevent any interruptions during the data transfer, ensure that both your Samsung S7 and Xperia 10 Plus are sufficiently charged. A fully charged battery on both devices minimizes the risk of the transfer being interrupted due to low power.
-
Familiarize Yourself with Data Transfer Methods: Familiarize yourself with the available data transfer methods for your specific devices. Understanding the options and requirements for transferring data from a Samsung device to a Sony Xperia device will help you make informed decisions and troubleshoot any issues that may arise during the process.
By meticulously preparing for the data transfer process, you set the stage for a smooth and efficient transition from your Samsung S7 to the Xperia 10 Plus. With your data securely backed up, devices fully charged, and a clear understanding of the transfer methods, you're poised to embark on this exciting journey with confidence and peace of mind.
Using Smart Switch for Samsung S7
Smart Switch is a versatile and user-friendly tool provided by Samsung to facilitate seamless data transfer between devices. Whether you're upgrading to a new Samsung device or transitioning to a different brand, Smart Switch simplifies the process, ensuring that your valuable data is transferred securely and efficiently. Here's how to harness the power of Smart Switch to transfer your data from the Samsung S7 to the Xperia 10 Plus.
Step 1: Install Smart Switch
The first step in utilizing Smart Switch is to ensure that the app is installed on your Samsung S7. If it's not already available on your device, you can easily download it from the Google Play Store. Once installed, launch the app to initiate the data transfer process.
Step 2: Select Transfer Option
Smart Switch offers multiple transfer options, including transferring from an old device, restoring from a backup, or importing data from an external storage device. For the purpose of transferring data from the Samsung S7 to the Xperia 10 Plus, select the "From old device" option to begin the transfer process.
Step 3: Connect Your Devices
Using the appropriate cables or wireless connection, establish a secure connection between your Samsung S7 and the Xperia 10 Plus. Smart Switch supports various connection methods, including USB cables, Wi-Fi, and even the use of a USB connector, providing flexibility to suit your preferences and the available resources.
Step 4: Choose Data to Transfer
Once the devices are connected, Smart Switch presents a comprehensive list of data types that can be transferred, including contacts, messages, photos, videos, music, and more. You have the flexibility to select specific data categories or choose to transfer all available data, depending on your preferences and storage capacity on the Xperia 10 Plus.
Step 5: Initiate the Transfer
With the data selection finalized, initiate the transfer process within the Smart Switch interface. The app orchestrates the seamless transfer of your chosen data from the Samsung S7 to the Xperia 10 Plus, providing real-time progress updates to keep you informed throughout the process.
Step 6: Verification and Completion
Upon completion of the transfer, Smart Switch verifies the integrity of the transferred data to ensure that no information is lost or corrupted during the process. Once verified, you can safely disconnect your devices, confident that your valuable data has made its way to the new Xperia 10 Plus.
By leveraging the intuitive interface and robust capabilities of Smart Switch, you can effortlessly transition from your Samsung S7 to the Xperia 10 Plus, carrying along your cherished data and memories. With a few simple steps, Smart Switch streamlines the data transfer process, empowering you to embrace your new device with all your essential information at your fingertips.
Using Xperia Transfer for Xperia 10 Plus
When transitioning to a new device such as the Xperia 10 Plus, Sony offers a robust solution for seamless data transfer through the Xperia Transfer app. This user-friendly tool simplifies the process of migrating your valuable data from your old device to the Xperia 10 Plus, ensuring that your contacts, photos, apps, and more are effortlessly transferred. Here's a detailed guide on how to utilize Xperia Transfer for a smooth transition:
Step 1: Install Xperia Transfer
The first step is to ensure that the Xperia Transfer app is installed on your Xperia 10 Plus. You can easily download the app from the Google Play Store if it's not already available on your device. Once installed, launch the app to initiate the data transfer process.
Step 2: Select Transfer Method
Xperia Transfer offers multiple transfer methods, including transferring from an old device, restoring from a backup, or importing data from an external storage device. For the purpose of transferring data to the Xperia 10 Plus, select the "From old device" option to begin the transfer process.
Step 3: Connect Your Devices
Using the appropriate cables or wireless connection, establish a secure connection between your old device and the Xperia 10 Plus. Xperia Transfer supports various connection methods, providing flexibility to suit your preferences and the available resources.
Step 4: Choose Data to Transfer
Once the devices are connected, Xperia Transfer presents a comprehensive list of data types that can be transferred, including contacts, messages, photos, videos, music, and more. You have the flexibility to select specific data categories or choose to transfer all available data, depending on your preferences and the storage capacity of the Xperia 10 Plus.
Step 5: Initiate the Transfer
With the data selection finalized, initiate the transfer process within the Xperia Transfer interface. The app orchestrates the seamless transfer of your chosen data to the Xperia 10 Plus, providing real-time progress updates to keep you informed throughout the process.
Step 6: Verification and Completion
Upon completion of the transfer, Xperia Transfer verifies the integrity of the transferred data to ensure that no information is lost or corrupted during the process. Once verified, you can safely disconnect your devices, confident that your valuable data has made its way to the Xperia 10 Plus.
By leveraging the intuitive interface and robust capabilities of Xperia Transfer, you can effortlessly transition to the Xperia 10 Plus, carrying along your cherished data and memories. With a few simple steps, Xperia Transfer streamlines the data transfer process, empowering you to embrace your new device with all your essential information at your fingertips.
Transferring Contacts and Calendars
Transferring contacts and calendars from your Samsung S7 to the Xperia 10 Plus is a pivotal aspect of the data transfer process, ensuring that your essential personal and professional information seamlessly transitions to your new device. Both the Smart Switch app for Samsung and the Xperia Transfer app for Xperia 10 Plus offer intuitive methods to facilitate this crucial transfer.
Using Smart Switch for Samsung S7
Smart Switch provides a comprehensive solution for transferring contacts and calendars from your Samsung S7 to the Xperia 10 Plus. Upon initiating the transfer process, Smart Switch automatically identifies and extracts your contacts and calendar events, ready to be seamlessly migrated to your new device. With just a few simple steps, you can ensure that your invaluable contact details and upcoming events are readily accessible on the Xperia 10 Plus.
Using Xperia Transfer for Xperia 10 Plus
Similarly, Xperia Transfer simplifies the transfer of contacts and calendars to the Xperia 10 Plus. The app seamlessly extracts your contact list and calendar entries from your old device, ensuring that no vital information is left behind. With its user-friendly interface, Xperia Transfer streamlines the process, allowing you to swiftly transition to the Xperia 10 Plus with your essential contacts and calendar events intact.
Ensuring Data Integrity
Both Smart Switch and Xperia Transfer prioritize the integrity of your contacts and calendar data during the transfer process. By verifying the accuracy and completeness of the transferred information, these tools offer peace of mind, assuring you that your contacts' details and upcoming appointments remain intact and accessible on your new Xperia 10 Plus.
Seamless Transition
With the robust capabilities of Smart Switch and Xperia Transfer, the transfer of contacts and calendars becomes a seamless and stress-free experience. Whether it's your meticulously organized contact list or the crucial appointments in your calendar, these tools ensure that your personal and professional life seamlessly transitions to the Xperia 10 Plus, empowering you to stay connected and organized from the moment you start using your new device.
By leveraging the capabilities of Smart Switch and Xperia Transfer, you can confidently embark on this crucial aspect of the data transfer process, knowing that your contacts and calendars will seamlessly transition to the Xperia 10 Plus, ready to support your personal and professional endeavors.
Transferring Photos and Videos
Transferring photos and videos from your Samsung S7 to the Xperia 10 Plus is a significant part of the data transfer process, ensuring that your cherished memories and visual content seamlessly transition to your new device. Both the Smart Switch app for Samsung and the Xperia Transfer app for Xperia 10 Plus offer intuitive methods to facilitate this crucial transfer.
Using Smart Switch for Samsung S7
Smart Switch provides a comprehensive solution for transferring photos and videos from your Samsung S7 to the Xperia 10 Plus. Upon initiating the transfer process, Smart Switch automatically identifies and extracts your photos and videos, ready to be seamlessly migrated to your new device. With just a few simple steps, you can ensure that your invaluable visual content, including precious moments captured in photos and videos, is readily accessible on the Xperia 10 Plus.
Using Xperia Transfer for Xperia 10 Plus
Similarly, Xperia Transfer simplifies the transfer of photos and videos to the Xperia 10 Plus. The app seamlessly extracts your visual content from your old device, ensuring that no cherished memories are left behind. With its user-friendly interface, Xperia Transfer streamlines the process, allowing you to swiftly transition to the Xperia 10 Plus with your essential photos and videos intact.
Ensuring Data Integrity
Both Smart Switch and Xperia Transfer prioritize the integrity of your photos and videos during the transfer process. By verifying the accuracy and completeness of the transferred visual content, these tools offer peace of mind, assuring you that your precious memories captured in photos and videos remain intact and accessible on your new Xperia 10 Plus.
Seamlessly Transition
With the robust capabilities of Smart Switch and Xperia Transfer, the transfer of photos and videos becomes a seamless and stress-free experience. Whether it's your collection of treasured photos or the captivating videos capturing memorable moments, these tools ensure that your visual content seamlessly transitions to the Xperia 10 Plus, allowing you to relive and share your cherished memories from the moment you start using your new device.
By leveraging the capabilities of Smart Switch and Xperia Transfer, you can confidently embark on this crucial aspect of the data transfer process, knowing that your photos and videos will seamlessly transition to the Xperia 10 Plus, ready to enrich your visual experience on your new device.
Transferring Apps and App Data
Transferring apps and their associated data from your Samsung S7 to the Xperia 10 Plus is a critical aspect of the data transfer process, ensuring that your preferred applications and their relevant information seamlessly transition to your new device. Both the Smart Switch app for Samsung and the Xperia Transfer app for Xperia 10 Plus offer intuitive methods to facilitate this crucial transfer.
Using Smart Switch for Samsung S7
Smart Switch streamlines the transfer of apps and their data from your Samsung S7 to the Xperia 10 Plus. Upon initiating the transfer process, Smart Switch automatically identifies the apps installed on your Samsung S7 and offers the option to transfer them to your new device. This includes popular social media apps, productivity tools, games, and other utilities that you rely on for various aspects of your digital life.
In addition to transferring the apps themselves, Smart Switch also facilitates the transfer of app data, ensuring that your preferences, settings, and personalized content within these apps seamlessly transition to the Xperia 10 Plus. This means that your saved game progress, custom app settings, and other app-specific data carry over to your new device, allowing for a seamless continuation of your digital experiences.
Using Xperia Transfer for Xperia 10 Plus
Similarly, Xperia Transfer simplifies the transfer of apps and their data to the Xperia 10 Plus. The app seamlessly identifies the apps installed on your old device and offers a streamlined process to transfer them to your new Xperia 10 Plus. This includes a wide range of apps, from communication and entertainment apps to productivity and utility tools, ensuring that your preferred digital ecosystem seamlessly extends to your new device.
In addition to transferring the apps, Xperia Transfer ensures the seamless migration of app data, preserving your customizations, preferences, and stored information within these apps. Whether it's your personalized settings in a productivity app, your progress in a fitness tracking app, or your saved preferences in a weather app, Xperia Transfer ensures that your app experiences remain uninterrupted on the Xperia 10 Plus.
Ensuring Data Integrity
Both Smart Switch and Xperia Transfer prioritize the integrity of your apps and their associated data during the transfer process. By meticulously preserving app data and settings, these tools offer reassurance that your digital experiences seamlessly transition to the Xperia 10 Plus, allowing you to pick up where you left off without any disruptions.
Seamlessly Transition
With the robust capabilities of Smart Switch and Xperia Transfer, the transfer of apps and their data becomes a seamless and stress-free experience. Whether it's your favorite social media apps, essential productivity tools, or personalized utility apps, these tools ensure that your digital ecosystem seamlessly extends to the Xperia 10 Plus, empowering you to continue your digital experiences without missing a beat.
By leveraging the capabilities of Smart Switch and Xperia Transfer, you can confidently embark on this crucial aspect of the data transfer process, knowing that your apps and their associated data will seamlessly transition to the Xperia 10 Plus, ready to support your digital lifestyle on your new device.
Transferring Music and Documents
Transferring your music collection and essential documents from your Samsung S7 to the Xperia 10 Plus is a significant aspect of the data transfer process, ensuring that your favorite tunes and important files seamlessly transition to your new device. Both the Smart Switch app for Samsung and the Xperia Transfer app for Xperia 10 Plus offer intuitive methods to facilitate this crucial transfer.
Using Smart Switch for Samsung S7
Smart Switch provides a seamless solution for transferring music and documents from your Samsung S7 to the Xperia 10 Plus. Upon initiating the transfer process, Smart Switch automatically identifies and extracts your music library and documents, ready to be seamlessly migrated to your new device. Whether it's your carefully curated playlists, audio recordings, or important business documents, Smart Switch ensures that your valuable music and essential files make their way to the Xperia 10 Plus.
Using Xperia Transfer for Xperia 10 Plus
Similarly, Xperia Transfer simplifies the transfer of music and documents to the Xperia 10 Plus. The app seamlessly identifies your music files and documents from your old device, ensuring that your favorite tracks and important files are seamlessly transferred to your new Xperia 10 Plus. With its user-friendly interface, Xperia Transfer streamlines the process, allowing you to swiftly transition to the Xperia 10 Plus with your essential music and documents readily available.
Ensuring Data Integrity
Both Smart Switch and Xperia Transfer prioritize the integrity of your music and documents during the transfer process. By verifying the accuracy and completeness of the transferred content, these tools offer peace of mind, assuring you that your music collection and essential documents remain intact and accessible on your new Xperia 10 Plus.
Seamlessly Transition
With the robust capabilities of Smart Switch and Xperia Transfer, the transfer of music and documents becomes a seamless and stress-free experience. Whether it's your carefully curated playlists, favorite albums, or crucial business documents, these tools ensure that your music and essential files seamlessly transition to the Xperia 10 Plus, empowering you to enjoy your favorite tunes and access important documents from the moment you start using your new device.
By leveraging the capabilities of Smart Switch and Xperia Transfer, you can confidently embark on this crucial aspect of the data transfer process, knowing that your music and documents will seamlessly transition to the Xperia 10 Plus, ready to enrich your entertainment and support your productivity on your new device.
Troubleshooting Common Issues
During the data transfer process from the Samsung S7 to the Xperia 10 Plus, it's not uncommon to encounter certain challenges that may temporarily impede the seamless transfer of your valuable data. Understanding and effectively troubleshooting these common issues can help ensure a smooth and successful transition to your new device. Here are some common issues you may encounter and the troubleshooting steps to address them:
Connectivity Problems
One of the most common issues during data transfer is connectivity problems between the devices. If you experience difficulty establishing a stable connection, try the following troubleshooting steps:
- Ensure that the USB cables or wireless connection methods are securely connected and free from damage.
- Restart both the Samsung S7 and the Xperia 10 Plus to reset the connection process.
- If using wireless transfer methods, ensure that both devices are on the same network and within close proximity to each other.
Incomplete Data Transfer
Sometimes, certain types of data may not transfer completely to the Xperia 10 Plus. If you notice missing or incomplete data after the transfer, consider the following troubleshooting measures:
- Check the available storage space on the Xperia 10 Plus to ensure that it can accommodate the transferred data.
- Restart the data transfer process, focusing on specific data categories to isolate and troubleshoot any incomplete transfers.
- If using a third-party transfer method, ensure that the app or software is compatible with both devices and is updated to the latest version.
App Compatibility Issues
After the data transfer, you may encounter compatibility issues with certain apps on the Xperia 10 Plus. To troubleshoot app-related problems, consider the following steps:
- Update the apps on the Xperia 10 Plus to their latest versions from the Google Play Store to ensure compatibility with the new device.
- If specific apps exhibit persistent issues, consider uninstalling and reinstalling them to resolve any compatibility conflicts.
- Contact the app developers or support channels for guidance on resolving compatibility issues with the Xperia 10 Plus.
Data Verification and Integrity
In some instances, transferred data may appear corrupted or inaccessible on the Xperia 10 Plus. To address concerns about data integrity, consider the following troubleshooting actions:
- Utilize the verification features within the transfer apps, such as Smart Switch or Xperia Transfer, to ensure that the transferred data remains intact and unaltered.
- If specific files appear corrupted, attempt to transfer them individually to identify and isolate any potential data corruption issues.
- Consider using alternative transfer methods or tools to cross-verify the integrity of the transferred data.
By understanding and effectively addressing these common issues, you can navigate the data transfer process with confidence, ensuring that your valuable data seamlessly transitions from the Samsung S7 to the Xperia 10 Plus. With a proactive approach to troubleshooting, you can overcome potential challenges and embrace your new device with all your essential data at your fingertips.