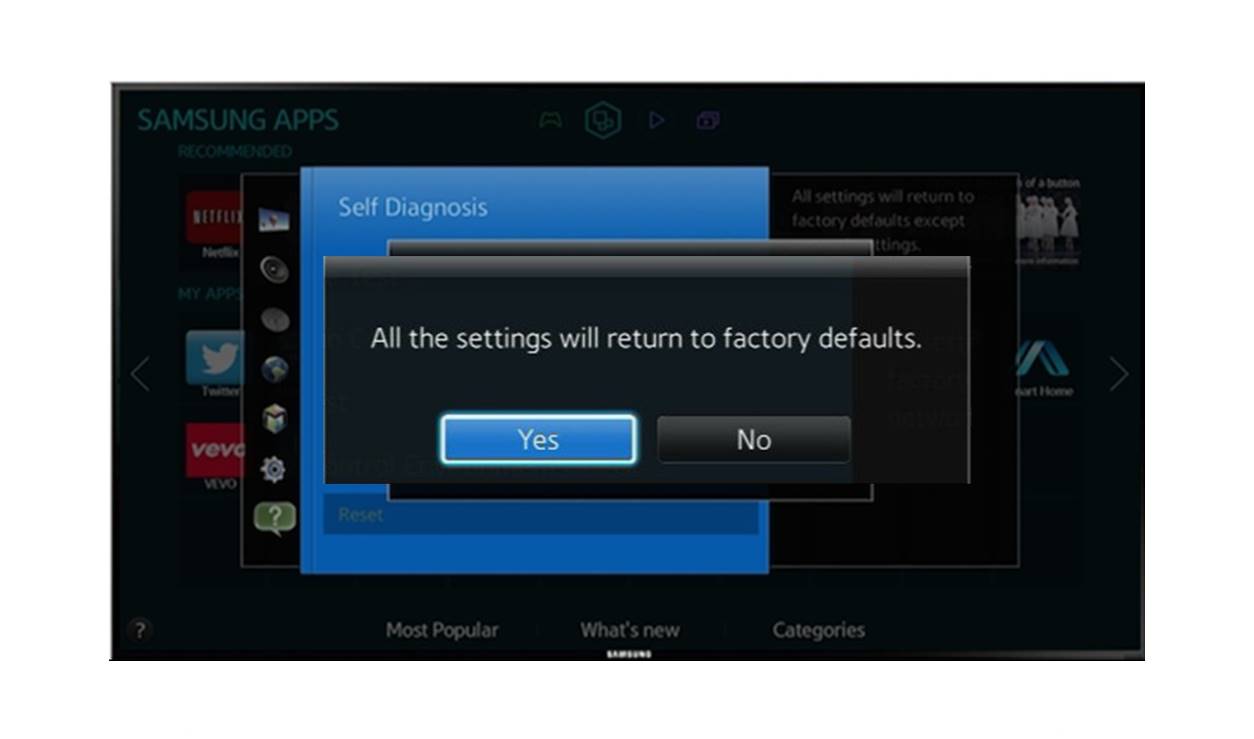Why Reset a Samsung TV?
Resetting a Samsung TV can be a useful troubleshooting technique to resolve various issues that may arise during its usage. Whether you are experiencing software glitches, network connectivity problems, display abnormalities, or audio malfunctions, performing a reset can often restore your TV’s functionality back to normal. Let’s take a closer look at why resetting a Samsung TV is sometimes necessary.
1. Resolving Software Issues: Over time, a Samsung TV may encounter software bugs or errors that can negatively affect its performance. These issues can manifest as freezing, slow response times, or random restarts. Resetting the TV can help resolve these software-related problems and provide a fresh start for the system.
2. Network Troubleshooting: If your Samsung TV is experiencing connectivity issues, such as being unable to connect to your Wi-Fi network or streaming services, a reset can often fix these problems. Resetting the network settings allows the TV to establish a new connection and refresh any network-related configurations.
3. Display or Audio Abnormalities: Occasionally, Samsung TVs may exhibit display abnormalities, such as distorted images, color inaccuracies, or flickering screens. Similarly, audio issues like low volume or distorted sound can occur. By performing a reset, the TV’s settings will be restored to their default values, potentially resolving these visual and audio anomalies.
4. Troubleshooting Remote Control Problems: In some situations, the remote control for your Samsung TV may become unresponsive or stop working altogether. Resetting the TV can help re-establish communication between the remote control and the TV, allowing you to regain control over its functions.
5. Improving Performance: If you’ve had your Samsung TV for a long time and notice a significant decrease in its overall performance, performing a reset can help optimize its functionality. By clearing temporary files and resetting system settings, the TV can run more smoothly and efficiently.
Different Methods of Resetting a Samsung TV
There are several methods you can use to reset a Samsung TV, depending on the nature of the issue you are facing. Let’s explore three common methods that can help you reset your TV and get it back to normal.
1. Using the Remote Control: The easiest and quickest method to perform a basic reset is by using the remote control. Simply press and hold the “Power” button on the remote until the TV turns off and then turns back on. This soft reset will clear any temporary glitches in the system and restart the TV with default settings.
2. Physical Reset: If your Samsung TV is not responding to the remote control or experiencing more complex issues, you can try a physical reset. Locate the power button on the TV itself and press and hold it for about 10-15 seconds. The TV will power off and then power back on, initiating a reset process.
3. Factory Reset: If none of the above methods work or you want to perform a more thorough reset, you can opt for a factory reset. Keep in mind that a factory reset will erase all your personalized settings, installed apps, and saved content, so make sure to back up important data beforehand. To initiate a factory reset, go to the TV’s settings menu, navigate to the “System” or “General” section, and select the “Reset” option. Follow the on-screen prompts to confirm the reset, and the TV will revert to its original factory settings.
It’s important to note that a factory reset should be considered as a last resort, as it erases all data and settings. Make sure to exhaust other troubleshooting options before proceeding with a factory reset.
Remember, different Samsung TV models may have slightly different reset procedures, so always refer to the user manual or the manufacturer’s website for specific instructions relevant to your TV model.
Method 1: Using the Remote Control
One of the easiest and most convenient methods to reset a Samsung TV is by using the remote control. This method is suitable for resolving minor issues or temporary glitches that may arise during normal TV operation. Here’s how you can use the remote control to perform a reset:
- Start by pointing the remote control towards the TV and ensure there are no obstructions between the remote and the TV.
- Press and hold the “Power” button on the remote control. Keep holding the button until the TV turns off completely.
- Once the TV has powered off, release the “Power” button and wait for a few seconds.
- Press the “Power” button again to turn the TV back on.
By following these steps, your Samsung TV will go through a soft reset process. This means that any temporary software glitches or minor issues will be cleared, and the TV will be restarted with default settings. It’s a quick and hassle-free method to resolve common problems.
If the issue persists even after performing a remote control reset, you may need to explore other resetting methods or consider more in-depth troubleshooting options. In such cases, refer to the user manual or reach out to Samsung customer support for further assistance.
Method 2: Physical Reset
If your Samsung TV is not responding to the remote control or experiencing more complex issues, a physical reset can often help. This method involves manually resetting the TV using the power button located on the TV itself. Here’s how you can perform a physical reset:
- Locate the power button on the TV. The exact location may vary depending on the model, but it is usually located either on the side or at the bottom of the screen.
- Press and hold the power button for about 10-15 seconds. You will need to maintain this hold until the TV powers off completely.
- After the TV has powered off, release the power button.
- Wait for a few seconds before pressing the power button again to turn the TV back on.
By following these steps, the TV will go through a physical reset process. This method can be particularly useful when encountering issues like unresponsiveness to the remote control or when the TV freezes and doesn’t respond to any commands. The physical reset essentially cuts off the power supply and forces the TV to restart, resolving many temporary glitches.
In case the physical reset doesn’t resolve the problem, you may need to consider other troubleshooting measures or explore advanced reset options provided by Samsung. Always consult the user manual or contact Samsung support for specific guidelines related to your TV model.
Method 3: Factory Reset
If the previous methods didn’t resolve the issues you are facing with your Samsung TV, or if you want to perform a more comprehensive reset, a factory reset may be necessary. It’s important to note that a factory reset will erase all personalized settings and data, returning the TV to its original factory state. Here’s how you can perform a factory reset:
- Access the TV’s settings menu by pressing the “Menu” or “Settings” button on the remote control.
- Navigate to the “System” or “General” section using the arrow keys on the remote control.
- Select the “Reset” option from the menu, which may be labeled as “Factory Reset,” “Reset TV,” or something similar.
- Follow the on-screen prompts to confirm the reset process. These prompts may vary depending on the TV model, but they typically require you to enter a PIN or password to proceed.
- Once you confirm the reset, the TV will begin the factory reset process. This may take a few minutes, and the TV will turn off and on automatically.
Note that all personalized settings, installed apps, and saved content will be erased during the factory reset. It’s recommended to backup any important data before proceeding.
A factory reset can help resolve more complex issues that cannot be resolved through basic resets. It can also be useful in situations where you plan to sell or give away the TV and want to ensure all personal data is removed.
Always refer to the user manual or contact Samsung customer support for specific instructions and guidelines for performing a factory reset on your particular TV model.
Understanding the Consequences of Resetting a Samsung TV
Resetting a Samsung TV can be an effective troubleshooting method, but it’s essential to understand the consequences that come with it. Here are some points to consider before performing a reset:
1. Data Loss: Performing a factory reset will erase all personalized settings, installed apps, and saved content on the TV. Make sure to back up any important data before proceeding.
2. Network Disconnection: After performing a reset, your Samsung TV will be disconnected from Wi-Fi networks and other connected devices. You will need to set up the internet connection and reconnect any devices manually.
3. Personalized Settings: Resetting your TV will revert all settings back to their default values. This means you will need to reconfigure settings such as picture and sound preferences, language preferences, and input sources.
4. App Reinstallation: If you had installed apps on your Samsung TV, you will need to reinstall them after a reset. You may also need to sign in again to access certain apps or services.
5. Time and Effort: Resetting a TV can be time-consuming, especially if you need to set up the internet connection, adjust settings, reinstall apps, and personalize the TV according to your preferences. Take this into account before proceeding with a reset.
6. Troubleshooting Precautions: Before resorting to a reset, consider other troubleshooting options. For minor issues, a soft reset using the remote control may be sufficient. Explore online resources or contact Samsung support for guidance on specific problems and potential solutions.
While resetting your Samsung TV can often resolve various issues, it’s important to weigh the pros and cons. Make sure to fully understand the consequences mentioned above before proceeding with a reset. If you are unsure or need assistance, contact Samsung support for guidance tailored to your TV model and specific situation.
Troubleshooting Common Resetting Issues
While resetting a Samsung TV can resolve many problems, there may be instances where you encounter issues during or after the resetting process. Here are some common troubleshooting tips to help you navigate through such situations:
1. Power-related Problems: If your TV doesn’t turn on or remains unresponsive after a reset, ensure that it’s properly connected to a power source. Try unplugging the TV for a few minutes and then plugging it back in. If the issue persists, it may require further investigation or professional assistance.
2. Internet Connection Issues: After a reset, ensure that you set up the internet connection correctly. Check the Wi-Fi password, verify the network settings, and make sure the network signal is strong. If you are using a wired connection, ensure that the Ethernet cable is securely connected.
3. App Installation Problems: If you encounter difficulties reinstalling apps after the reset, ensure that your TV’s firmware is up to date. Outdated firmware can sometimes cause compatibility issues with certain apps. You can check for firmware updates in the TV’s settings menu or download them from the Samsung support website.
4. Remote Control Issues: If the TV doesn’t respond to the remote control after the reset, try replacing the batteries or re-pairing the remote with the TV. Refer to the user manual for instructions on how to re-sync the remote control or contact Samsung support for assistance.
5. Picture and Audio Settings: After a reset, you may need to readjust the picture and audio settings according to your preferences. If the picture quality or audio output is not satisfactory, access the TV’s settings menu and make the necessary adjustments. Refer to the user manual for guidance on optimizing picture and audio settings.
6. Persistent Issues: If you have followed the troubleshooting steps and the issues persist, it may be necessary to contact Samsung customer support. They can provide tailored assistance and guidance specific to your TV model and the problems you are encountering.
Remember, each troubleshooting scenario may vary, and it’s important to approach them systematically. Take note of any error messages or specific symptoms you are experiencing, as these can help the support team diagnose and resolve the issues more effectively.
By following these troubleshooting tips and seeking appropriate assistance when needed, you can navigate through common resetting issues and get your Samsung TV back to its optimal performance.