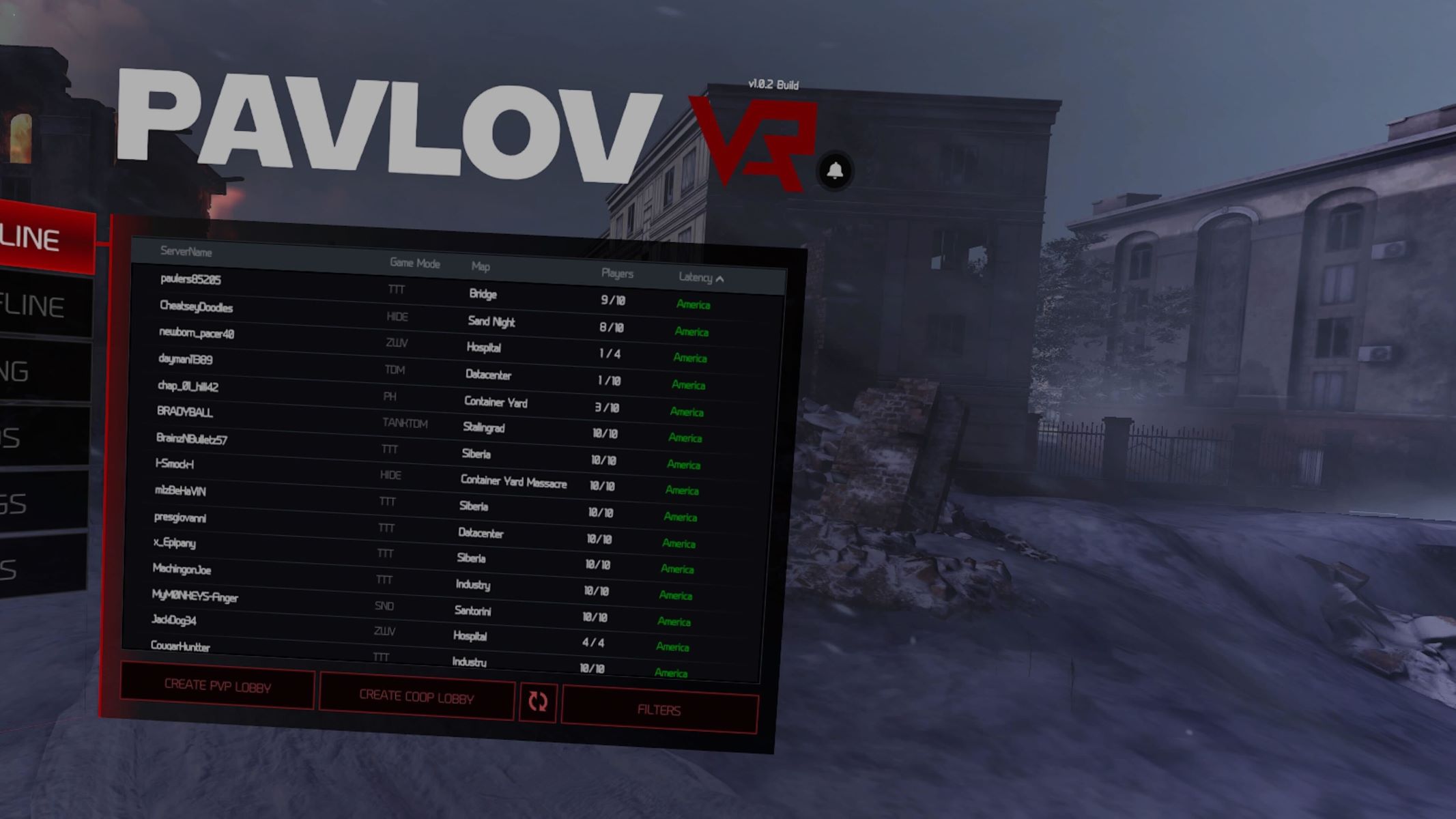Overview of HTC Vive Controller
The HTC Vive is a popular virtual reality headset that offers a fully immersive gaming experience. One of the key components of the Vive system is its controllers, which enable players to interact with the virtual environment. In this article, we will explore how to open the game menu on the HTC Vive using its controller.
The HTC Vive controller is a handheld device that is designed to fit comfortably in your hand. It features various buttons and sensors that allow you to navigate through the virtual world and interact with objects. The controller is equipped with a touchpad, trigger buttons, a grip button, and a menu button.
The touchpad, located on the top of the controller, serves as a directional control pad. You can slide your thumb across the touchpad to move within the virtual space, making it easy to explore your surroundings. The trigger buttons, situated on the underside of the controller, act as the primary interaction buttons. You can use them to pick up objects, shoot, or perform various actions depending on the game.
At the top of the controller, just above the touchpad, you will find the menu button. This button is used to access the game menu, where you can customize settings, adjust preferences, and access additional options. Opening the game menu allows you to pause the game, change graphics settings, or even quit the game if needed.
To open the game menu on the HTC Vive, you simply need to hold the controller and press the menu button. This will bring up the menu overlay on your virtual display, providing you with a range of options to choose from. Once the game menu is open, you can use the touchpad to navigate through the different menu items, and the trigger button to make selections.
It’s important to note that the game menu interface may vary depending on the game you are playing. Some games may have a more complex menu system, while others may have a simple and straightforward layout. Familiarizing yourself with the game menu controls will greatly enhance your overall gaming experience.
In the next sections, we will walk you through the step-by-step process of opening the game menu on the HTC Vive controller, as well as provide some tips and tricks to help you navigate the menu more effectively.
Step 1: Hold the HTC Vive Controller
Before you can open the game menu on the HTC Vive controller, you need to make sure you are holding the controller properly. Holding the controller correctly will provide you with better control and comfort during gameplay.
To hold the HTC Vive controller, simply grip it with one hand, ensuring that your thumb rests comfortably on the touchpad. Your index finger should rest on the trigger button, and your other fingers should wrap around the body of the controller. It is important to find a grip that feels natural and secure for you.
When holding the Vive controller, maintain a relaxed but firm grip. Avoid gripping the controller too tightly, as this can lead to fatigue and discomfort over extended periods of gameplay. Similarly, avoid holding it too loosely, as you may risk dropping it during fast-paced movements.
Position your hand in a way that allows you to access all the buttons easily. You should be able to reach the trigger button and grip button without straining your fingers or adjusting your hand position. Practice holding the controller and familiarize yourself with its layout before jumping into a game.
Remember, proper hand placement and grip play a crucial role in your overall gaming experience. Holding the HTC Vive controller correctly will give you better control over your virtual movements and interactions, making your gameplay more enjoyable and immersive.
In the next section, we will learn how to press the menu button on the HTC Vive controller to open the game menu.
Step 2: Press the Menu Button
Once you have a proper grip on the HTC Vive controller, you can proceed to press the menu button to open the game menu. The menu button is located on the top of the controller, just above the touchpad.
To press the menu button, use your thumb to apply gentle pressure on the button. You should hear and feel a click when the button is engaged. It’s important to avoid applying too much force, as excessive pressure may damage the button or the controller itself.
When you press the menu button, the game menu overlay will appear on your virtual display. This overlay provides you with a range of options and settings that you can access while playing the game. You can think of the game menu as a virtual dashboard that allows you to customize your gameplay experience to your liking.
The menu button is designed to be easily accessible, allowing you to open the game menu with a simple press of the thumb. It’s positioned in a way that minimizes accidental presses while still being within reach during intense gameplay.
Keep in mind that the functionality of the menu button may vary depending on the game you’re playing. In some games, pressing the menu button may directly open the game menu, while in others, it might bring up a submenu or a contextual menu based on the current in-game situation.
Now that you know how to press the menu button to open the game menu, let’s move on to the next section, where we will explore how to navigate through the options and settings within the game menu.
Step 3: Navigate the Game Menu
Once you have opened the game menu on the HTC Vive controller, you can navigate through the options and settings to customize your gameplay experience. Navigating the game menu is a straightforward process that involves using the touchpad on the controller.
The touchpad, located on the top of the controller, acts as a directional control pad. By sliding your thumb across the touchpad, you can move within the game menu and highlight different options or settings. Up, down, left, and right movements on the touchpad correspond to the respective directions within the menu.
To navigate through the game menu, place your thumb on the touchpad and slide it in the desired direction. As you move your thumb, the menu options will be highlighted, indicating your current selection. This visual feedback allows you to easily see which option you are focusing on.
If the game menu has multiple levels or submenus, you can navigate through them by continuing to slide your thumb on the touchpad. Each movement will move the selection to the next available option, allowing you to explore and access various settings or features.
When navigating the game menu, it’s essential to be deliberate with your touchpad movements. Take your time to ensure accurate selection of the desired options. If you accidentally skip over a particular setting or submenu, simply slide your thumb in the opposite direction to go back.
Keep in mind that the sensitivity of the touchpad can vary between games. Some games may have a more responsive touchpad, while others may require a slightly firmer touch. Adjust your thumb movements accordingly to navigate smoothly through the menu.
Now that you are familiar with how to navigate the game menu using the touchpad, let’s move on to the next section, where we will explore how to select options from the game menu and make changes to your gameplay settings.
Step 4: Select Options from the Game Menu
After navigating through the game menu on the HTC Vive controller, it’s time to select specific options or make changes to your gameplay settings. Selecting options from the game menu is a crucial step in customizing your virtual reality experience and enhancing your gameplay.
To select an option from the game menu, you will use the trigger button located at the bottom of the controller. The trigger button serves as the primary interaction button and allows you to make selections within the menu.
As you navigate through the game menu using the touchpad, the currently highlighted option will be indicated. Once you have the desired option selected, gently squeeze the trigger button with your index finger to confirm your selection.
When you press the trigger button, the selected option will be activated, and any associated changes or actions will be implemented accordingly. This could include changing graphics settings, adjusting audio preferences, or accessing additional features within the game.
It’s important to note that some games may require additional interactions or button presses to access certain options within the game menu. These interactions can vary depending on the specific game and its control scheme. Always refer to the game’s instructions or tutorials to understand any specific requirements.
If you want to go back or cancel a selection within the game menu, you can use the grip button located on the side of the controller. The grip button allows you to undo a selection or exit a submenu, providing you with flexibility and control over your choices.
When selecting options from the game menu, it’s essential to be deliberate and accurate with your trigger button presses. Take your time to ensure you are selecting the desired option before confirming your selection. This will help avoid unintended changes to your gameplay settings.
Now that you know how to select options from the game menu using the trigger button, you can further customize your virtual reality experience on the HTC Vive. Let’s move on to the next section, where we will provide some tips and tricks to help you navigate the game menu more effectively.
Tips and Tricks for Navigating the Game Menu
Navigating the game menu on the HTC Vive controller can be a seamless and efficient process with these helpful tips and tricks. These suggestions will enhance your navigation experience, making it easier to access options and settings within the menu.
1. Familiarize yourself with the game menu layout: Take some time to explore and understand the organization of the game menu. Different games may have variations in menu structure, so familiarizing yourself with the layout will help you navigate more efficiently.
2. Pay attention to visual cues: When using the touchpad to navigate the game menu, pay attention to visual cues such as highlighted options or changes in color. These cues will indicate your current selection and guide you through the menu.
3. Utilize muscle memory: As you spend more time using the HTC Vive controller, you will develop muscle memory for navigating the game menu. This muscle memory will allow you to navigate quickly and accurately, as you become more familiar with the touchpad movements and button presses.
4. Take advantage of shortcuts: Some games offer shortcut buttons or gestures specifically designed for navigating the game menu. These shortcuts can save you time and effort, enabling you to access commonly used options or features more efficiently.
5. Follow the game’s guidance: Each game may have specific instructions or tutorials on how to navigate its menu system. Pay attention to these instructions, as they may introduce unique features or controls that can enhance your navigation experience.
6. Customize the menu sensitivity: The sensitivity of the touchpad can be adjusted in some games to better suit your preferences. Experiment with different sensitivity settings to find the right balance that allows for smooth and accurate navigation.
7. Read tooltips or descriptions: When hovering over options in the game menu, tooltips or brief descriptions may appear, providing additional context or information. Take the time to read these tooltips, as they can guide you in making informed decisions about specific options or settings.
8. Use the menu search function: In some games, a search function may be available within the game menu. This allows you to quickly find specific settings or options by typing keywords or phrases. Utilize this feature if available to streamline your navigation process.
By incorporating these tips and tricks, you can navigate the game menu on the HTC Vive controller with ease and efficiency. Whether you’re adjusting settings or accessing in-game features, mastering the art of menu navigation will enhance your overall virtual reality gaming experience.