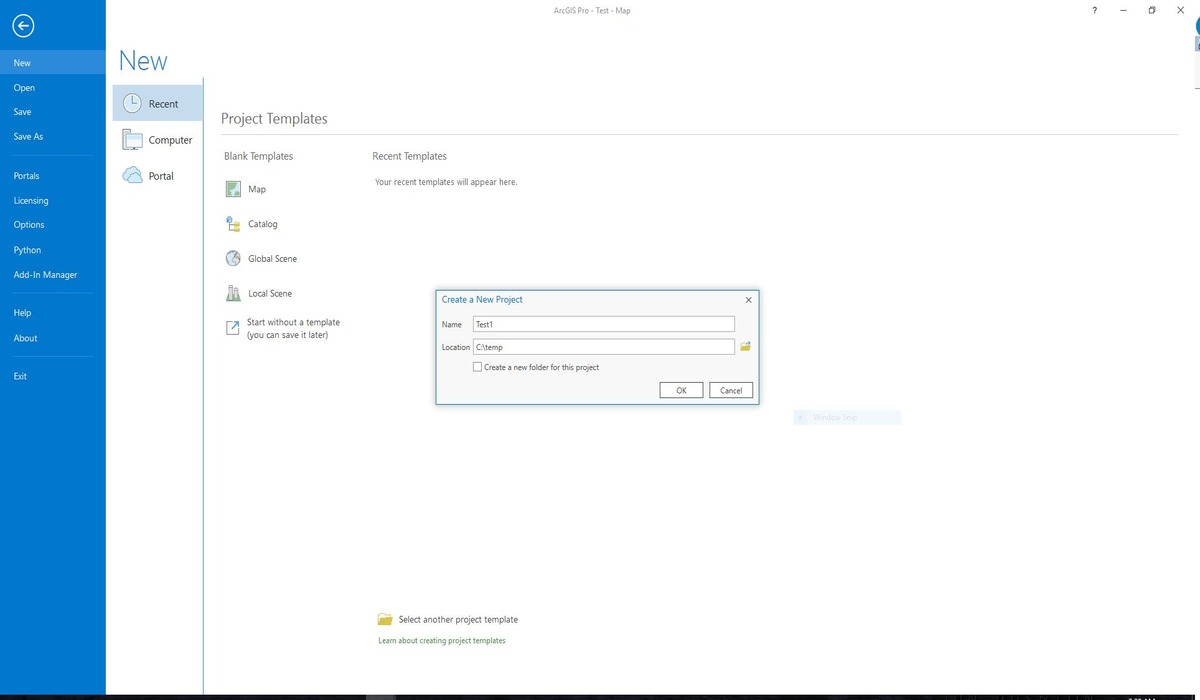What is an MPK file?
An MPK file, also known as a Map Package file, is a compressed file format used for storing and distributing map data. It is commonly used in Geographic Information System (GIS) applications to share maps and related resources. The MPK format was developed by Esri, a leading provider of GIS software.
MPK files contain various components that make up a map, including map layers, data tables, symbols, and styles. These files are created and exported from GIS software, such as Esri’s ArcGIS, to package all the necessary elements of a map into a single file. This makes it easier to share and distribute maps, ensuring that all the required resources are included.
One of the key advantages of MPK files is their ability to preserve the spatial and attribute information of a map. This means that the geographic coordinates, properties of map features, and associated data are retained when the file is created and opened in a compatible GIS application.
MPK files are typically used in situations where map data needs to be shared with others who may not have access to the original GIS software or datasets. By packaging the map data into a single file, it becomes easier to distribute the map along with its associated resources, making it more convenient for collaboration and sharing purposes.
It’s important to note that MPK files are typically opened and used with GIS software that supports this format, such as ArcGIS Desktop or ArcGIS Pro. These applications allow users to view, analyze, and modify map data contained within an MPK file.
Why are MPK files used?
MPK files serve a crucial role in the world of Geographic Information System (GIS) applications. Here are some key reasons why MPK files are commonly used:
Efficient Packaging: MPK files provide a convenient way to package all the necessary components of a map, including layers, data, and styles, into a single file. This ensures that all the required resources are easily accessible and can be shared or distributed with others.
Collaboration and Sharing: MPK files facilitate collaboration among users working with GIS software. By sharing an MPK file, multiple users can access and work with the same map, making it easier to collaborate on projects, conduct analysis, and share findings.
Preservation of Map Data: MPK files preserve the spatial and attribute information of a map. This means that the geographic coordinates, properties of map features, and associated data are retained when the MPK file is created and opened in a compatible GIS application. This ensures the integrity and accuracy of the map data.
Compatibility: MPK files are compatible with GIS software that supports this file format, such as Esri’s ArcGIS. This ensures that users can open, view, and work with MPK files using widely-used GIS applications, regardless of the operating system.
Portability: MPK files are portable, meaning they can be easily transferred between different computers or devices. This allows users to access and work with map data on various platforms, making it more convenient for fieldwork, presentations, or remote collaboration.
Data Organization: MPK files help organize map data by packaging all the related resources into a single file. By structuring the data in this way, it becomes easier to manage and maintain map projects, as all the necessary files are consolidated in one place.
Efficient Storage: MPK files compress map data, leading to more efficient storage. This reduces the file size and the amount of storage space required, making it easier to manage and transfer map projects, especially when working with large datasets.
Overall, the use of MPK files brings significant advantages in terms of convenience, collaboration, data preservation, and compatibility for those working with GIS applications.
Common uses of MPK files
MPK files find a wide range of applications in various industries where geographic data and mapping are crucial. Here are some common uses:
Urban Planning: MPK files are extensively used in urban planning projects. Planners can create and distribute MPK files containing maps showing proposed developments, zoning regulations, infrastructure plans, and population data. This allows stakeholders to visualize and analyze the impact of urban planning decisions.
Environmental Management: MPK files play a critical role in environmental management. Environmental agencies and organizations can use MPK files to share maps depicting ecological features, protected areas, biodiversity hotspots, and pollution levels. This aids in environmental monitoring, conservation efforts, and policy-making.
Emergency and Disaster Response: MPK files are essential in emergency and disaster response efforts. Emergency services, humanitarian organizations, and government agencies can use MPK files to share maps displaying evacuation routes, shelter locations, and areas affected by natural disasters. This facilitates more effective planning and response during critical situations.
Transportation and Logistics: MPK files are used in the transportation and logistics industry to enhance route planning, optimize delivery schedules, and monitor vehicle movements. Maps contained in MPK files can be customized to show road networks, traffic patterns, and distribution centers, providing valuable insights for efficient transportation management.
Real Estate and Property Management: MPK files are employed in real estate and property management to showcase property listings, highlight land use patterns, and display nearby amenities. By sharing MPK files, real estate agents and property developers can present visually appealing maps that assist clients in making informed decisions about buying, selling, or developing properties.
Tourism and Recreation: MPK files play a significant role in the tourism and recreation industry. Travel agencies and tourism organizations can use MPK files to create interactive maps that display tourist attractions, hiking trails, campgrounds, and points of interest. This helps travelers plan their trips and explore their surroundings with ease.
Natural Resource Management: MPK files are valuable tools in natural resource management. Forestry departments, mining companies, and environmental consultants can use MPK files to depict land cover, soil types, hydrological networks, and resource extraction areas. These maps aid in sustainable resource management and decision-making.
Educational and Research Purposes: MPK files are useful in educational and research environments. Teachers, students, and researchers can utilize MPK files to study geographic phenomena, analyze spatial patterns, and create custom maps for projects or presentations.
These are just a few examples of how MPK files are commonly used in various industries. The versatility and convenience of MPK files make them invaluable tools for visualizing, sharing, and analyzing geographic data.
How to open an MPK file on Windows
Opening an MPK file on Windows is a straightforward process. Here are the steps:
-
Using ArcGIS: ArcGIS is a popular GIS software that supports MPK files. If you have ArcGIS installed on your Windows computer, here’s how to open an MPK file:
- Launch ArcGIS on your Windows computer.
- Go to the “File” menu and select “Add Data” or “Add Data To Map”.
- Navigate to the location where your MPK file is saved.
- Select the MPK file and click “Add”.
- The MPK file will be added to your map project, and you can now view and work with the map data contained within the file.
-
Using QGIS: QGIS is a free and open-source GIS software that also supports MPK files. If you have QGIS installed on your Windows computer, follow these steps:
- Launch QGIS on your Windows computer.
- Go to the “Layer” menu and select “Add Layer” > “Add Vector Layer”.
- In the “Data Source Manager” window, select the “Directory” tab.
- Navigate to the location where your MPK file is saved.
- Select the MPK file and click “Open”.
- The MPK file will be added as a new layer in QGIS, and you can now view and analyze the map data.
- Using Other GIS Software: There are various other GIS software options available for Windows that support MPK files. The general process of opening an MPK file remains similar to the steps mentioned above. Refer to the specific instructions provided by the GIS software you are using to open the MPK file.
Opening an MPK file on Windows requires compatible GIS software that supports this file format. By following these steps, you can easily access and explore the map data contained within an MPK file using the appropriate GIS software on your Windows computer.
How to open an MPK file on Mac
Opening an MPK file on a Mac is a simple process. Follow these steps to open an MPK file on your Mac:
-
Using ArcGIS: ArcGIS is a widely-used GIS software that supports MPK files. If you have ArcGIS installed on your Mac, follow these instructions:
- Launch ArcGIS on your Mac.
- Click on the “File” menu and select “Add Data” or “Add Data To Map”.
- Navigate to the location where your MPK file is saved.
- Select the MPK file and click “Add”.
- The MPK file will be added to your map project, and you can now access and work with the map data.
-
Using QGIS: QGIS is a free and open-source GIS software that also supports MPK files. If you have QGIS installed on your Mac, follow these steps:
- Launch QGIS on your Mac.
- Go to the “Layer” menu and select “Add Layer” > “Add Vector Layer”.
- In the “Data Source Manager” window, select the “Directory” tab.
- Navigate to the location where your MPK file is saved.
- Select the MPK file and click “Open”.
- The MPK file will be added as a new layer in QGIS, allowing you to visualize and work with the map data.
- Using Other GIS Software: There are alternative GIS software options available for Mac that support MPK files. While the specific steps may vary depending on the software, the general process involves selecting the MPK file and adding it as a layer in the GIS software. Refer to the documentation or support resources of the GIS software you are using for precise instructions.
Opening an MPK file on Mac requires compatible GIS software that supports this file format. By following these steps, you can easily access and utilize the map data contained within an MPK file using the appropriate GIS software on your Mac.
How to open an MPK file on Linux
Opening an MPK file on Linux involves the use of compatible Geographic Information System (GIS) software. Here are the steps to open an MPK file on Linux:
-
Using QGIS: QGIS is a popular open-source GIS software that supports MPK files. If you have QGIS installed on your Linux system, follow these instructions:
- Launch QGIS on your Linux system.
- Go to the “Layer” menu and select “Add Layer” > “Add Vector Layer”.
- In the “Data Source Manager” window, select the “Directory” tab.
- Navigate to the directory where your MPK file is located.
- Select the MPK file and click “Open”.
- The MPK file will be added as a new layer in QGIS, allowing you to view and work with the map data contained within the file.
- Using Other GIS Software: There are alternative GIS software options available for Linux that support MPK files. Examples include GRASS GIS and SAGA GIS. While the specific steps may vary depending on the software, the general process involves selecting the MPK file and adding it as a layer in the GIS software. Consult the documentation or support resources of the GIS software you are using for detailed instructions.
Opening an MPK file on Linux requires compatible GIS software that supports this file format. By following these steps, you can easily access and work with the map data contained within an MPK file on your Linux system.
Recommended Software to Open MPK Files
Several software options are available for opening and working with MPK files. Here are some recommended choices:
ArcGIS: ArcGIS, developed by Esri, is a widely used GIS software that supports MPK files. It provides advanced mapping and spatial analysis capabilities, making it a popular choice for professionals in various industries. ArcGIS offers a comprehensive suite of tools for opening, viewing, editing, and analyzing MPK files.
QGIS: QGIS is another powerful GIS software that supports MPK files. It is an open-source solution that provides a wide range of tools for working with geographic data. QGIS is an excellent choice for users who prefer a free and customizable GIS software option without compromising on features and functionality.
GRASS GIS: GRASS GIS is a robust open-source GIS software that also supports MPK files. It is a comprehensive platform specifically designed for advanced geospatial analysis and modeling. GRASS GIS offers an extensive set of tools for working with MPK files and performing complex spatial processing tasks.
SAGA GIS: SAGA GIS is yet another open-source GIS software that can open MPK files. It provides a wide array of geospatial analysis tools and supports a range of file formats. SAGA GIS is known for its user-friendly interface and extensive library of geoscientific methods.
Global Mapper: Global Mapper is a commercial GIS software that supports the MPK file format. It offers a comprehensive set of mapping and analysis tools and is widely used in industries such as forestry, mining, and environmental management. Global Mapper provides an intuitive interface for opening and working with MPK files.
These are just a few examples of recommended software options for opening MPK files. It is important to choose a software package that aligns with your specific needs, budget, and level of expertise. Regardless of the software you choose, make sure it supports the MPK file format to ensure seamless opening and use of MPK files.
How to Extract Files from an MPK File
To extract files from an MPK (Map Package) file, you will need the appropriate GIS software that supports this file format. Here is a general guide on extracting files from an MPK file:
-
ArcGIS: If you have ArcGIS installed, you can follow these steps to extract files from an MPK file:
- Open ArcGIS on your computer.
- Go to the “File” menu and select “Add Data” or “Add Data From ArcGIS Online”.
- In the “Add Data” window, navigate to the location where the MPK file is saved.
- Select the MPK file and click “Add”.
- The contents of the MPK file, including the layers and associated files, will be added to your map project.
- You can now export or save the individual files or layers from the MPK file as needed. Right-click on the desired layer or file and select “Data” or “Export” to save it to your desired location.
-
QGIS: For QGIS users, the process of extracting files from an MPK file is slightly different:
- Open QGIS on your computer.
- Go to the “Layer” menu and select “Add Layer” > “Add Vector Layer” (or “Add Raster Layer” for raster data).
- In the “Data Source Manager” window, select the “Directory” tab.
- Navigate to the location where the MPK file is saved.
- Select the MPK file and click “Open”.
- QGIS will add the layers from the MPK file to your map project.
- Right-click on the desired layer and select “Export” to save the layer as a separate file in your desired format and location.
- Other GIS Software: Different GIS software may have slight variations in the steps to extract files from an MPK file. Refer to the documentation or support resources of the GIS software you are using for specific instructions on how to extract files from an MPK file.
Remember, the process of extracting files from an MPK file requires compatible GIS software that supports the MPK format. By following these general steps, you can extract individual files or layers from an MPK file and save them for further analysis or use within your GIS projects.
Troubleshooting when Opening an MPK File
While opening an MPK (Map Package) file is generally a smooth process, you may encounter some common issues. Here are a few troubleshooting tips to help you overcome any difficulties:
File Compatibility: Ensure that the GIS software you are using supports the MPK file format. Not all GIS software is capable of opening MPK files, so check the software’s documentation or supported file formats to confirm compatibility.
Verify File Integrity: If you encounter an error when opening an MPK file, check if the file is intact and not corrupt. Verify that you have downloaded or received the MPK file completely without any interruptions. You can try downloading or receiving the file again to ensure its integrity.
Software Updates: Ensure that your GIS software is up to date. Software updates often include bug fixes and improvements that can resolve issues when opening certain file formats, including MPK files. Check for any available updates and install them before attempting to open the MPK file again.
Resource Requirements: MPK files can be resource-intensive, especially if they contain complex map data or large datasets. Ensure that your computer meets the hardware and software requirements of the GIS software you are using. If your computer is struggling to open the MPK file, consider closing any unnecessary applications or upgrading your computer’s hardware if needed.
File Permissions: Check the file permissions of the MPK file. Make sure that you have the necessary permissions to access and open the file. If you encounter a permissions error, contact the file owner or IT support to ensure that you have the appropriate access rights.
Alternative GIS Software: If the GIS software you are using is unable to open the MPK file, try using a different GIS software that supports the MPK format. There are several options available, so experiment with different software until you find one that can successfully open the MPK file.
Technical Support: If you have exhausted all possible troubleshooting steps and still cannot open the MPK file, reach out to technical support for the GIS software you are using. They can provide further assistance and help diagnose and resolve any issues you may be experiencing.
By following these troubleshooting tips, you can overcome common challenges when opening an MPK file and successfully access the map data contained within it.