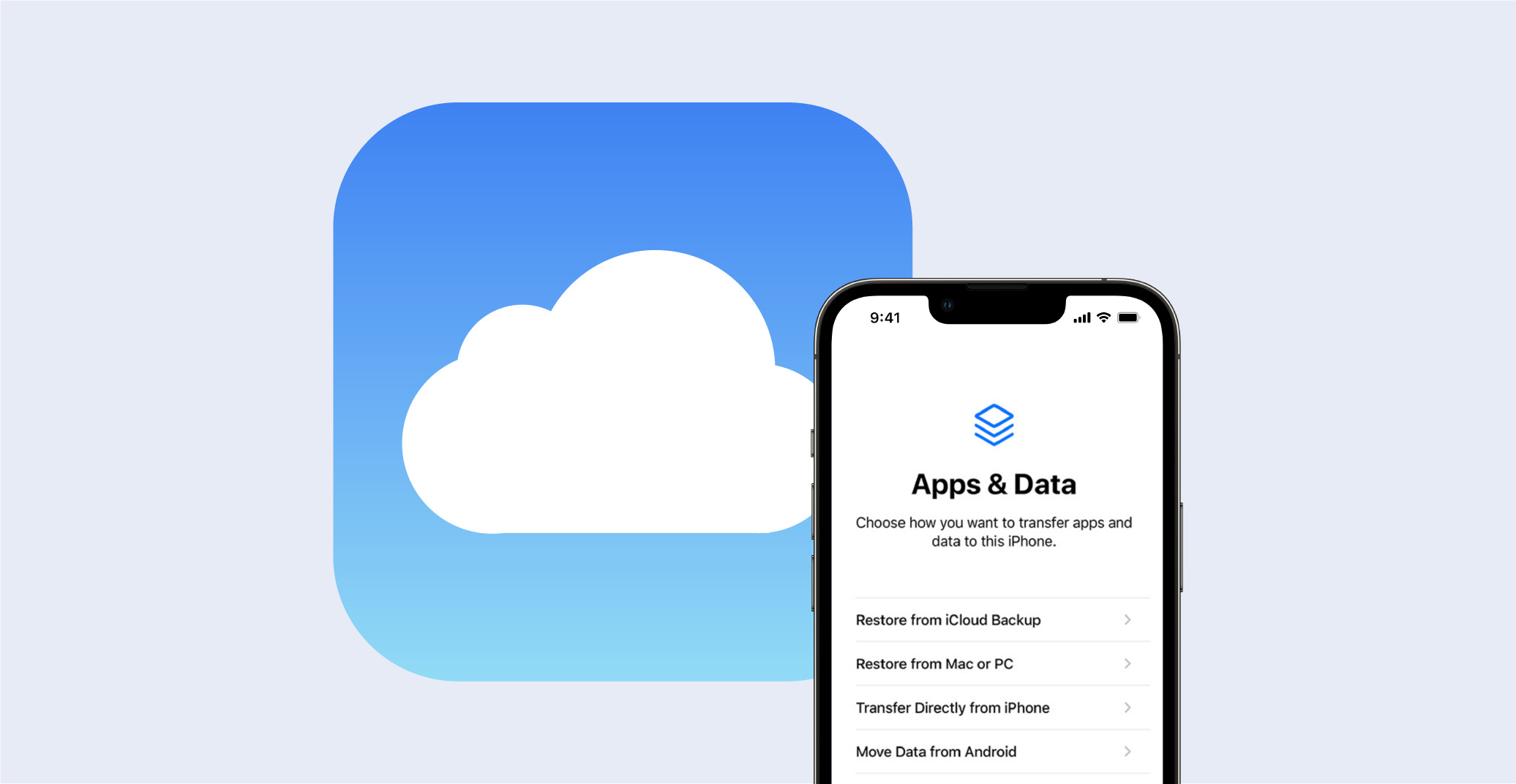What is iPad iCloud?
iPad iCloud is a cloud-based service provided by Apple that allows you to back up and restore your iPad’s data and settings. It serves as a convenient and secure way to safeguard your important information, ensuring that you can easily recover it if your device is lost, damaged, or upgraded.
When you enable iCloud backup on your iPad, it automatically creates a backup copy of your device’s data and stores it securely in the cloud. These backups include your device settings, app data, messages, photos, and other important files. By utilizing iCloud, you can avoid the risk of losing precious memories, documents, and settings.
Not only does iPad iCloud provide a backup solution, but it also allows for seamless synchronization of your data between multiple Apple devices. For example, if you add a new contact on your iPhone, it will automatically appear on your iPad thanks to iCloud’s syncing capabilities.
With the introduction of iPadOS, Apple has also introduced iCloud Drive, a file storage service that enables you to access your files from any device. You can save files to iCloud Drive directly from your iPad, and they will be accessible on your other Apple devices as well as through the iCloud website.
iPad iCloud also offers additional features such as Find My iPad, which helps locate a lost or stolen device, and Keychain, which securely stores your passwords and credit card information across Apple devices.
Enabling iCloud Backup on your iPad
Enabling iCloud backup on your iPad is a straightforward process that ensures your valuable data is regularly and automatically backed up to the cloud. Here’s how you can enable it:
- Begin by connecting your iPad to a stable Wi-Fi network. iCloud backup requires an internet connection.
- Open the Settings app on your iPad and tap on your Apple ID at the top of the screen.
- Next, tap on iCloud, and then tap on iCloud Backup.
- Toggle the iCloud Backup switch to the “On” position.
- If prompted, tap on “Backup Now” to initiate an immediate backup. This will create a backup of your iPad’s data, including settings, apps, and files, and store it securely in iCloud.
Once you have enabled iCloud backup, your iPad will automatically back up your data to iCloud whenever it is connected to a Wi-Fi network, locked, and charging. It is recommended to keep your iPad connected to Wi-Fi and charging overnight to allow for regular and uninterrupted backups.
It is important to note that iCloud backup only includes the data and settings on your iPad. It does not include media such as music, videos, and apps that you have purchased from iTunes or the App Store. You can easily re-download these items from the respective stores using your Apple ID.
Additionally, iCloud backup does not backup data stored in other cloud services or apps that have their backup features. It is recommended to check the backup options within individual apps to ensure your data is fully protected.
Remember to periodically check your iCloud storage to ensure you have enough free space for backups. If your iCloud storage is full, you can upgrade to a paid plan or manage your storage by deleting unnecessary backups or files.
Checking iCloud Backup Settings
To ensure that your iPad is backing up your data to iCloud correctly, it’s important to periodically check your iCloud backup settings. Here’s how you can do it:
- Launch the Settings app on your iPad and tap on your Apple ID at the top of the screen.
- Tap on iCloud, and then tap on iCloud Backup.
- Check if the iCloud Backup switch is enabled. If it’s off, toggle it on to enable automatic backups.
- Review the information displayed under the “Last Backup” section. It will show you the date and time of your most recent backup.
- Under the “Backup Options” section, you’ll see a list of all the apps currently included in your iCloud backup. If you want to exclude certain apps from the backup, you can toggle their switches to off.
- Take note of the available storage space in iCloud. If you’re running low on storage, you may need to manage your backups or upgrade your iCloud storage plan.
By regularly checking your iCloud backup settings, you can ensure that your important data is being backed up as intended. It’s a good idea to perform this check after making any significant changes to your device or before performing a system update.
Remember that iCloud backup includes your device settings, app data, photos, videos, messages, and more. However, it does not include media files that you have downloaded from iTunes or the App Store, so it’s important to separately back up any purchased content.
If you want to manually initiate a backup, you can do so by tapping on “Backup Now” under the iCloud Backup section. This is useful when you have made significant changes or updates to your device and want to ensure the latest data is backed up.
In addition to checking your iCloud backup settings on your iPad, remember to periodically review your iCloud storage capacity. If you’re getting close to reaching your storage limit, consider deleting unnecessary backups or upgrading to a higher storage plan to accommodate your needs.
Manually Backing Up Your iPad using iCloud
While iCloud is designed to automatically back up your iPad, there may be instances where you want to manually initiate a backup. This can be useful when you’ve made significant changes to your device and want to ensure that the latest data is backed up. Here’s how you can manually back up your iPad using iCloud:
- Connect your iPad to a stable Wi-Fi network.
- Open the Settings app on your iPad and tap on your Apple ID at the top of the screen.
- Tap on iCloud, and then tap on iCloud Backup.
- If the iCloud Backup switch is off, toggle it on to enable automatic backups. If it’s already on, proceed to the next step.
- Tap on “Backup Now” to initiate a manual backup.
- Your iPad will now start backing up your data to iCloud. The time required for the backup will depend on the amount of data on your device and the speed of your internet connection.
- You can monitor the progress of the backup by going back to the iCloud Backup screen in the Settings app.
Manually backing up your iPad using iCloud is a simple and effective way to ensure that your data is safely stored in the cloud. It’s especially useful before performing any major updates or when you want to have a backup of your device that reflects the most recent changes.
Remember that it’s crucial to have a stable Wi-Fi connection during the backup process to prevent any interruptions. It’s also recommended to keep your iPad connected to a power source to ensure that the backup is completed without draining the battery.
If you have a large amount of data on your iPad or a slower internet connection, the backup process may take some time. It’s advised to initiate the backup during a time when you don’t need to use your device extensively.
By regularly backing up your iPad to iCloud, you can have peace of mind knowing that your important data is securely stored and easily recoverable in case of any unforeseen events or device issues.
Automatically Backing Up Your iPad using iCloud
iCloud makes it convenient to automatically back up your iPad, ensuring that your data is continuously protected without requiring manual intervention. By enabling automatic backups, you can have peace of mind knowing that your important information is securely stored in the cloud. Here’s how you can activate automatic backups on your iPad using iCloud:
- Connect your iPad to a stable Wi-Fi network.
- Launch the Settings app on your iPad and tap on your Apple ID at the top of the screen.
- Tap on iCloud, and then tap on iCloud Backup.
- Toggle the iCloud Backup switch to the “On” position if it’s not already enabled.
- Once enabled, your iPad will automatically back up your data to iCloud whenever it meets the following conditions:
- It is connected to a Wi-Fi network.
- It is locked and idle.
- It is connected to a power source.
The automatic backup process will initiate at regular intervals, providing you with the latest version of your data in case of any unexpected incidents or device malfunctions. It’s recommended to keep your iPad connected to Wi-Fi and charging overnight to allow for uninterrupted backups.
The frequency of automatic backups may vary depending on the activity on your device and the availability of a stable internet connection. In general, iCloud will attempt to backup your iPad daily whenever the conditions mentioned above are met.
It’s important to note that automatic backups only include the data and settings on your iPad. It does not include media files such as music, videos, or apps that you have purchased from iTunes or the App Store. These items can be easily downloaded again from their respective platforms using your Apple ID.
By relying on automatic backups with iCloud, you can ensure that your important data is consistently protected and easily recoverable. It’s a convenient and hassle-free solution that offers peace of mind knowing that your valuable information is securely stored in the cloud.
Restoring Your iPad from an iCloud Backup
If you ever need to replace your iPad or simply want to start fresh with your device, you can easily restore your data and settings from an iCloud backup. Here’s how you can do it:
- Ensure that your iPad is connected to a stable Wi-Fi network.
- Power on your new or freshly reset iPad.
- On the “Hello” screen, follow the on-screen prompts until you reach the “Apps & Data” screen.
- Tap on “Restore from iCloud Backup”.
- Sign in to your iCloud account using your Apple ID and password.
- Choose the most recent backup that contains the data you want to restore.
- Allow the restoration process to complete. The time it takes will depend on the size of the backup and the speed of your internet connection.
- Once the restoration is finished, your iPad will reboot, and you can start using it with the restored data and settings.
During the restoration process, your iPad will download your apps, photos, messages, settings, and other data from the iCloud backup. It’s important to note that the restoration will overwrite any data currently on your iPad, so ensure that you have a recent backup and are willing to replace the existing data.
Keep in mind that the apps themselves will be downloaded from the App Store, so make sure your iPad is connected to the internet and that you have enough storage space available for the apps and their associated data.
If prompted, enter any necessary passwords, such as your Apple ID password, to resume the restoration process. After the restoration is complete, you may need to log in to various accounts again, such as email, social media, and other apps.
Restoring your iPad from an iCloud backup is a convenient way to transfer your settings, apps, and data to a new device or restore your device to a previous state. It ensures that your important files and preferences are promptly available, eliminating the need to set up everything from scratch.
Remember to regularly back up your iPad to iCloud to ensure that you have the most recent backup available for restoration in case of any unforeseen circumstances or the need to switch devices.
Things to consider when Restoring from an iCloud Backup
Restoring your iPad from an iCloud backup can be a convenient way to transfer your data and settings to a new device or revert to a previous state. However, there are a few important things to consider before initiating the restoration process:
- Ensure you have a recent backup: Make sure that you have a recent iCloud backup that contains the data and settings you want to restore. If you haven’t performed a backup recently, go to the iCloud settings on your iPad and manually initiate a backup before proceeding with the restoration process.
- Check your available storage: Before starting the restoration, ensure that you have sufficient available storage space on your iPad. The apps and data from the backup will need to be downloaded and stored on your device. If you’re running low on storage, consider freeing up space by deleting unnecessary files or apps.
- Consider what will be overwritten: Restoring from an iCloud backup will replace the existing data and settings on your iPad. If you have any new files, photos, or data that you don’t want to lose, make sure to back them up separately before initiating the restoration. It’s also important to note that any data created after the backup was made will not be included in the restoration.
- Be aware of app availability: While the apps from the backup will be downloaded during the restoration process, it’s important to check if all the apps from the backup are still available on the App Store. If any apps have been removed from the App Store, you may not be able to restore them to your device.
- Prepare for manual sign-in: After the restoration, you may need to manually sign in to various accounts, such as email, social media, and other apps. Make sure that you have the necessary usernames, passwords, and authentication methods available to complete the sign-in process smoothly.
By considering these factors before initiating a restoration from an iCloud backup, you can ensure a smooth and successful transition to your desired data and settings. It’s always a good practice to regularly check and update your backups to have the most recent data available for restoration.
Troubleshooting iCloud Backup Issues on Your iPad
iCloud backup offers a convenient way to safeguard your data, but occasionally, you may encounter issues with the backup process on your iPad. Here are some common troubleshooting steps to help resolve iCloud backup issues:
- Check your internet connection: iCloud backup requires a stable internet connection. Ensure that your iPad is connected to Wi-Fi and that the connection is reliable. You can try toggling the Wi-Fi off and back on, or connecting to a different network.
- Update your iOS version: Make sure that your iPad is running the latest version of iOS. Apple regularly releases updates that address bugs and improve the performance of iCloud backup. To update your iPad, go to Settings > General > Software Update.
- Verify your iCloud storage: Confirm that you have enough available storage in your iCloud account for the backup. If your storage is full, you may need to purchase additional iCloud storage or manage your existing storage by deleting unnecessary backups or files.
- Check iCloud Backup settings: Go to Settings > [Your Name] > iCloud > iCloud Backup. Ensure that the iCloud Backup switch is enabled. If it’s off, toggle it on and initiate a manual backup by tapping on “Back Up Now”.
- Restart your iPad: Restarting your iPad can often resolve temporary software glitches that may be interfering with the backup process. Press and hold the Power button until the slide to power off slider appears. Slide it to turn off your iPad, then press and hold the Power button again to turn it back on.
- Reset your network settings: Some network-related issues can be resolved by resetting the network settings on your iPad. Go to Settings > General > Reset > Reset Network Settings. Keep in mind that this will reset your Wi-Fi passwords and other network-related settings, so be prepared to re-enter them.
- Sign out and sign back in to iCloud: Go to Settings > [Your Name] > Sign Out. After signing out, sign back in with your Apple ID and password. This can sometimes resolve authentication or syncing issues that may be affecting the iCloud backup process.
- Contact Apple Support: If you’ve tried the above troubleshooting steps and are still experiencing iCloud backup issues, it’s recommended to reach out to Apple Support for further assistance. They can provide personalized guidance and help resolve any underlying issues specific to your iPad.
By following these troubleshooting steps, you can often resolve common iCloud backup issues on your iPad and ensure that your data is safely backed up to the cloud.
Frequently Asked Questions about iPad iCloud Backup
Here are answers to some frequently asked questions about iPad iCloud Backup:
- What is iPad iCloud Backup?
- How do I enable iCloud Backup on my iPad?
- How do I manually back up my iPad using iCloud?
- Can I access my iCloud backup from other devices?
- Does iCloud Backup include my purchased apps and media?
- How do I restore my iPad from an iCloud backup?
- Can I select which data to restore from an iCloud backup?
- What happens if I run out of iCloud storage?
iPad iCloud Backup is a feature provided by Apple that allows you to automatically and securely back up your iPad’s data to iCloud. It includes your device settings, app data, photos, messages, and more.
To enable iCloud Backup on your iPad, go to Settings > [Your Name] > iCloud > iCloud Backup and toggle the switch to the “On” position. Ensure that your iPad is connected to Wi-Fi and charging for automatic backups to occur.
To manually back up your iPad using iCloud, go to Settings > [Your Name] > iCloud > iCloud Backup and tap on “Backup Now”. This will initiate an immediate backup of your data to iCloud.
Yes, iCloud backups are tied to your Apple ID, which allows you to access and restore your data on other Apple devices. You can restore from an iCloud backup when setting up a new device or restoring an existing one.
iCloud Backup does not include apps or media files, such as music or movies, that you have purchased from iTunes or the App Store. However, you can easily re-download them from the respective stores using your Apple ID.
To restore your iPad from an iCloud backup, start setting up your iPad and choose the “Restore from iCloud Backup” option. Sign in with your Apple ID, select the desired backup, and wait for the restoration process to complete.
No, iCloud backups restore all of the data and settings that were included in the backup. You cannot selectively restore specific data from an iCloud backup.
If you run out of iCloud storage, you will no longer be able to back up your iPad to iCloud. You can manage your iCloud storage by deleting unnecessary backups or files or by upgrading to a higher storage plan.
These frequently asked questions provide essential information about iPad iCloud Backup. By understanding the backup process and its capabilities, you can effectively protect your data and easily restore your iPad when needed.