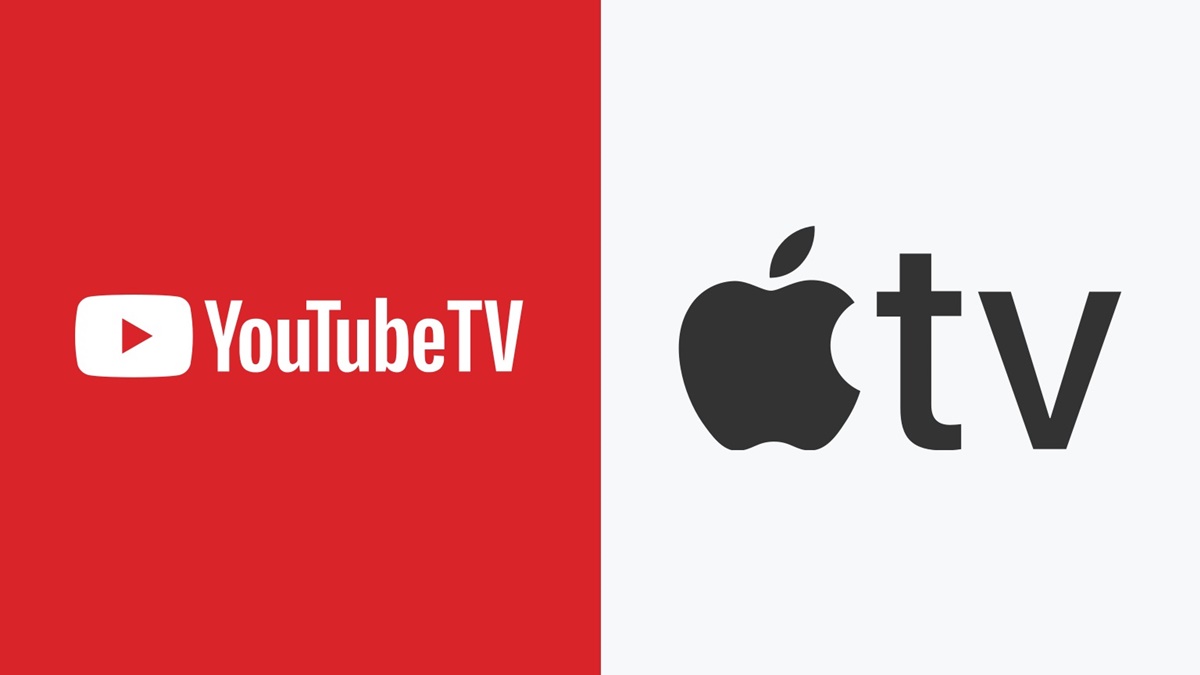Requirements
In order to watch YouTube TV on your Apple TV, there are a few requirements that you need to meet. Ensuring that you have all the necessary components and apps will make the process smoother and more enjoyable.
Here are the requirements for watching YouTube TV on Apple TV:
- An active YouTube TV subscription: To access YouTube TV, you need to have a paid subscription. Make sure that your subscription is active and up to date.
- An Apple TV device: You will need an Apple TV device, such as Apple TV 4K or Apple TV HD. These devices have the necessary capabilities to handle streaming services like YouTube TV.
- An HDTV with HDMI input: Make sure you have a high-definition television (HDTV) that has an HDMI input. This is important for connecting your Apple TV device to your television.
- A stable internet connection: YouTube TV requires a reliable internet connection to stream videos smoothly. Ensure that your internet connection is stable with decent speed to prevent interruptions or buffering issues.
- The latest version of the YouTube TV app: Check if you have the latest version of the YouTube TV app installed on your Apple TV. Keeping the app updated will give you access to the latest features and improvements.
- Your YouTube TV login details: Be prepared with your YouTube TV login credentials, including your username and password. These will be required to sign in to your YouTube TV account on your Apple TV.
By meeting these requirements, you can ensure that you have everything needed to watch YouTube TV on your Apple TV. Having a smooth and enjoyable viewing experience largely depends on fulfilling these prerequisites.
Check for YouTube TV app
Before you can start watching YouTube TV on your Apple TV, you need to confirm whether the YouTube TV app is available on your device. Here’s how you can check:
- Go to the home screen: Turn on your Apple TV and navigate to the home screen using the remote.
- Open the App Store: Look for the App Store icon on the home screen and select it to open the App Store.
- Search for YouTube TV: In the App Store, use the search bar to look for “YouTube TV”. Type in the search query and wait for the results to load.
- Check for the app: Once the search results are displayed, look for the YouTube TV app. If you see the app listed, it means that the YouTube TV app is available for download on your Apple TV.
- Review app details: Click on the YouTube TV app to view more details, such as the description, ratings, and reviews. This will give you an idea of what to expect from the app.
If you’ve followed these steps and found the YouTube TV app in the App Store, you’re ready to move on to the next step – downloading the app. However, if the app is not available, it may indicate that it’s not supported on your Apple TV model or not available in your region.
Ensure that you have the appropriate Apple TV device and that you are in a supported region for YouTube TV. You may need to check with Apple or YouTube TV support for further assistance in this case.
Once you confirm that the YouTube TV app is available on your Apple TV, you can proceed with downloading and installing it to start enjoying your favorite shows, live sports, and more on the big screen.
Download YouTube TV app
After confirming that the YouTube TV app is available on your Apple TV, the next step is to download and install the app. Here’s how you can do it:
- Access the App Store: From the home screen of your Apple TV, navigate to the App Store using the remote.
- Find YouTube TV app: Once you’re in the App Store, either use the search feature or browse through the available apps to find the YouTube TV app.
- Select the app: When you locate the YouTube TV app, click on it to open the app’s page.
- Start the download: On the YouTube TV app page, select the option to download and install the app on your Apple TV. The download will begin, and you can track the progress from the app’s icon.
- Wait for installation: Once the download is complete, the app will begin the installation process automatically. It may take a few moments, so be patient and allow the installation to finish.
- Launch the app: Once the installation is complete, you can launch the YouTube TV app by selecting its icon from the Apple TV home screen or the “Apps” section.
After following these steps, you should have successfully downloaded and installed the YouTube TV app on your Apple TV. Now, you’re one step closer to enjoying a wide range of live television channels, on-demand content, and exclusive YouTube TV features on your Apple TV.
With the YouTube TV app installed, you can now proceed to sign in to your YouTube TV account to gain access to all the available content and features. Keep your YouTube TV login details handy, as you will need them in the next step.
Sign in to YouTube TV
Once you have downloaded and installed the YouTube TV app on your Apple TV, the next step is to sign in to your YouTube TV account. Here’s how you can do it:
- Open the YouTube TV app: From the Apple TV home screen or the “Apps” section, select and open the YouTube TV app.
- Select “Sign In”: On the YouTube TV app, you will be presented with a sign-in screen. Use your Apple TV remote to navigate and select the “Sign In” option.
- Enter your credentials: Using the on-screen virtual keyboard, input your YouTube TV login credentials. This includes your YouTube TV email address or phone number and your password. Take your time to double-check the accuracy of the entered information.
- Choose “Next” or “Sign In”: Once you have entered your login credentials, select the “Next” or “Sign In” button to proceed.
- Wait for verification: The YouTube TV app will now verify your login information. This process may take a few moments, so allow the app to complete the verification.
- Successful sign-in: If the verification is successful, you will be signed in to your YouTube TV account. You can now access all the features and content available on YouTube TV.
It’s important to ensure that you have entered the correct login information and that your YouTube TV subscription is active. If you encounter any issues during the sign-in process, double-check your login details and verify that your subscription is up to date.
Once you have successfully signed in to your YouTube TV account, you can now proceed to the next step – activating your Apple TV device for YouTube TV.
Activate your device
After signing in to your YouTube TV account on your Apple TV, the next step is to activate your device. This process ensures that your Apple TV is authorized to access and stream content from YouTube TV. Here’s how you can activate your device:
- On your Apple TV, navigate to the YouTube TV app, if you’re not already on it.
- You will see an activation code displayed on your screen. This code is unique to your Apple TV and is required for the activation process.
- Take note of the activation code or leave the screen open, as you will need it in the next steps.
- Using a computer or mobile device, open a web browser and go to the YouTube TV activation page. You can do this by typing “youtube.com/activate” in the browser’s address bar.
- On the activation page, you will be prompted to sign in to your YouTube TV account. Enter your login credentials and sign in.
- Once signed in, you will be asked to enter the activation code displayed on your Apple TV. Type in the code carefully to ensure accuracy.
- Select the “Next” or “Continue” button to proceed with the activation process.
- If the activation is successful, you will receive a confirmation message on your Apple TV indicating that your device is now activated and ready to use with YouTube TV.
Make sure to complete the activation process within a reasonable amount of time to avoid any issues. If you encounter any problems during the activation, double-check your internet connection and ensure that you have entered the activation code correctly.
With your Apple TV device activated for YouTube TV, you can now start enjoying a wide range of live TV channels, on-demand content, and other features directly on your television.
Start watching YouTube TV on Apple TV
Now that you have successfully activated your Apple TV device for YouTube TV, you’re ready to start watching your favorite channels and content. Here’s how you can get started:
- On your Apple TV, navigate to the home screen and locate the YouTube TV app.
- Select the YouTube TV app to open it and access the main interface.
- Explore the interface: Once you’re in the YouTube TV app, take a moment to familiarize yourself with the interface. You’ll find various sections like Live, Library, Home, and more, where you can discover and access different types of content.
- Browse through channels: In the Live or Library section, you can explore the available channels or browse through different categories to find something that interests you. Use the remote to navigate and select the channel or content you want to watch.
- Play a video: After selecting a channel or content, the video player will open. Depending on the type of content, you can either start watching a live TV channel or choose an on-demand episode or movie to play.
- Control playback: Use the Apple TV remote to control playback, such as pausing, rewinding, fast-forwarding, or adjusting the volume. You can also access additional features like closed captions, audio settings, and more.
- Explore other features: YouTube TV offers additional features like unlimited DVR, personalized recommendations, and access to YouTube Originals. Take some time to explore these features and make the most out of your YouTube TV experience.
By following these steps, you can start enjoying YouTube TV on your Apple TV. Sit back, relax, and immerse yourself in a wide variety of live TV channels, on-demand content, and exclusive YouTube TV features.
Remember to ensure a stable internet connection for optimal streaming quality and uninterrupted viewing pleasure.
Troubleshooting common issues
While setting up and using YouTube TV on your Apple TV, you may encounter some common issues along the way. Here are some troubleshooting tips to help you resolve them:
- No YouTube TV app: If you cannot find the YouTube TV app on your Apple TV, ensure that your device is compatible and running the latest software version. You can also check if the app is available in your region or reach out to YouTube TV support for further assistance.
- App not downloading: If you’re having trouble downloading or installing the YouTube TV app, check your internet connection and make sure it is stable. Restart your Apple TV and try the download again. If the problem persists, contact Apple support for further guidance.
- Sign-in issues: Double-check your YouTube TV login credentials for accuracy. If you’re unable to sign in, reset your password or try signing in on a different device to see if the issue is specific to your Apple TV. If the problem persists, reach out to YouTube TV support for assistance.
- Activation problems: If you are unable to activate your Apple TV for YouTube TV, ensure that you have entered the correct activation code and that your internet connection is working properly. Refresh the activation page on your browser and try again. If the issue persists, consult YouTube TV or Apple support.
- Playback issues: If you experience buffering, stuttering, or freezing during playback, check your internet connection speed and ensure that it meets the recommended requirements for streaming YouTube TV. Restart your Apple TV and try playing the content again. If the problem persists, consider reaching out to your internet service provider for assistance.
- Audio or video quality issues: If the audio or video quality is poor, ensure that your television is set to the correct input and that the HDMI cable is connected properly. Make sure your Apple TV is set to the appropriate video resolution. Adjust the audio and video settings within the YouTube TV app if necessary.
- Missing channels or content: If you notice that certain channels or content are missing from your YouTube TV account, ensure that they are not subject to regional restrictions or temporary outages. Check your subscription status and consider contacting YouTube TV support if the issue persists.
If you encounter any other issues or have questions that are not covered here, it is recommended to reach out to the respective support channels for YouTube TV or Apple TV. They will be better equipped to assist you with troubleshooting specific issues and providing personalized guidance.